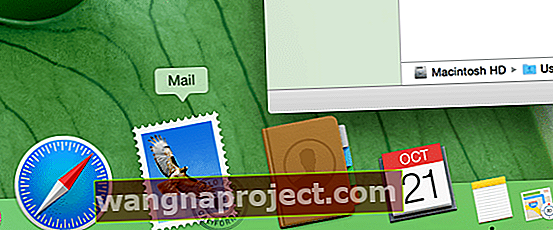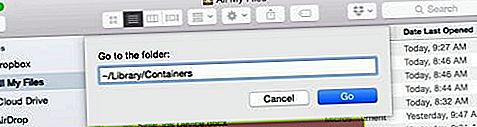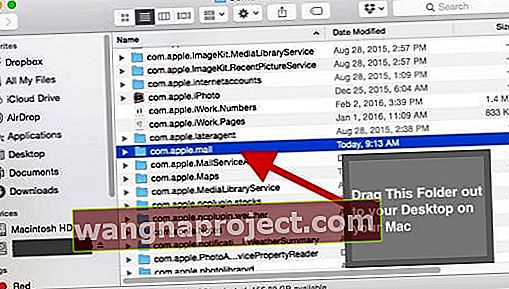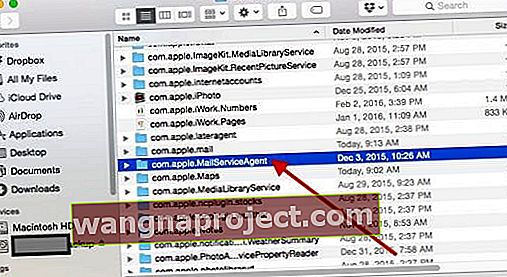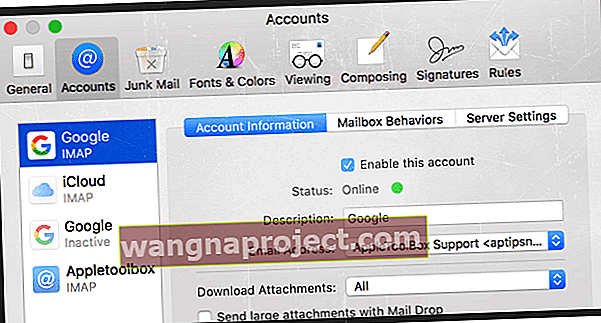Pentru proprietarii mai vechi de MacBook, suntem prea familiarizați cu numeroasele probleme El Capitan pe care a trebuit să le rezolvați de când a apărut. Sperăm că puteți atenua toate aceste probleme de pornire.
Se pare că noile MacBook-uri (după 2012) care rulează El Capitan par să se descurce bine. Cu toate acestea, câțiva utilizatori subliniază că au unele provocări folosind aplicația Mail pe Mac-urile lor după actualizarea la El Capitan.
Mai exact, cititorii raportează că aplicația lor Mail continuă să se prăbușească cu El Capitan.
Nimic nu este mai supărător decât blocarea aplicației în timp ce vă aflați în procesul de a scrie fie un e-mail, fie de a încerca să vă deschideți e-mailul pentru a vă verifica căsuța de e-mail. S-ar putea să apară numeroase probleme care ar putea provoca blocarea regulată a aplicației dvs. Mail.
Urmați aceste sfaturi rapide pentru a remedia blocarea aplicației de e-mail Mac
- Dezactivați temporar toate conturile de e-mail și încercați din nou aplicația Mail - dacă funcționează, reactivați fiecare cont unul câte unul pentru a identifica ce cont cauzează problema
- Ștergeți toate mesajele pe care credeți că le cauzează probleme
- Căutați în Căsuța de ieșire a aplicației dvs. de poștă electronică și ștergeți toate mesajele de acolo. Dacă un mesaj este important, copiați textul acestuia și creați un nou e-mail pentru a-l trimite - apoi ștergeți întreaga căsuță de ieșire
- Mutați atât fișierele com.apple.mail, cât și com.apple.MailServiceAgent pe desktop și reporniți computerul și apoi deschideți aplicația Mail
- Deschideți Preferințe e-mail și dezactivați toate conturile și apoi adăugați fiecare cont unul câte unul pentru a izola problema
În acest articol, acoperim unele dintre problemele obișnuite asociate cu blocarea aplicației Mail și oferim sfaturi despre cum să atenuați aceste probleme.
Primii pași pentru rezolvarea aplicației de e-mail continuă să se blocheze cu El Capitan
Simplul este într-adevăr mai bun. Mulțumim cititorului nostru Kal pentru acest sfat minunat!
Deci, înainte de a face ceva, dezactivați toate conturile de e-mail fără a deschide deloc aplicația Mail, accesând Preferințe sistem> Conturi Internet și dezactivați TOATE conturile de e-mail .
AVERTISMENT: Ștergerea unui cont sau dezactivarea caracteristicilor individuale ale contului ar putea elimina datele stocate în aplicațiile dvs.
Dacă vă sincronizați cu iCloud sau activați sincronizarea cu alți furnizori (cum ar fi Google), datele dvs. sunt stocate pe serverele lor, astfel încât pierderea datelor dvs. ar trebui să fie temporară.
Pentru a elimina un cont și a opri toate caracteristicile acestuia, evidențiați contul și faceți clic pe butonul Eliminați.
Am f ștergeți un cont și Mac - ul are iCloud Keychain activat, Apple a elimina , de asemenea , acest cont din alte computere Mac create pentru iCloud Keychain.
După dezactivarea tuturor conturilor, încercați să deschideți aplicația Mail
- Dacă aplicația Mail funcționează, problema este cu unul (sau mai multe) conturi de e-mail sincronizate
- Deci, porniți fiecare cont de e-mail unul câte unul și deschideți Mail pentru a vedea dacă funcționează după adăugarea fiecărui cont
- Pe măsură ce adăugați conturi, acest proces ar trebui să dezvăluie vinovatul - pentru cititorul Kal; era un cont Exchange de care nu mai folosea sau nu mai avea nevoie
Dacă eliminarea conturilor de internet nu a funcționat, urmați pașii de mai jos pentru a depana în continuare această problemă
Aplicația Mail continuă să se blocheze cu El Capitan? Verificați avaria de e-mail deteriorată
Una dintre cauzele obișnuite ale problemei aplicației de e-mail continuă să se blocheze cu El Capitan este încercarea de a deschide un e-mail care este deteriorat din anumite motive.
Șansele sunt ca Mail să continue să se blocheze atâta timp cât aveți acest e-mail în dosare. Este greu de identificat care dintre elemente poate cauza această problemă.
Dacă vedeți un e-mail de la un expeditor pe care nu îl recunoașteți sau aplicația dvs. se blochează când încercați să deschideți acest e-mail, acesta ar putea fi vinovatul.
Pasul - 1 Deschideți Mail
- Faceți clic pe aplicația Mail pentru ao deschide și țineți apăsată tasta Shift până când se deschide Mail.
- Această acțiune determină deschiderea aplicației dvs. de poștă electronică fără a fi selectat niciun mesaj sau cutie poștală.
Pasul - 2 Ascundeți mesajul
- Ascundeți porțiunea de vizualizare a mesajelor din fereastră, glisând cu atenție bara de separare subțire între aceasta și lista dvs. de mesaje.
- Continuați să trageți până când Mail afișează numai lista de mesaje, nu vizualizatorul de mesaje. În această vizualizare, puteți vedea mesajele doar făcând dublu clic pentru a deschide mesajul.
- Cu acest pas, poate fi necesar să resetați unele dintre opțiunile de formatare personalizate, cum ar fi revizuirea preferințelor dvs. de e-mail și redimensionarea panourilor ferestrei și lățimea coloanelor etc.
Pasul 3 Selectați Mesaj, dar NU DESCHIDE
- Faceți clic o dată pe mesajul afectat pentru al selecta fără a-l deschide.
- Apoi apăsați Ștergeți sau alegeți Mesaj> Mutare în> Coș de gunoi .
Pasul - 4 Închideți poșta
- Acum închideți aplicația Mail
- Încercați să îl deschideți normal.
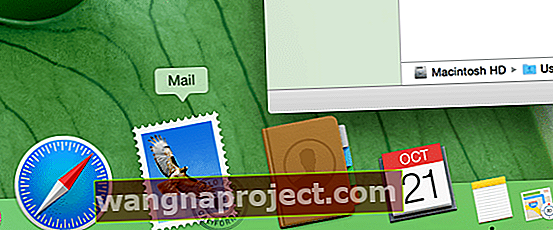
Eroarea aplicației Mail nu are legătură cu e-mailurile deteriorate?
Dacă problema de e-mail nu a fost legată de un anumit e-mail corupt, atunci trebuie să urmați pașii următori pentru ca aplicația să funcționeze.
Vă rugăm să rețineți că este posibil să trebuiască să vă recreați articole de papetărie personalizate după ce urmați pașii de mai jos.
Pasul 1 Deschideți aplicația Finder
- Faceți clic pe Go și Go To din meniul de sus, așa cum se arată în imaginea de mai jos.

Pasul - 2 Tastați „~ / Library / Containers” și apăsați GO
- Această acțiune deschide diferitele foldere de containere ale aplicației.
- Trageți folderul Com.Apple.Mail de aici pe desktop.
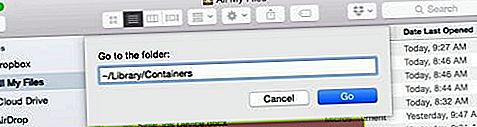
- Trageți folderul pe desktop.
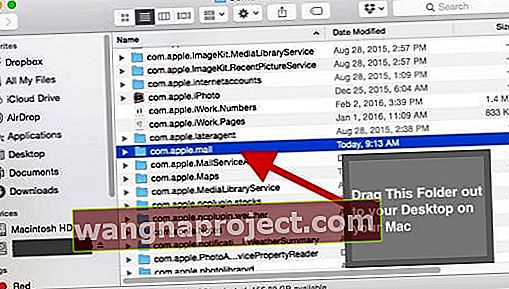
Pasul 3 Repetați Pasul 1
- Urmați Pasul 1 de mai sus DAR de această dată, căutați următorul fișier „com.Apple.MailServiceAgent '.
- Trageți fișierul pe desktop.
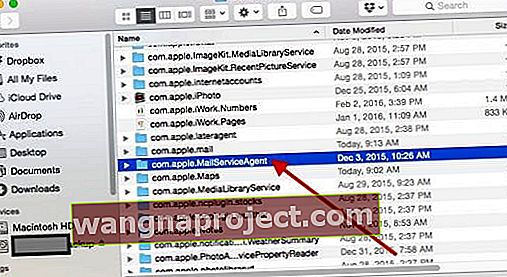
Pasul - 4 Reporniți computerul și verificați aplicația Mail
- Această metodă remediază de obicei majoritatea problemelor bruște de pe Mac.
- Dacă încă vă confruntați cu aplicația Mail care continuă să se blocheze cu El Capitan sau cu probleme similare, vă recomandăm să reinstalați aplicația pe Mac.
- Sau configurați o vizită (sau chat) cu asistența Apple, la un magazin Apple, prin telefon sau online.
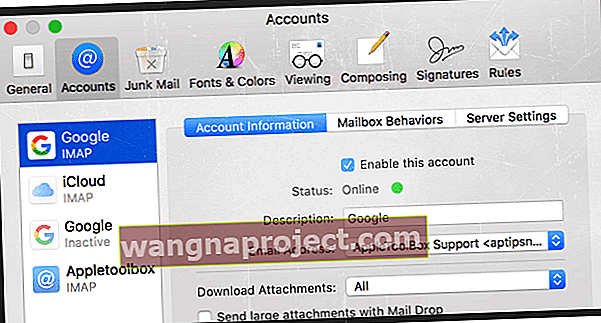
Utilizați Preferințele de e-mail în avantajul dvs.
- Închideți aplicația Mail
- Opriți conexiunea WiFi pentru a împiedica descărcarea e-mailului
- Deschideți aplicația Mail și accesați Mail> Preferință> Conturi
- Faceți clic pe fiecare dintre conturile dvs. și debifați „Activați acest cont” pentru TOATE CONTURILE
- Închideți Preferințe și apoi închideți aplicația Mail
- Porniți din nou WiFi-ul
- Deschideți aplicația Mail
- Reveniți la Mail> Preferințe> Conturi și activați primul cont listat
- Acest proces necesită timp, așa că aveți răbdare! Așteptați până când mesajul Verificare e-mail dispare
- Acum adăugați celelalte conturi de poștă, unul câte unul după pasul 8
Sfaturi pentru cititori
- David și-a dat seama că problema lui cu aplicația Mail este legată de un hard disk corupt. Deci, el recomandă să faceți backup întregului Mac sau MacBook folosind Time Machine sau o altă metodă de backup la alegere.
După ce faceți o copie de rezervă, reporniți MacBook-ul, ștergeți configurația hard diskului, apoi formatați din nou unitatea hard disk. După formatare, reporniți computerul Mac și restaurați din acea copie de rezervă recentă folosind Time Machine. După ce a făcut această serie de pași, David a descoperit că aplicația sa Mail funcționează bine!
- Mi-am dat seama că a apărut o problemă cu un mesaj în Căsuța de ieșire și Mail a încercat să trimită e-mailul de fiecare dată când aplicația a fost deschisă. Ceea ce a funcționat pentru mine a fost dezactivarea wifi-ului, apoi deschiderea Mail (cu tasta Shift ținută apăsată) și ștergerea tuturor mesajelor blocate în Cutia de ieșire. După ce ați șters, conectați-vă din nou la WiFi.
- Parcurgeți folderul container și ștergeți manual toate fișierele din folderul „Descărcări de e-mail”. Acum, totul funcționează bine. O descărcare a fost probabil deteriorată. Cu toate acestea, vă rugăm să rețineți că probabil veți pierde toate acele atașamente de e-mail
- Eliminați Mail din opțiunea de pornire automată (autentificare) și deschideți-l manual
- Deschideți Preferințe sistem> Utilizatori și grupuri > Alegeți numele dvs. de utilizator
- Selectați fila Elemente de conectare
- Selectați Mail și orice alte programe de pornire pe care doriți să le eliminați
- Apăsați semnul minus (-) pentru a elimina
- Eliminați versiunile aplicației Mail din bibliotecă
- Închideți poșta
- Du - te la ~ / Library / Mail folder utilizând meniul Finder Go> Du - te la dosar de comandă
- Uitați-vă în interiorul acelui folder și vedeți dacă există versiuni diferite - foldere marcate cu „V4” sau „V3” și așa mai departe
- Păstrați cea mai nouă versiune a folderului și mutați-le pe cele mai vechi în coșul de gunoi - NU goliți coșul de gunoi încă
- Deschideți Mail
- Dacă funcționează normal, aruncați la coș acele versiuni mai vechi