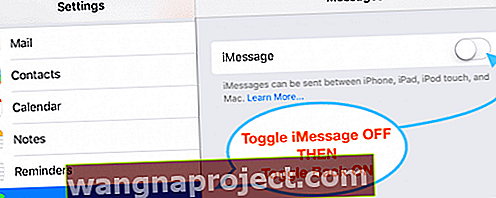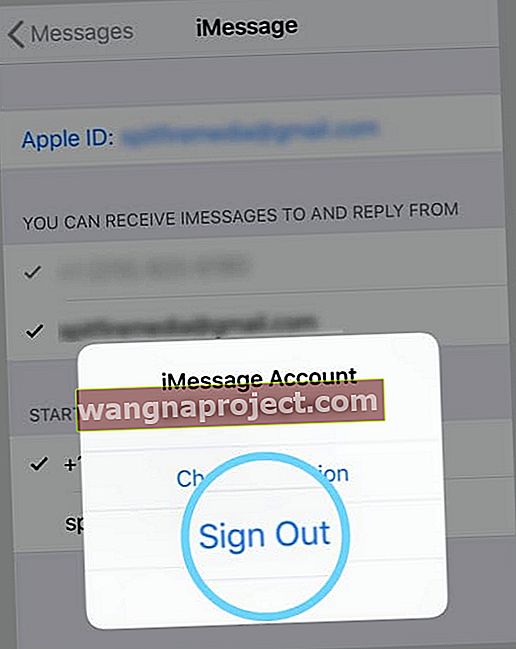Folosesc iMessage aproape în fiecare oră și FaceTime aproape în fiecare zi. Așadar, când îmi actualizez iOS-ul sau îmi actualizez dispozitivul și primesc mesajul „Se așteaptă activarea” când încerc să mă conectez la iMessage sau FaceTime, este o problemă foarte mare!
Dacă aveți probleme similare cu iMessage sau FaceTime care nu se activează sau blocat în activare și întrebați-vă DE CE, citiți mai departe! 
Vă oferim cele mai bune sfaturi și sfaturi pentru a remedia eroarea de așteptare-activare iMessage de pe iPhone.
Știu că nu sunt singur. Câțiva dintre cititorii noștri ne spun că și ei au o problemă cu FaceTime sau iMessage care nu se activează.
Toți primesc acest mesaj În așteptarea activării ... și după un timp, utilizatorii primesc acest mesaj Activare nereușită. Porniți iMessage pentru a încerca din nou.
Este posibil să vedeți un mesaj ușor diferit pe dispozitivul dvs., în funcție de versiunea iOS 
Când activați iMessage sau FaceTime, căutați unul dintre aceste mesaje
- Se așteaptă activarea
- Activarea nu a reușit
- A apărut o eroare în timpul activării
- Nu s-a putut conecta, vă rugăm să verificați conexiunea la rețea
Încercați aceste sfaturi rapide pentru rezolvarea problemelor de activare iMessage și FaceTime
- Aveți răbdare și așteptați 24 de ore înainte de depanare
- Sunați la compania dvs. de telefonie mobilă în cazul în care există o problemă de partea lor
- Verificați dacă iPhone-ul dvs. poate trimite SMS (mesaje text)
- Dezactivați iMessage sau FaceTime, așteptați 20-30 de secunde și porniți din nou
- Pentru planurile mobile preplătite, asigurați-vă că aveți un credit în contul dvs.
- Activați și dezactivați modul Avion
- Dezactivați orice restricții pe dispozitivul dvs.
- Resetați setările de rețea
- Reveniți la setările implicite ale tuturor setărilor iDevice
Cum activez iMessage sau FaceTime?
Nu uitați să așteptați 24 de ore
Vă rugăm să rețineți că activarea poate dura până la 24 de ore pentru a fi finalizată. Lăsați iMessage și FaceTime activate pentru întreaga perioadă și nu îl comutați. 
Dacă după 24 de ore, iMessage sau FaceTime încă nu funcționează, este bine să apelați mai întâi echipa de asistență a operatorilor de telefonie mobilă pentru a vă asigura că problema nu este pe final.
Folosești un iPhone?
Dacă iPhone-ul dvs. nu activează iMessage sau FaceTime, asigurați-vă că ați activat mesageria SMS pe telefon.
Accesați Setări> Mesaje și comutați pe Mesaje MMS și Trimiteți ca SMS .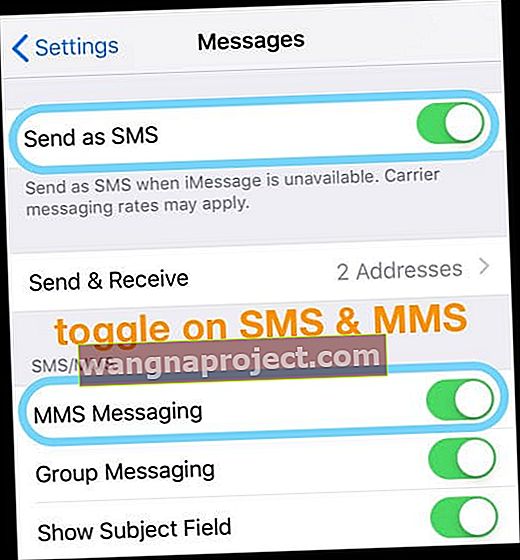
De asemenea, verificați dacă planul dvs. mobil include servicii SMS. Pe iPhone-uri, iMessage se activează folosind SMS, deci nu poate iniția fără el.
Verificați starea sistemului Apple
Uneori, Apple întâmpină probleme de sistem care afectează iMessage și FaceTime, deci este o idee bună să verificați starea sistemului Apple și să verificați dacă problema nu se oprește. 
Dacă există o problemă de sistem, este marcată cu galben sau roșu. Soluția? Asteapta afara.
Cum repar când FaceTime sau iMessage spune că așteaptă activarea?
Încercați fiecare pas până când vă rezolvați problema:
- Asigurați-vă că utilizați un ID Apple valid
- Asigurați-vă că aveți o conexiune de date celulară sau WiFi
- Deschideți iMessage, în setările pentru mesaje, poate apărea un mesaj pop-up care spune că operatorul dvs. poate percepe mesaje SMS și selectați „anulați”.
- iMessage se activează după ce ați făcut clic pe anulați. Dar acest lucru nu s-ar activa pe deplin. În schimb, ați activat iMessage prin e-mail, astfel încât să puteți trimite mesaje numai cu adresa dvs. de e-mail
Uită-te la setările datei și orei
- Asigurați-vă că ați setat corect data, ora și fusul orar
- Accesați Setări> General> Dată și oră și efectuați corecțiile
- Sau comutați la setarea automată oprită și activată

Dezactivați serviciile iMessage și FaceTime
- Comutați iMessage sau FaceTime Off, așteptați 20-30 de secunde și apoi reporniți-l pe On.
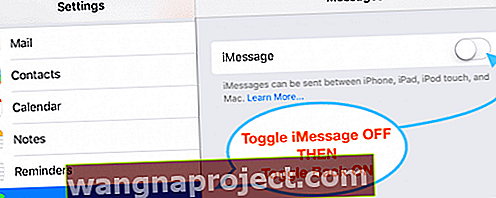
- Dacă acest lucru nu funcționează, adăugați o repornire înainte de a comuta din nou iMessage sau FaceTime
Contactați compania dvs. de telefonie mobilă
- Verificați la operatorul de telefonie mobilă și asigurați-vă că aveți credit pe cartela SIM, în special pentru planurile preplătite. Dacă nu aveți niciun credit, adăugați niște bani (chiar și o sumă mică).
- Cititorii noștri raportează că iMessage (și Facetime) NU se vor activa fără credit SMS pe contul dvs. mobil!
Încercați modul Avion
- Activați și dezactivați modul Avion

Reporniți dispozitivul
- Accesați Setări> General> Închidere

Verificați numărul (numerele) dvs. de telefon
- Verifică-ți numărul de telefon. Accesați Setări> Telefon> Numărul meu . Verificați dacă numărul dvs. este corect în Numărul meu și apoi reporniți dispozitivul
Deconectați-vă de la ID-ul dvs. Apple în iMessage
- Deconectați-vă de la iMessage prin Setări> Mesaje> Trimiteți și primiți și atingeți ID-ul Apple pentru a vă deconecta (doar de la iMessage.)
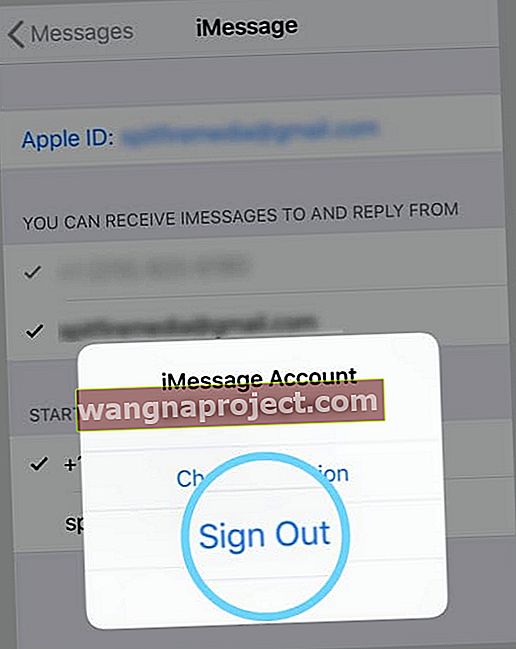
- După ce v-ați deconectat, dezactivați și activați WiFi
- Reveniți la iMessage și activați-l
- Conectați-vă cu ID-ul dvs. Apple
Verificați dacă există restricții
- Uită-te la Setări> Timp ecran> Restricții de confidențialitate și conținut> Modificări cont
- Pentru iOS 11 și versiuni ulterioare, General> Restricții> Conturi
- Asigurați-vă că ați selectat „Permiteți modificări” pentru a activa funcția FaceTime
Resetați setările de rețea 
- Accesați Setări> General> Resetare> Resetare setări rețea
Încercați o combinație de pași
Mai mulți cititori ne spun că combinarea câtorva dintre etapele sugerate a funcționat pentru ei.
- Dezactivați atât iMessage, cât și FaceTime
- Activați modul avion
- Activați WiFi (cu modul Avion activat)
- Activați din nou iMessage
- Apoi, comutați pe FaceTime
- Dezactivați modul Avion
- Atingeți Bine pentru a permite taxele de la operator (dacă vedeți acest mesaj)
Această soluție funcționează deosebit de bine pentru oricine migrează de la o cartelă SIM fizică la un eSIM. Și apoi, după această schimbare, descoperă că atât FaceTime, cât și iMessage au încetat să funcționeze.
Resetează toate setările 
- Eliminați setările personalizate și reveniți la valorile implicite.
- Accesați Setări> General> Resetare> Resetați toate setările
- Aceasta este de obicei ultima soluție, deoarece resetează toate caracteristicile personalizate la valorile implicite din fabrică
- Se resetează la setările implicite din setări, inclusiv notificările, alertele, luminozitatea și setările ceasului, cum ar fi alarmele de trezire
- Resetarea tuturor setărilor revine, de asemenea, la toate funcțiile personalizate și personalizate, cum ar fi imagini de fundal și setări de accesibilitate, la valorile implicite din fabrică.
- Efectuarea acestei acțiuni nu afectează niciuna dintre datele dispozitivului dvs. personal, inclusiv fotografii, texte, documente și alte fișiere
- Trebuie să reconfigurați aceste setări odată ce iPhone-ul sau iDevice repornește
Dacă sfaturile de mai sus nu ajută, încercați următoarele (soluție extremă)
Resetați iPhone-ul la setările din fabrică
Dezactivați iMessage (Setări> Mesaje) și faceți o copie de rezervă a dispozitivului (iTunes sau iCloud) și atingeți Setări> General> Resetare și selectați Ștergeți tot conținutul și setările. 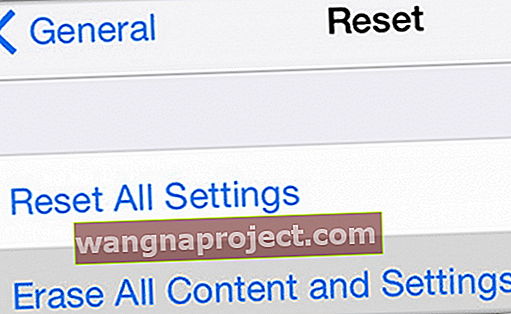
Acest proces șterge totul. La pornirea asistentului de configurare iOS, selectați „Configurați ca iPhone nou”. Conectați-vă cu ID-ul dvs. Apple și apoi restaurați dispozitivul din copie de rezervă.
Aveți probleme la activarea iMessage sau FaceTime pe un Mac?
Verifică-ți ID-ul Apple
- Mesaje: Alegeți Mesaje> Preferințe > Conturi . Selectați contul dvs. iMessage, apoi faceți clic pe Deconectare. Și conectați-vă din nou
- FaceTime: alegeți FaceTime> Preferințe> Setări . Atinge Deconectează-te. Apoi conectați-vă din nou
Resetați NVRAM-ul Mac-ului
Uneori, problemele cu iMessage și FaceTime sunt legate de setările pe care Mac le stochează în NVRAM. Deci, să resetăm asta!
Resetarea NVRAM (numită și PRAM)
- Închideți sau reporniți computerul Mac, apoi porniți-l din nou, apoi țineți apăsate aceste patru taste împreună: Opțiune, Comandă, P și R

- Eliberați tastele după aproximativ 20 de secunde sau când auziți un al doilea semnal de pornire (în funcție de model.) Pentru iMac Pro, eliberați tastele după ce apare logo-ul Apple și dispare a doua oară
Dezactivați firewall-urile sau software-ul de securitate terță parte
Dacă Mac-ul dvs. are un firewall, un VPN, alte programe de securitate sau software de rețea terță parte, verificați dacă acest software nu blochează niciunul dintre porturile de rețea utilizate de iMessage și FaceTime.
Încercați să dezactivați temporar acel software și să vedeți dacă puteți accesa iMessage sau FaceTime.
Pentru mai mult ajutor cu Mac, consultați acest articol.
Înfășurându-l
Majoritatea utilizatorilor pot configura iMessage și FaceTime la prima încercare; cu toate acestea, unii nu au reușit să facă acest lucru. Sperăm că aceste metode vă ajută să depășiți această problemă de activare.
Spuneți-ne progresul dvs. în secțiunea de comentarii de mai jos.
Și dacă după toate acestea, FaceTime sau iMessage încă nu se vor activa, contactați asistența Apple.
Sfaturi pentru cititori 
- Am folosit o combinație de pași: 1) dezactivați atât iMessage, cât și FaceTime. 2) Activați modul Avion. 3) Activați WiFi (cu modul Avion activat.) 4) Activați iMessage și apoi FaceTime, în această ordine . 4) Dezactivați modul Avion. 5) Atingeți Ok pentru a permite taxele de la operator. Asta a făcut treaba!
- Dacă aveți un alt iPhone (sau puteți împrumuta pe cineva pentru câteva minute), scoateți cartela SIM a iPhone-ului, puneți-l în celălalt iPhone și atingeți Resetare toate setările. Asigurați-vă că cealaltă persoană știe că faceți acest lucru și obțineți permisiunea! Nu șterge niciun fel de date, dar readuce setările personalizate la valorile implicite ale acestora. A funcționat pentru mine!
- Pentru mine ceea ce a funcționat a fost o combinație de adăugare de credit ȘI activarea și dezactivarea modului avion
- Adăugarea unui credit suplimentar pentru un sold total pozitiv al contului pentru iPhone-ul meu preplătit a rezolvat problema
- Am scos SIM-ul iPhone-ului meu și l-am pus în vechiul meu iPhone. Apoi, pe vechiul iPhone a ales să ștergă tot conținutul și setările - a funcționat ca un farmec pentru ca iMessage și FaceTime să funcționeze din nou pe noul meu iPhone!