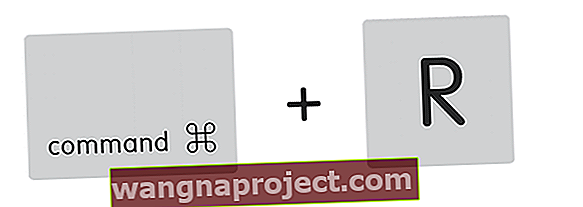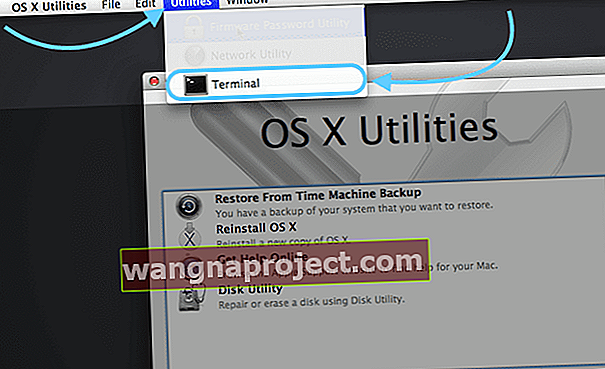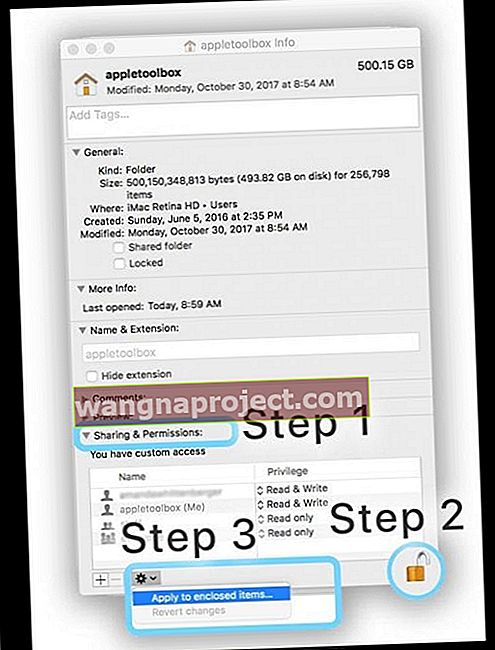Uneori, Mac-urile noastre se comportă în moduri ciudate. Ne gândim și folosim computerele noastre Apple ca și cum ar fi stabile și perfecte până când vor eșua. Apoi, tot iadul se dezlănțuie. Ce putem face pentru ca mașina să revină la frumosul său normal?
Recent, am avut câteva probleme majore cu Mac-ul meu. Chiar dacă mă pot autentifica, niciuna dintre aplicațiile mele nu se va lansa. În plus, computerul este lent și nu poate fi utilizat. Uneori, primesc mingea de plajă care se învârte pentru ceea ce pare pentru totdeauna . Te raportezi?
Când apar probleme, deseori setările contului dvs. de utilizator cauzează probleme. În cazul meu, se pare că problemele mele sunt într-adevăr legate de contul meu de utilizator. S-a corupt cumva. Și nu, nu am făcut nimic - într-adevăr, nu am făcut-o.
Aceste vremuri de criză sunt verificări ale realității. Nimic, chiar și produsele Apple sunt perfecte tot timpul.
Deci, dacă se întâmplă ceva, nu intrați în panică. Există câteva lucruri pe care le putem face pentru a remedia problema. Încercați-le și anunțați-ne dacă ceva funcționează sau dacă aveți alte idei. Ajutorul este întotdeauna binevenit aici la Apple ToolBox.
Așa că hai să ajungem la asta!
Un cuvânt despre conturile de utilizator

Gândiți-vă la contul dvs. de utilizator Mac ca la inima informațiilor dvs., locul în care datele dvs. revin întotdeauna. FOLDERUL PRINCIPAL al contului dvs. de utilizator stochează aproape tot, inclusiv modificările pe care le faceți setărilor aplicației și, de asemenea, o serie de alte lucruri:
- Fișiere de pe desktop
- Preferința dvs. de imagine pentru desktop
- Memoriile cache Safari, istoricul și datele site-ului web
- E-mailurile, contactele și programările din calendar
- Muzică și videoclipuri iTunes și imagini din Fotografii, Photo Booth și alte aplicații
- Setări personalizate create pentru aplicații precum Mail, Safari, Mesaje, Facetime, Note, Contacte, Calendar, Finder, precum și setări pentru aplicații terțe
- Fișierele din folderele Documente, Descărcări, Filme, Muzică, Imagini, Publice și Site-uri aflate în folderul Acasă
Ați schimbat permisiunile articolelor din dosarul dvs. de pornire?
Uneori, când modificați permisiunile de citire sau scriere a articolelor din folderul de acasă, trebuie să resetați permisiunile acestuia.
Această situație este valabilă mai ales dacă utilizați comanda tastatură + I (sau orice altă metodă pentru a obține informații) pentru a modifica aceste permisiuni.
Dacă aveți oricare dintre simptomele de mai jos, este posibil să aveți o problemă din cauza modificărilor permisiunilor din folderul de acasă
Simptomele raportate includ:
- Când încercați să salvați modificările, vedeți un mesaj că fișierul este blocat sau că nu aveți permisiunea de a salva
- Vedeți frecvent (și în mod repetat) mesajul de care macOS are nevoie pentru a repara biblioteca pentru a rula aplicații
- În aplicația Fotografii, vedeți un mesaj că biblioteca dvs. trebuie actualizată sau reselectată de fiecare dată când deschideți Fotografii
- Modificările Preferințelor sistemului nu sunt salvate după ce ați părăsit Preferințele sistemului
- Apare un mesaj care arată că discul de pornire nu mai are spațiu disponibil pentru memoria aplicației
- Actualizarea Dock-ului dvs. nu este salvată după ce vă deconectați de la contul dvs. de utilizator
- Ferestrele care au fost deschise ultima dată când v-ați deconectat sau ați părăsit o aplicație (înainte de a modifica permisiunile) se deschid din nou după ce v-ați conectat sau ați deschis aplicația
- Când mutați elemente în folderul de start, computerul dvs. Mac vă solicită un nume de administrator și o parolă
- Previzualizare, TextEdit și aplicații similare se opresc în mod neașteptat atunci când încercați să le deschideți
- Monitorizarea activității arată că Safari sau SafariDAVClient utilizează o mulțime de resurse de sistem
- Ați observat o scădere semnificativă a performanței Mac-ului dvs.
- iTunes afișează un mesaj că dispozitivul dvs. nu poate fi sincronizat
- Fotografiile (sau videoclipurile) pe care le importați în aplicația Fotografii nu apar în aplicație, dar apar în Finder
Dacă vedeți oricare dintre aceste erori, resetarea permisiunilor din folderul de start rezolvă adesea problema. Cititorii raportează că acest lucru funcționează pentru toate versiunile de macOS (inclusiv Mojave și High Sierra / Sierra) și pentru majoritatea versiunilor de Mac OS X.
Doar amintiți - vă pentru a reseta PERMISIUNI HOME DOSARULUI .
Fii pregătit cu un alt cont de administrator
Bine, asta ar fi trebuit să fac, dar nu am făcut-o. Lecții învățate. Deci, pentru toți cei care sunteți superi iFolks, aceasta este pentru dvs.
Înainte de a se întâmpla ceva, creați un alt cont cu acces de administrator. Fii pregătit cu un alt mod de a intra pe Mac-ul tău care nu implică reformatarea hard diskului și pierderea a tot.

Cu acel alt cont de administrator, resetați parolele, ștergeți conturile și depanați. Deci, remediați problemele fără a fi nevoie să întreprindeți acțiuni drastice, cum ar fi ștergerea unității.
Dacă problemele dvs. nu se întâmplă într-un cont de utilizator diferit, atunci este posibil ca atât MacOS, cât și aplicațiile instalate să funcționeze corect.
Așadar, atunci când sunteți conectat la aplicațiile dvs. obișnuite de cont de utilizator prezintă comportamente neașteptate, cum ar fi că nu pornește, execută comenzi incorect, returnează erori sau renunță neașteptat.
DAR, când vă conectați la un cont de utilizator diferit , vedeți că aceste probleme nu apar.
Verdictul: problema (problemele) este, prin urmare, legată de setările sau fișierele dvs. specifice de utilizator . Deci, este timpul să faceți câteva încercări și erori pentru a afla ce se întâmplă cu contul dvs. de utilizator.
Permisiunea de resetare
Poate tot ce ne trebuie este să reparăm anumite permisiuni pentru fișierul utilizatorului (degetele încrucișate), așa că haideți să încercăm mai întâi să remediem asta. Va trebui să repornim în modul de recuperare
Pentru Yosemite și mai jos
- Opriți computerul
- Apăsați Comandă + R
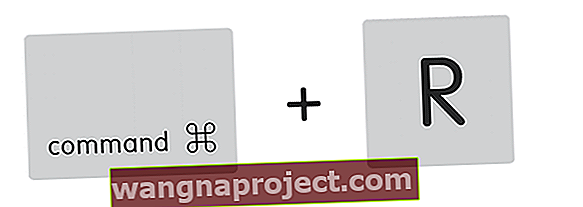
- Apăsați butonul de alimentare
- Țineți apăsată Comanda + R până când auziți sunetul de pornire sau vedeți sigla și bara de progres ale mărului
- Selectați Utilitar disc
- Selectați Disk Verify Permissions
- După verificare, alegeți Reparare permisiune disc

Începând cu El Capitan, Apple a eliminat din Disk Utility butoanele de verificare și reparare a permisiunilor.
Apple susține că toate permisiunile fișierelor de sistem sunt acum protejate și actualizate automat în timpul actualizării software-ului. Dar, desigur, există întotdeauna un mijloc de a atinge un scop.
Pentru El Capitan
- Opriți computerul
- Apăsați Comandă + R
- Apăsați butonul de alimentare
- Țineți apăsată Comanda + R până când auziți sunetul de pornire sau vedeți sigla și bara de progres ale mărului
- Selectați Meniul Utilități din partea de sus a ecranului
- Selectați Terminal
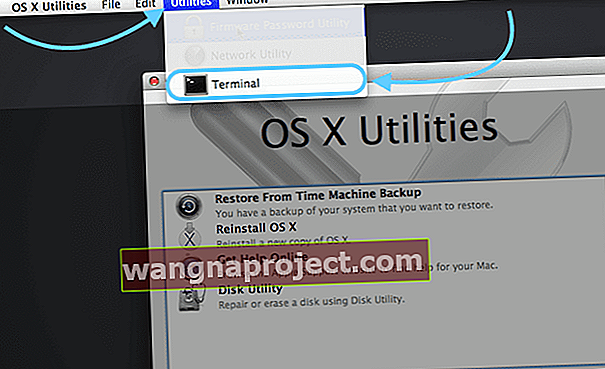
- În fereastra terminalului, tastați resetpassword
- Apăsați Return

- Se deschide o fereastră Resetare parolă
- NU Mergem să resetăm parola
- Selectați discul de pornire (Macintosh HD dacă nu este redenumit)
- Selectați contul dvs. de utilizator
- Sub Resetare Acasă Director Permisiuni și ACL-uri, faceți clic pe Resetare
- Selectați Reporniți din bara de meniu

Pentru macOS Sierra, High Sierra, Mojave și Catalina
Din păcate, soluția pentru repararea permisiunilor de disc și a ACL-urilor nu mai funcționează în macOS Sierra și versiunile ulterioare.
Potrivit Apple, repararea manuală a permisiunii discului nu mai este necesară. macOS Catalina, Mojave, High Sierra și Sierra (și Mac OS X El Capitan) repară automat permisiunile de fișiere în timpul actualizărilor de software.
Integritatea îmbunătățită a fișierelor, începând cu El Capitan și extinsă în macOS Sierra, face ca aparent permisiunile manuale de disc să fie învechite.
Dacă credeți că problemele contului dvs. de utilizator provin într-adevăr din problemele de permisiune a discului, cea mai bună opțiune disponibilă în prezent pentru macOS Mojave, High Sierra sau Sierra este să vă actualizați sistemul de operare dacă este disponibilă o actualizare.
Dacă nu este disponibilă nicio actualizare, încercați sfaturile enumerate mai jos.
Resetați permisiunile pentru folderul principal
Dacă problema a început după modificarea permisiunilor articolelor din folderul de acasă, resetați permisiunile: 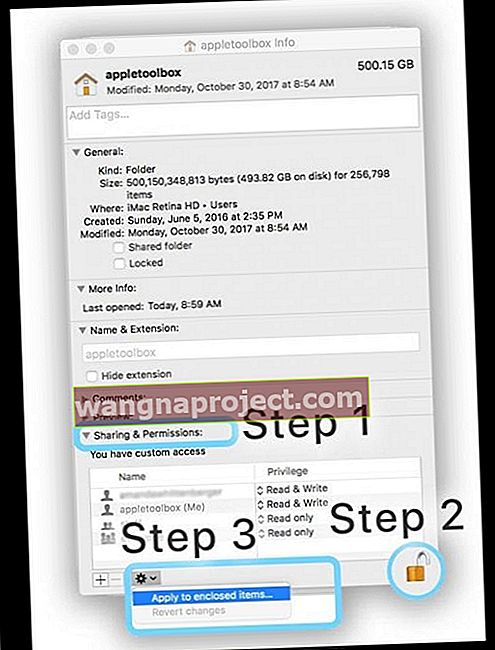
- Din bara de meniu Finder, atingeți Go> Home (sau Shift + Command + H)
- Alegeți Fișier> Obțineți informații (sau Comandă + I)
- Deschideți zona Partajare și permisiuni (faceți clic pe triunghiul de lângă el dacă nu vedeți nicio informație)
- Verificați dacă permisiunile folderului de acasă sunt deblocate (uitați-vă în partea dreaptă jos pentru pictograma de blocare)
- Dacă vedeți o blocare închisă, atingeți o dată blocarea și introduceți un nume de administrator și o parolă pentru deblocare
- Odată deblocat, selectați meniul Acțiune din colțul din stânga jos al ferestrei și alegeți să Aplicați articolelor închise
- Selectați OK pentru a confirma acțiunea respectivă
- Veți vedea o bară de progres în partea de sus a ferestrei pe măsură ce acțiunea se finalizează
- Odată ce bara de progres se termină, deschideți Terminalul din folderul Utilități din folderul Aplicații (sau apăsați CMD + Spațiu pentru a deschide căutarea reflectoarelor și tastați Terminal și apăsați return)
- Lipiți sau tastați această comandă în Terminal, apoi apăsați Return : diskutil resetUserPermissions / `id -u`
- Pentru tastaturile din SUA, caracterul `este chiar deasupra tastei Tab
- După introducerea comenzii diskutil, dacă Terminalul spune că permisiunile resetate în directorul de start al utilizatorului au eșuat (eroare -69841), introduceți chflags -R nouchg ~, apoi introduceți din nou comanda diskutil : diskutil resetUserPermissions / `id -u`
- După ce ați terminat, părăsiți Terminalul
Pentru macOS, aceasta este comanda terminal care repară permisiunile utilizatorilor, așa cum este subliniat în aceste note de asistență Apple despre cum să rezolvați problemele cauzate de modificarea permisiunilor articolelor din folderul dvs. de acasă.
Comenzile terminale nu funcționează în macOS Mojave +? Vedeți operațiunea nepermisă?
Dacă Terminalul nu acceptă comenzile dvs. atunci când lucrați cu macOS Mojave, Catalina sau mai sus, probabil că trebuie să acordați Terminalului acces complet la disc.
Acordare terminal acces complet pe disc
Deschideți Preferințe sistem> Securitate și confidențialitate> fila Confidențialitate
- Selectați Acces pe disc complet din bara laterală din stânga
- Dacă nu puteți face modificări, deblocați discul și introduceți parola de administrator, dacă este necesar
- Atingeți simbolul +
- Adăugați Terminal la aplicațiile aprobate cu acces complet

- Reporniți Terminalul și vedeți dacă acum acceptă comenzile dvs.
Atingeți Mai multe în terminal
Dacă vă simțiți confortabil, încercați să utilizați o linie de comandă în Terminal. Unii cititori raportează că acest lucru funcționează pentru ei - în special pentru cei care încă rulează Mac OS X.
Deschideți o fereastră Terminal
- La promptul de comandă, introduceți exact acest lucru, inclusiv spațiile
- sudo / usr / libexec / repair_packages –repair –standard-pkgs /
- La prompt, introduceți parola de administrator
- Așteaptă un minut sau două
- Dacă există erori, acestea se afișează și sistemul dvs. le repară, dacă este posibil
- Dacă nu există erori, nu afișează nimic
Porniți pe partiția de recuperare
- Țineți apăsat Comanda + R până când vedeți sigla Apple
- Dacă Mac-ul dvs. nu pornește, țineți apăsată tasta opțională în timp ce porniți pentru a afișa Managerul de pornire încorporat și alegeți partiția de recuperare
- Sau porniți manual din MacOS Recovery pe Internet, țineți apăsat Opțiunea-Comandă-R sau Shift-Opțiunea-Comandă-R la pornire
- Deschideți terminalul și tastați permisiuni de reparare la domiciliu
- Pentru macOS, încercați diskutil resetUserPermissions / `id -u`
Această comandă deschide o fereastră similară pentru a reseta permisiunile pentru conturile de utilizator.
Porniți modul sigur
Dacă nu aveți un cont de administrator de rezervă, să încercăm să reporniți computerul Mac în modul sigur. Apoi vom elimina unele dintre fișierele cache care ar putea fi sursa problemei.

Pentru a porni în modul sigur, opriți computerul
- Apăsați butonul de alimentare
- După ce auziți tonul de pornire, țineți apăsată tasta Shift
- Eliberați când vedeți pictograma gri Apple și bara de progres
- Odată ce modul Safe este încărcat, deschideți o fereastră Finder
- Apăsați Cmd-Shift-G.
- Tastați ~ / Library / Caches pentru a accesa folderul cache

Eliminarea totală a cache-ului nu este recomandată, așadar salvați o copie de rezervă a tuturor fișierelor cache înainte de a le șterge. Dacă se întâmplă ceva, puteți restaura fișierele vechi folosind copia de rezervă.
Creați un folder în Shared și plasați cache-ul acolo
- După ce obțineți o copie de rezervă, continuați și ștergeți memoria cache
- Reporniți computerul
- Acum verificați și vedeți dacă acest lucru a rezolvat problemele cu contul dvs. de utilizator. Dacă nu, continuați cu pașii următori
Ascundere și căutare: Găsirea fișierului de preferință greșit
Acesta este plictisitor de moarte și consumă mult timp, dar este totuși o opțiune mai bună decât să ai un computer care nu funcționează. Un fișier (e) de preferință corupt este adesea cauza unui comportament neobișnuit pe computerul dvs. Mac, mai ales dacă o aplicație nu se deschide sau se blochează frecvent.
Fișierele de preferințe stochează tot felul de informații specifice aplicației, totul, de la pagina de pornire a browserului dvs. la setările fontului și chiar lucruri precum comenzile rapide pe care le păstrați în bara laterală a Finder-ului. Să pornim mai întâi în modul sigur. Amintiți-vă, în acest caz, răbdarea este cu adevărat cel mai mare aliat (și virtute) al vostru.
Reporniți în modul sigur
- Deschideți o fereastră Finder și apăsați Cmd-Shift-G
- Tastați ~ / Library / Preferences

Mutați acele fișiere de preferințe unul câte unul în altă parte, de preferință într-un folder marcat OLD Preferences. Reporniți computerul de fiecare dată și vedeți dacă contul de utilizator este fix. Da, v-am avertizat cu privire la partea mortală a acestei soluții.
Există o aplicație pentru asta!
Da, desigur, există o aplicație pentru aproape orice, inclusiv repararea permisiunilor. InsanelyMac oferă o aplicație RepairPermission și o aplicație Disk Utility care face treaba pentru dvs. Kext Utility pentru Mac oferă servicii similare, inclusiv repararea permisiunilor pentru toate folderele de sistem și reconstruirea cache-urilor de sistem.
Cu toate acestea, trebuie să porniți cu SIP (System Integrity Protection) dezactivat sau cu o configurare CSR permisivă. Deci, pentru a rula, trebuie să permiteți aplicații de oriunde din Preferințe sistem -> Securitate și confidențialitate. Pentru a permite aceste opțiuni să se execute în Terminal: sudo spctl –master-disable
Protecția integrității sistemului (SIP) a fost introdusă în El Capitan și se numește un mod fără rădăcini. Oferă mai multă securitate Mac-ului dvs. și împiedică modificarea malware-ului de fișiere și directoare de sistem.
Pentru a dezactiva SIP-ul dvs. pentru Mac (protecția integrității sistemului)
- Reporniți computerul Mac
- Porniți în partiția de recuperare
- Țineți apăsată Comanda-R până când vedeți pictograma Apple și bara de progres
- Din meniul Utilități, selectați Terminal
- La promptul de comandă tastați exact acest csrutil dezactivat
- Apăsați Return
- Terminalul afișează un mesaj că SIP este dezactivat
- Reporniți din meniul Apple (stânga sus)
Reactivați SIP utilizând aceiași pași, inclusiv reporniri și tastând exact această activare csrutil
O vizită cu AppleCare
Dacă computerul dvs. este încă în conformitate cu acordul AppleCare, a sosit momentul să apelați sau să duceți computerul la magazinele Apple. Lăsați Genii să se uite la el; ai plătit pentru asta până la urmă!
De obicei, știu ce fac și ar trebui să rezolve problema într-un timp mult mai mic decât dvs. Cu siguranță, văd mult mai multe întrebări decât noi (din fericire.)

Chiar dacă Mac-ul dvs. este în afara garanției, este posibil să îl puteți remedia mai puțin decât credeți. Încercați mai întâi acest lucru, înainte de a plăti:
Dacă ați plătit cu un card de credit, atunci compania de carduri îl poate acoperi. Verificați regulile cardului de credit pentru a vedea dacă vă calificați pentru protecție.
Punctul fără întoarcere
Pentru cel mai rău scenariu, nu avem opriri. Vom folosi partiția de recuperare. Doar asigurați-vă că vă conectați la Internet prin cablu WiFi sau Ethernet.
Utilizați modul de recuperare Mac pentru a reinstala macOS sau OS X
- Reporniți computerul și țineți apăsat Cmd-R în timp ce pornește
- Selectați reinstalați macOS sau OS X și urmați instrucțiunile.

rezumat
Lecția învățată - aveți întotdeauna un plan de rezervă. Așadar, pregătiți-vă având cel puțin 2 conturi de administrare, da DOUĂ, pe computerul dvs. Și așa cum Apple ToolBox recomandă să faceți în mod regulat copii de siguranță ale fișierelor dvs., de preferință urmând regula 2X2 (doi nori, doi localnici).