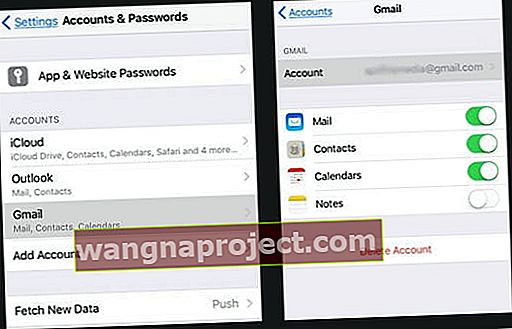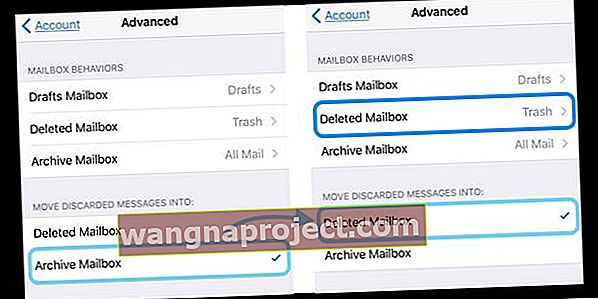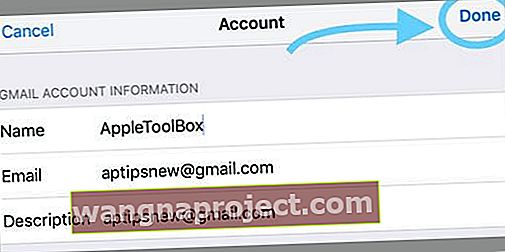Încercați să glisați pentru a șterge e-mailurile din aplicația de e-mail iPhone sau iPad, dar vedeți doar opțiunile pentru Arhivare, Semnalare sau Mai mult? Sau vă întrebați ce naiba s-a întâmplat cu opțiunea Ștergeți coșul de gunoi? Găsiți Ștergeți coșul de gunoi numai în folderul Coș de gunoi?
Avem aceste întrebări frecvente foarte mult și, practic, se rezumă la „ cum șterg e-mailurile de pe iPhone, nu arhiva ?? ”Așadar, dacă căutați o modalitate rapidă de a șterge e-mailurile, astfel încât acestea să meargă direct în Coșul de gunoi în loc de Arhivare, avem câteva sfaturi pentru dvs.
Mulți dintre cititorii noștri ne spun că, după actualizarea la un nou iOS, găsesc setările aplicației de e-mail care revin la valorile implicite și sunt capabili să localizeze Ștergeți coșul de gunoi numai atunci când efectiv se află în folderul Coș de gunoi. Nu e bine! Și o mulțime confuză.
Așa că hai să ajungem la asta!
Deoarece iOS setează adesea destul de multe setări înapoi la valorile implicite, trebuie să spunem de fapt aplicației noastre de e-mail iPad sau iPhone să șteargă e-mailul atunci când glisăm la stânga. Deci, ați ghicit, trebuie să vizitați aplicația Setări.
iOS 12+ și iPadOS numesc această setare Parole și conturi, iar în iOS 11, aceasta este Conturi și parole, deci dacă întâmpinați probleme la localizarea acreditărilor dvs. de e-mail și a informațiilor despre cont, asigurați-vă că accesați Setări> Parole și conturi (sau Conturi și Parole.)
Cum să schimbați glisarea pentru a șterge e-mailul în loc să arhivați mesajele iOS 11+ și iPadOS
După cum sa menționat în iOS (11+) și iPadOS, este puțin mai complicat.
Dar puteți actualiza setările contului dvs. de e-mail pentru a permite glisarea pentru a șterge mesajele. Folosim un cont Gmail ca exemplu, dar găsiți setări similare pentru Outlook și altele.
Trucul este să găsiți titlul „Mutați mesajele aruncate în” și să îl actualizați la Căsuța poștală ștearsă.
Schimbați Swipe iOS 11+ și iPadOS
- Accesați Setări> Parole și conturi (sau Conturi și parole)
- Selectați contul dvs. Gmail (sau un alt cont de e-mail)
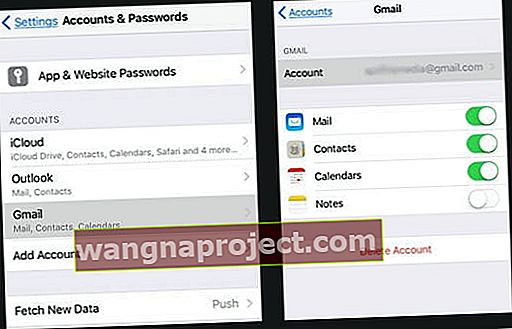
- Atingeți numele contului
- Alegeți Advanced (denumit și Setări avansate)
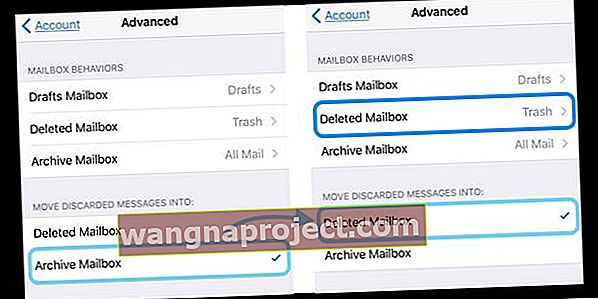
- Atingeți Căsuța poștală ștearsă sub Mutați mesaje aruncate în
- Apare o bifă lângă Căsuța poștală ștearsă
- Verificați dacă în Comportamentele cutiei poștale, cutia poștală ștearsă indică coșul de gunoi
- Dacă nu, atingeți-l și treceți la Coșul de gunoi
- Nu toate conturile de e-mail oferă această setare
- Apăsați săgeata înapoi pentru a reveni la contul dvs.
- Atingeți Terminat
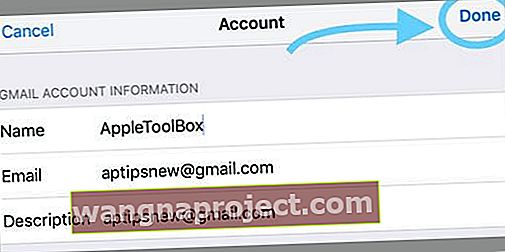
- Este posibil să fie necesar să reporniți dispozitivul iDevice pentru ca modificările să aibă efect
Efectuați aceiași pași pentru toate conturile de e-mail conectate la aplicația Mail. 
După ce actualizați toate conturile, confirmați că glisarea arată acum Coșul de gunoi pentru a șterge e-mailurile individuale în loc de Arhivare.
Pași pentru iOS 10 Mail Glisați pentru a șterge

- Accesați Setări> E-mail
- Atingeți Conturi pentru a afișa toate conturile de e-mail conectate
- Selectați contul dvs. de e-mail
- Atingeți Avansat
- Găsiți Mutați mesajele aruncate în
- Selectați Căsuța poștală ștearsă în loc de Arhivare
- Căsuța poștală ștearsă ar trebui să aibă acum o bifă
- Apăsați butonul Înapoi pentru a reveni la Detaliile contului
- Atingeți Terminat
- Este posibil să fie necesar să reporniți dispozitivul iDevice pentru ca modificările să aibă efect
Efectuați aceiași pași pentru toate conturile de e-mail conectate la aplicația Mail.
Doriți să continuați să glisați pentru a arhiva? 
Dacă doriți să continuați să glisați la Archive Mail, este încă destul de simplu să vă ștergeți e-mailul. Este nevoie doar de câțiva pași suplimentari. Când glisați pe un e-mail, alegeți Mai multe în loc de Arhivă. Apoi atingeți Mutați mesajul și apoi selectați Coșul de gunoi pentru a șterge acel e-mail.