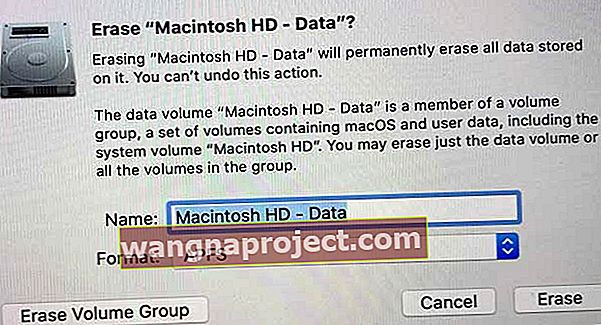Există multe motive pentru care doriți să resetați MacBook Air la setările din fabrică. Poate că Mac-ul dvs. arată doar un prea puțin decalaj.
Poate doriți să resetați pentru o performanță generală mai bună, vă gândiți să oferiți sau să vindeți MacBook-ul după ce ați cumpărat sau primiți cel mai recent model de Mac.
Indiferent de motiv, trebuie să vă setați Mac-ul la valorile implicite din fabrică.
Deoarece Mac-urile noastre dețin atât de mult din datele noastre personale și private, este imperativ să ne curățăm mașinile atunci când vindem sau oferim Mac-urile noastre preferate mai vechi.
Și este deosebit de util pentru noul utilizator să aibă o mașină frumos curată care a revenit la starea sa originală din fabrică.
Resetați un Mac cu APFS (Apple File System)?
MacOS High Sierra și versiunile ulterioare utilizează cel mai recent sistem de fișiere Apple numit APFS.
Mulți utilizatori au întâmpinat probleme la resetarea Mac-urilor și MacBook-urilor folosind APFS. În special, raportează că primește mesajul de eroare „Nu s-a putut crea un volum de preîncărcare pentru instalarea APFS”.
Este într-adevăr confuz atunci când reformatați hard disk-ul Mac atunci când utilizați macOS High Sierra, Mojave, Catalina și mai sus!
Iată ce înțelegem cu privire la APFS sau Mac OS Extended 
Dacă Mac-ul dvs. a fost livrat cu unitatea sa de disc deja formatată APFS
- Abia apoi resetați-l la APFS ȘI nu îl modificați la Mac OS Extended.
Dacă Mac sau MacBook sunt livrate cu Mac OS Extended
- Ar trebui să alegeți macOS Extended ( Journaled) ȘI NU noul sistem de fișiere APFS.
- Când ștergeți discul cu Mac OS Extended (Journaled) și apoi instalați macOS High Sierra, Mojave sau mai sus, programul de instalare macOS decide automat dacă convertiți discul în APFS.
- Așadar, lăsați greul la instalatorul dvs. MacOS!
Nu știți cu ce au fost livrate Mac-ul sau MacBook -ul dvs. ?
- Dacă nu știți ce sistem de fișiere (sau macOS / Mac OS X) a venit cu sistemul dvs. când este nou, Apple ne-a instruit să recomandăm în continuare Mac OS Extended (Journaled).
Cu toate acestea, dacă ați continuat (sau ați decis să încercați oricum) și ați întâmpinat eroarea „nu am putut crea un volum de preîncărcare pentru instalarea APFS”, iată câteva sfaturi
- Întâi opriți Mac-ul
- Apoi apăsați Opțiune + Comandă + R când îl reporniți
- Aceasta deschide recuperarea Internetului - încercați să reinstalați macOS de aici
- Poate fi necesar să încercați acești pași, inclusiv oprirea, de câteva ori
Dacă acest lucru nu funcționează, încercați acest sfat pentru cititor (nu am reprodus această problemă, așa că încercați-o pe propriul risc)
- Nu reinstalați macOS!
- În schimb, ștergeți unitatea până când nu aveți nici o unitate vizibilă
- Opriți computerul Mac, apoi țineți apăsată comanda + R și porniți computerul Mac în modul de recuperare
- Deschideți utilitarul de disc din partiția de recuperare și ștergeți unitatea selectând butonul minus din dreapta sus (NU ȘTERGEȚI unitatea - scoateți-o doar prin semnul minus (-))
- Odată șters, închideți Mac-ul a doua oară
- Reporniți în modul de recuperare Internet apăsând Opțiunea + Comandă + R pentru a porni de pe internet
- Deschideți din nou Utilități disc și creați un Drive folosind butonul plus. Redenumiți unitatea Macintosh HD și alegeți Mac OS Extended (Journaled)
- Scopul este de a returna unitatea către macOS Sierra sau orice altă versiune disponibilă de macOS OS X cu care Mac-ul dvs. a fost livrat inițial
- Dacă totuși doriți să actualizați macOS High Sierra, Mojave sau mai sus cu APFS, actualizați-l din Mac App Store
Lista de verificare înainte de a începe ORICE resetare din fabrică
1) BackUp!
Da, faceți backup pentru totul cu Time Machine sau o altă aplicație, de preferință urmând regula 2X2 cu doi nori și două backup-uri fizice (locale sau la distanță).
Și luați în considerare utilizarea aplicațiilor de clonare a unităților precum Carbon Copy Cloner, Super Duper, ChronoSync sau altele similare. Aceste tipuri de aplicații creează clone (sau copii) identice ale unității dvs. și, spre deosebire de Time Machine, sunt backup-uri complet bootabile.
Dacă vreodată ceva nu merge bine cu Mac-ul dvs., puteți porni computerul din aceste clone.

2) Dezactivați FileVault (dacă este utilizat)
FileVault folosește criptarea pe disc complet pentru a preveni accesul neautorizat la informațiile de pe discul de pornire. Majoritatea oamenilor nu au această funcție activată. Dar întotdeauna este mai bine să verificați.
Dacă vă conectați întotdeauna cu parola contului dvs., este posibil să aveți FileVault activat. Asta pentru că atunci când este activat FileVault, computerul dvs. Mac necesită întotdeauna să vă conectați cu parola.

Dezactivați FileVault
- Accesați Preferințe sistem> Securitate și confidențialitate
- Faceți clic pe fila FileVault
- Selectați butonul Blocare
- Introduceți un nume de administrator și o parolă
- Faceți clic pe Dezactivare FileVault
- Repornire

După repornire, asigurați-vă că Mac-ul dvs. este treaz și conectat la curent alternativ.
Odată ce computerul dvs. pornește, decriptarea discului de pornire are loc în fundal. Și asta necesită timp. Verificați progresul în secțiunea FileVault din preferințele de securitate și confidențialitate.
3) Eliminați autorizațiile
Când autorizați MacBook-ul sau un alt dispozitiv, îi permiteți să vă acceseze toate aplicațiile, cărțile audio, cărțile, muzica, filmele și alt conținut.
De aceea, este important să dezautorizați un Mac înainte de a-l reseta din fabrică, mai ales dacă intenționați să-l vindeți sau să-l dați. Eliminarea autorizației Mac împiedică Apple să continue să numere Mac-ul ca unul dintre computerele autorizate.
Vă recomandăm să eliminați autorizațiile, chiar dacă păstrați computerul Mac, uneori Apple ajunge să numere același computer de două ori!
Dezautorizați-vă Mac-ul cu macOS Catalina și versiunile ulterioare
- Deschideți aplicația Muzică, aplicația Apple TV sau aplicația Cărți Apple pe MacBook și alegeți Cont> Autorizații> Dezautorizați acest computer
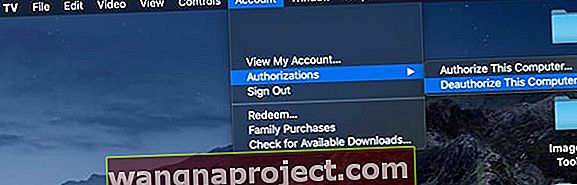
Anulați autorizarea utilizând iTunes pe macOS Mojave și mai jos și pe Windows
iTunes are propriul instrument de autorizare încorporat. Și este ușor de găsit în bara de meniu de pe Mac sau Windows, alegeți Cont> Autorizări> Dezautorizați acest computer (pentru versiunile mai vechi de iTunes accesați iTunes> Magazin> Dezactivare computer)
Deautorizați un computer Mac sau Windows
- Deschide iTunes
- Conectați-vă cu ID-ul dvs. Apple, dacă este necesar
- Din bara de meniu din partea de sus a ecranului sau a ferestrei iTunes, alegeți Cont> Autorizații> Dezautorizați acest computer
- Introduceți ID-ul Apple și parola, apăsați pe Înapoi și faceți clic pe Dezactivare
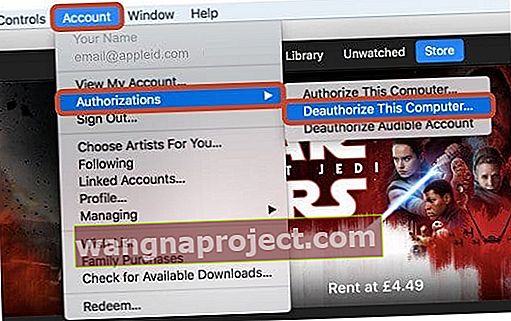
Nu vă faceți griji, nu pierdeți conținut și nimic nu este șters de pe computer. Când dezautorizați un computer, îl împiedicați doar să acceseze conținut protejat. Și, dacă este necesar, vă puteți autoriza computerul mai târziu.
Nu salvați acest pas pentru mai târziu. Cel mai bine este să vă dezautorizați prin iTunes pe computerul dvs., în timp ce aveți încă posesie. Dacă vindeți sau oferiți un computer care încă mai are una dintre cele cinci autorizații, trebuie să renunțați la toate computerele și apoi să le autorizați din nou pe fiecare pe care îl utilizați în continuare.
Asta înseamnă o mulțime de probleme și timp pentru ceva ce puteți face acum înainte de a oferi sau vinde. În plus, este simplu!
Numai pentru utilizatorii de Windows
Dacă ați neglijat să vă autorizați computerul înainte de a reinstala Windows, ați actualizat memoria RAM, hard diskul sau alte componente ale sistemului, computerul dvs. ar putea avea mai multe autorizații.
Dacă bănuiți că aceasta este situația dvs., verificați autorizațiile din bara de meniu iTunes și alegeți Cont> Afișați contul meu. Pe pagina Informații despre cont, navigați la secțiunea Sumar ID Apple, derulând la Autorizări computerizate.
Aici vedeți numărul de computere pe care le-ați autorizat în trecut. Din păcate, nu enumeră numele computerelor respective. Deci, dacă acest număr nu este de acord cu dvs., încercați să vă dezautorizați computerul de câteva ori până când acesta nu mai este autorizat.
Alternativ, selectați Dezautorizați toate computerele pentru a vă curăța cele cinci autorizații. Apoi, reautorizați toate computerele pe rând (până la 5.)
Ca o notă laterală, nu puteți autoriza un computer de pe alt computer sau iPhone, iPad sau iPod touch. În plus, nu vă autorizați iPhone, iPad sau iPod touch. iDevices nu sunt luate în considerare împotriva autorizațiilor disponibile.
4) Dezactivați programele și eliminați alte autorizații
Multe aplicații terță parte includ autorizații și activări ale mașinilor, în special programe de editare a imaginilor, sunetului și video. De exemplu, majoritatea programelor Adobe necesită activare. Activarea aplicației este procesul de conectare a unei anumite aplicații la o licență de utilizator valabilă.
Trebuie să vă activați aplicația înainte de ao putea folosi.

Pe de altă parte, dezactivarea deconectează o aplicație de la o licență de utilizator valabilă . Odată dezactivat, puteți reactiva acea licență în orice moment, pe orice computer.
Nu trebuie să dezinstalați o aplicație de pe computer pentru a o dezactiva. În ciuda înțelepciunii convenționale, dezinstalarea unei aplicații nu dezactivează neapărat licența acesteia.
Așadar, verificați lista de aplicații, căutând orice programe care necesită chei de activare. Odată localizat, accesați bara de meniu a programului și găsiți linkul de dezactivare sau de autorizare.
5) Deconectați-vă de la iCloud
Dacă utilizați Find My Mac, asigurați-vă că arhivați sau faceți copii ale datelor iCloud înainte de a continua.
Accesați meniul Apple din partea stângă sus a ecranului și selectați Preferințe sistem. Apoi alegeți ID-ul dvs. Apple> iCloud și debifați caseta pentru Find My Mac pentru a o dezactiva. Introduceți parola Apple ID pentru a confirma.

După ce Find My Mac este dezactivat, atingeți Prezentare generală și atingeți Deconectare .
Pentru macOS Mojave și mai jos, deschideți Preferințe sistem> iCloud și dezactivați Find My Mac, apoi faceți clic pe Deconectare.
Eliminați datele iCloud de pe MacBook
Asigurați-vă că eliminați toate datele dvs. personale făcând clic pe „Ștergeți de pe Mac” din fiecare fereastră pop-up.
Contactele dvs. iCloud, calendarele și alte date iCloud sunt apoi eliminate de pe Mac.
6) Deconectați-vă de la iMessage
În aplicația Mesaje, alegeți Preferințe> Conturi . Selectați contul dvs. iMessage și faceți clic pe Deconectare.
Resetați din fabrică MacBook Air și alte Mac-uri cu recuperarea macOS
MacOS Recovery face parte din sistemul de recuperare încorporat de pe Mac. Utilitățile sale vă permit să ștergeți complet hard diskul intern.
Dacă vindeți sau oferiți, doriți să reinstalați macOS într-un mod care vă curăță Mac-ul de orice și de tot ceea ce vă este asociat, datele dvs. sau ID-ul dvs. Apple.
Dacă vindeți sau oferiți Mac-ul dvs.
Pentru macOS Catalina +
- Porniți sau reporniți MacBook-ul și țineți apăsate tastele Option + Command (⌘) + R.
- Când vedeți sigla Apple, eliberați.
- După ce vedeți fereastra Utilități, pornirea este finalizată
- Alegeți Utilitar disc din opțiunile din meniul de recuperare
- Localizați unitățile de pornire din bara laterală. Dacă nu o vedeți, alegeți Vizualizare> Afișați bara laterală din bara de meniu
- Căutați un volum listat cu cuvântul Date adăugat la sfârșitul numelui unității, cum ar fi Macintosh HD - Data
- Selectați acel volum de date și alegeți Editare> Ștergeți volumul APFS din bara de meniu sau atingeți butonul de ștergere a volumului (-) din bara de instrumente Disk Utility.
- Când vi se cere să confirmați, atingeți butonul Ștergeți
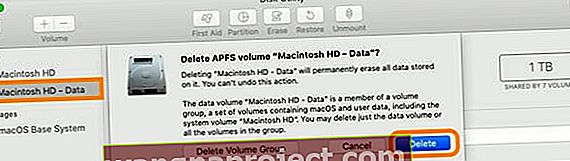
- IMPORTANT: nu faceți clic pe Ștergere grup de volume
- Repetați pentru orice alte volume de pe discul de pornire - cu excepția volumului numit Macintosh HD
- Odată ce ați terminat ștergerea volumelor de date ale computerului Mac, selectați Macintosh HD în bara laterală
- Faceți clic pe Ștergere și introduceți un nume și alegeți formatul pe care îl doriți pentru unitate (fie APFS, fie MacOS Extended Journaled). Apoi, atingeți Ștergeți pentru a începe procesul
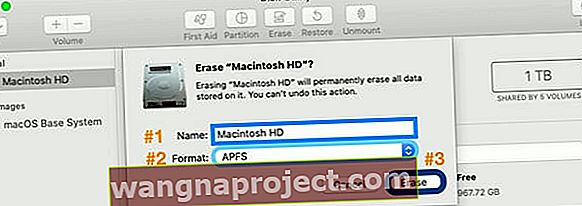
- Introduceți ID-ul dvs. Apple, dacă vi se solicită
- După ce discul (discurile) este șters, părăsiți Utilitarul de disc
- Din meniul de recuperare, selectați Reinstalați macOS și urmați instrucțiunile de pe ecran
- Când ați terminat, MacBook-ul dvs. repornește la asistentul de configurare și la ecranul de întâmpinare. Pentru a lăsa Mac-ul într-o stare implicită din fabrică, nu continuați cu instalarea sistemului dvs. Apăsați Comandă-Q, apoi faceți clic pe Închidere
- Noul proprietar finalizează apoi pașii asistentului de configurare folosind informațiile și ID-ul Apple
Pentru macOS Mojave și mai jos
- Porniți sau reporniți MacBook-ul și țineți apăsate tastele Option + Command (⌘) + R.
- Când vedeți sigla Apple, eliberați. După ce vedeți fereastra Utilități, pornirea este finalizată

- Utilizați Utilitarul de disc pentru a șterge discul de pornire ȘI orice alt hard disk intern
- Găsiți numele unității dvs. din lista din stânga. Numele implicit pentru discul de pornire Mac este Macintosh HD (dacă nu l-ați redenumit).
- Dacă nu vedeți unitatea de pornire, alegeți Vizualizare> Afișați bara laterală din bara de meniu
- Alege Șterge

- În meniul Format , alegeți macOS Extended (Journaled) sau APFS, tastați un nume nou pentru discul dvs. (vă recomandăm numele implicit Macintosh HD) și faceți clic pe Ștergere
- Avertizare! Aceasta șterge toate informațiile de pe disc, inclusiv TOATE fișierele și datele dvs. personale
- Ștergerea necesită timp, așa că practică răbdarea!
- După ștergerea discului, părăsiți Utilitarul de disc
- Din meniul de recuperare, selectați Reinstalați macOS și urmați instrucțiunile de pe ecran
 Accesați modul de recuperare pentru a reinstala macOS
Accesați modul de recuperare pentru a reinstala macOS
- Dacă întâmpinați probleme cu instalarea, încercați să utilizați recuperarea internetului în loc oprind și apăsând Opțiune + Comandă + R
- Când ați terminat, MacBook-ul dvs. repornește pe un asistent de configurare și pe ecranul de întâmpinare. Pentru a lăsa Mac-ul într-o stare implicită din fabrică, nu continuați cu instalarea sistemului dvs. Apăsați Comandă-Q, apoi faceți clic pe Închidere
- Noul proprietar finalizează apoi pașii asistentului de configurare folosind informațiile și ID-ul Apple
Dacă vă păstrați MacBook-ul
Pentru macOS Catalina și versiuni ulterioare
- Porniți sau reporniți MacBook - ul și țineți apăsat atât Command (⌘) + tastele R . Când vedeți sigla Apple, eliberați
- Deschideți utilitarul de disc din meniul de recuperare
- Localizați unitățile de pornire din bara laterală. Dacă nu o vedeți, alegeți Vizualizare> Afișați bara laterală din bara de meniu
- Selectați volumul listat cu cuvântul Date adăugat la sfârșitul numelui unității, cum ar fi Macintosh HD - Data
- Faceți clic pe butonul Ștergeți , apoi introduceți un nume pentru volum și alegeți formatul pentru unitatea respectivă
- Dacă doriți să criptați volumul, alegeți APFS (Encrypted) sau APFS (Case-sensitive, Encrypted)
- Atingeți Ștergeți , apoi faceți clic pe Terminat
- Nu selectați Șterge grupul de volum
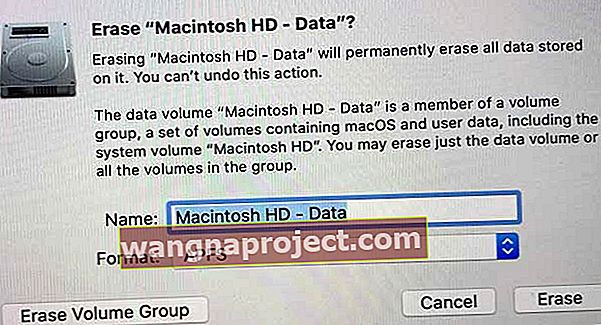
- Nu selectați Șterge grupul de volum
- După ștergerea discului, părăsiți Utilitarul de disc
- Din meniul de recuperare, selectați Reinstalați macOS și urmați instrucțiunile de pe ecran
- Dacă întâmpinați probleme cu instalările APFS și macOS, încercați în schimb modul de recuperare internet, reporniți și apăsați Opțiune + Comandă + R
- La final, Mac-ul dvs. repornește la un asistent de configurare. Urmați instrucțiunile de pe ecran și introduceți toate informațiile
Pentru macOS Mojave și mai jos
- Porniți sau reporniți MacBook - ul și țineți apăsat atât Command (⌘) + tastele R . Când vedeți sigla Apple, eliberați
- Utilizați Utilitarul de disc pentru a șterge discul de pornire ȘI orice alt hard disk intern
- Selectați numele unității dvs. din lista din partea stângă și faceți clic pe Ștergere
- În meniul Format , alegeți Mac OS Extended (Journaled) sau APFS, tastați un nume nou pentru discul dvs. (vă recomandăm numele implicit Macintosh HD) și faceți clic pe Ștergere
- Avertizare! Aceasta șterge toate informațiile de pe disc, inclusiv TOATE fișierele și datele dvs. personale
- Ștergerea necesită timp, așa că practică răbdarea!
- După ștergerea discului, părăsiți Utilitarul de disc
- Din meniul de recuperare, selectați Reinstalați macOS și urmați instrucțiunile de pe ecran
- Dacă întâmpinați probleme cu instalările APFS și macOS, încercați în schimb modul de recuperare internet, reporniți și apăsați Opțiune + Comandă + R
- Când ați terminat, MacBook-ul dvs. repornește la un asistent de configurare. Introduceți informațiile dvs. așa cum vi se solicită
Alte modalități de reinstalare macOS (nu resetare din fabrică)
Dacă ați făcut o copie de rezervă Time Machine, restaurați din copia de rezervă Time Machine. O restaurare șterge discul și apoi înlocuiește totul de pe acel disc cu macOS și toate celelalte date din copia de rezervă Time Machine.
Pentru a face acest lucru, porniți cu MacOS Recovery și alegeți Restaurare din Time Machine Backup. Urmați instrucțiunile de pe ecran.
De asemenea, puteți reinstala macOS din Mac App Store. 
Deschideți App Store și utilizați câmpul Căutare pentru a-l găsi. Odată localizat, descărcați-l și instalați-l din pagina produsului respectiv. Din anumite motive necunoscute, macOS nu apare în fila Achiziționarea aplicației.
Învelire
Hai sa recunoastem; chiar și cei mai buni cetățeni digitali consideră că performanțele MacBook Air și ale altor Mac-uri devin mai lente în timp. Adică, aceasta este viața și lucrurile se întâmplă.
Instalăm o mulțime de aplicații, actualizări și poate chiar facem ceva în legătură cu software-ul de operare al sistemului folosind Terminal sau aplicații terțe. Aceasta este o utilizare reală și așteptată. Este valoarea și prețul experienței.
Deci, atunci când Mac-ul dvs. nu funcționează la fel de bine ca poate; mai degrabă decât să ștergeți aplicațiile una câte una sau să încercați mici remedieri și hacks aici și acolo, efectuați o reinstalare a macOS! Și începeți ziua următoare cu un sistem de operare curat.
Dacă vindeți sau oferiți Mac-ul dvs. mai vechi, resetarea Mac-ului la setările din fabrică este o necesitate pentru dvs. și pentru cumpărător sau destinatar. Restaurarea setărilor din fabrică ale Mac vă oferă liniștea că niciuna dintre datele dvs. nu este accesibilă noului proprietar.
Și noul proprietar începe cu un început nou - nu mai rămâne nicio dezordine din toate aplicațiile, preferințele, etc.
Așadar, fii plăcut cu tine și cu noul proprietar, eliminând și securizând datele printr-o resetare din fabrică pe Mac! Și niciodată, nu uitați niciodată să vă copiați datele mai întâi prin Time Machine sau prin metoda de rezervă aleasă, înainte de a efectua ORICE dintre pașii pentru a reseta sistemul de operare.


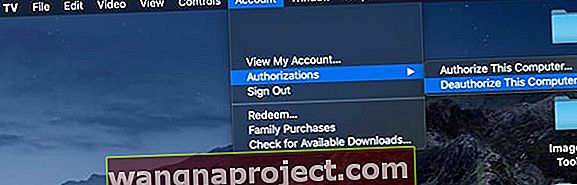
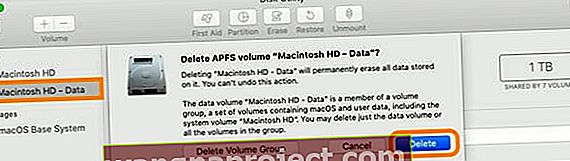
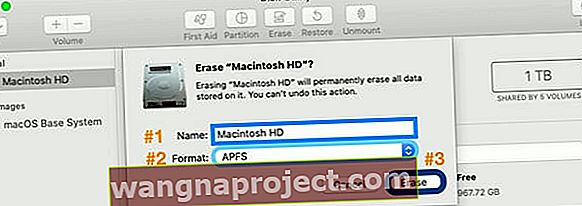


 Accesați modul de recuperare pentru a reinstala macOS
Accesați modul de recuperare pentru a reinstala macOS