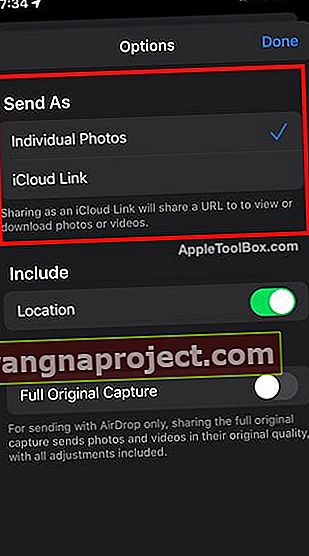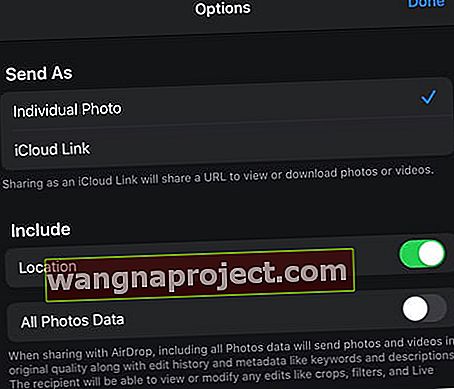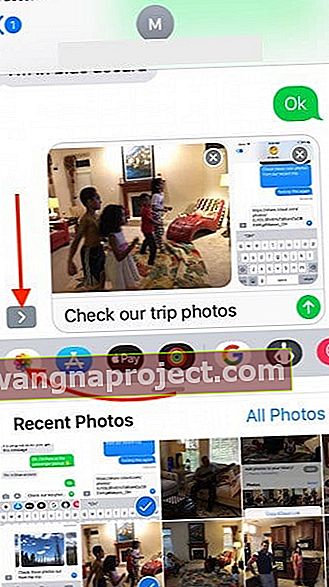Începând cu iOS 12, Apple a schimbat comportamentul implicit în ceea ce privește partajarea fotografiilor prin mesaj, confuzând unii utilizatori. Când încercați să trimiteți mai multe fotografii (patru sau mai multe) din aplicația pentru fotografii prin intermediul funcției de partajare din aplicația Mesaj, iOS-ul dvs. combină toate imaginile împreună și afișează o legătură iCloud Photo în corpul principal al mesajului, spre deosebire de includerea fiecărei fotografia separat în mesaj.
În acest scurt articol, explorăm câteva dintre avantajele și dezavantajele utilizării funcției de legătură iCloud Photo și abordăm posibilele soluții, precum și vă prezentăm modul în care puteți face acest lucru cu ușurință în iOS 13 și iPadOS Photos App.
Unde este opțiunea de a ocoli linkul iCloud Photo în iOS 13?
În iOS 12, nu a existat nicio modalitate directă de a ocoli linkul foto iCloud atunci când partajați mai mult de trei fotografii prin intermediul aplicației Photos.
Dar vestea bună este că Apple și-a ascultat în cele din urmă utilizatorii și a îmbunătățit funcțiile de partajare a fotografiilor în iOS 13 și iPadOS.
Partajarea fotografiilor iCloud în iOS13 și iPadOS: acum avem opțiuni în aplicația Fotografii!
- Fotografiile partajate pot include sau exclude date despre locație
- Fotografiile în aer liber pot include sau exclude toate datele fotografiei
- Putem trimite fotografii ca fișiere foto individuale SAU ca un iCloud Link combinat
Iată cum puteți partaja fotografiile selectate fără linkul foto iCloud pentru iOS13 + și iPadOS
- Deschideți aplicația Fotografii și atingeți fila Toate fotografiile (în dreapta jos în partea de jos)
- Apăsați pe Selectați în colțul din dreapta sus al ecranului
- Acum alegeți fotografiile pe care doriți să le trimiteți atingând imaginile
- Apoi, atingeți pictograma Partajare din colțul din stânga jos al ecranului
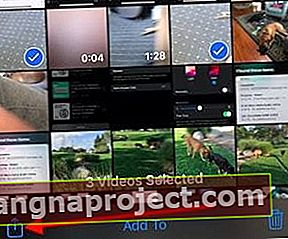 Apăsați pe Partajare după ce ați selectat fotografiile și videoclipurile.
Apăsați pe Partajare după ce ați selectat fotografiile și videoclipurile. - Alegeți Opțiuni în partea de sus a ecranului (este ușor de ratat!)
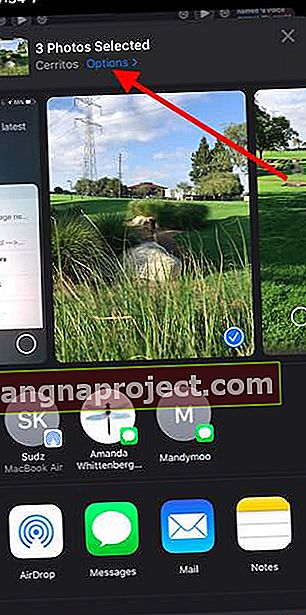 iOS 13 și iPadOS oferă noi caracteristici și opțiuni atunci când partajați fotografii
iOS 13 și iPadOS oferă noi caracteristici și opțiuni atunci când partajați fotografii - Sub Trimiteți ca, puteți alege Fotografii individuale (videoclipuri) pentru a ocoli linkul iCloud
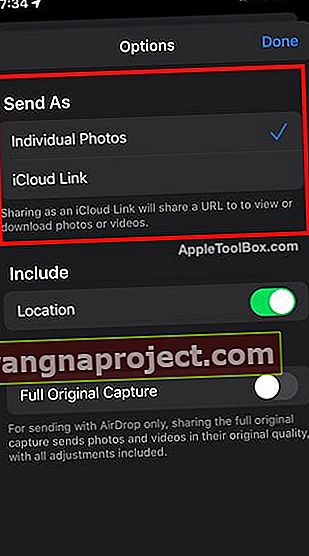
Legăturile iCloud Photo sunt implicite în iOS13 + și iPadOS
Când partajați fotografiile selectate ca un link iCloud, iPhone-ul dvs. partajează pur și simplu un link URL cu utilizatorul, astfel încât acesta să poată vizualiza sau descărca imagini folosind linkul.
Dacă doriți să partajați fotografiile și nu un link către imagini, trebuie să urmați pașii de mai sus.
Controlați cine vede datele de locație ale fotografiilor dvs. atunci când vă partajați imaginile și videoclipurile
Puteți, de asemenea, să eliminați detaliile locației și datele fotografice atunci când trimiteți fotografii în iOS 13+ și iPadOS
Primul este legat de confidențialitatea fotografiilor dvs. atunci când sunteți gata să le distribuiți
- Când realizați fotografii, metadatele detaliate despre locația imaginii sunt capturate și menținute în imaginile dvs., împreună cu alte detalii
- În iOS 13+ și iPadOS, când partajați / trimiteți fotografii, puteți dezactiva partajarea locației dezactivând Comutarea locației sub Includeți
- Comutând Locație off elimină toate detaliile privind localizarea fotografiilor partajate
- Setarea implicită este să includă informații despre locație (de exemplu, Locația este activată)
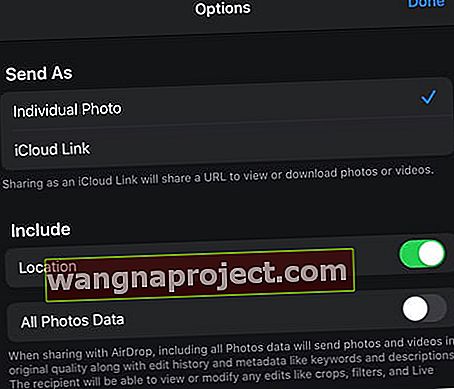
Acum puteți utiliza și „Full Original Capture” atunci când vă trimiteți fotografiile și videoclipurile prin Airdrop
- Această caracteristică numită Toate datele fotografice menține calitatea originală a videoclipurilor și imaginilor atunci când le partajați prin Airdrop și include, de asemenea, istoricul editării, metadatele și chiar un istoric al filtrelor, efectelor și altor decizii de editare a imaginilor.
- Comutați toate datele fotografice pentru a activa această setare
- iOS a dezactivat în mod implicit toate datele fotografice
Și nu, nu puteți edita metadatele foto în iOS13 sau iPadOS - încă!
O solicitare frecventă este ca aplicația Fotografii de pe iOS / iPadOS să permită utilizatorilor să editeze metadatele imaginilor fără a utiliza o aplicație terță parte. Din păcate, acest lucru nu este încă posibil cu cea mai recentă versiune Apple pentru iPhone, iPod și iPad. Îmi pare rău!
Dacă utilizați iOS 12 pe iPhone sau iPad, puteți citi mai departe pentru a afla cum puteți ocoli funcția de legătură iCloud Photo.
iOS 12 iCloud Photo Link
Legătura iCloud Photo apare ca comportament implicit atunci când aveți activat „iCloud pentru fotografii” pe iPhone ( Setări> Fotografii> iCloud Fotografii ) SAU ( Setări> Profil ID Apple> iCloud> Fotografii ACTIVATE cu iCloud Photos activat)

Interesant este că această caracteristică pare să fie limitată doar la aplicația de mesaje Apple. Acest lucru nu se întâmplă atunci când încercați să trimiteți mai multe fotografii prin e-mail atunci când partajați prin aplicația Mail.
Avantaje ale utilizării funcției iCloud Photo Link pe iPhone
Când selectați patru sau mai multe fotografii din aplicația Fotografii în aplicația pentru mesaje, sistemul preia aceste fotografii și le combină într-un singur link iCloud Photo care este apoi trimis destinatarului.
În primul rând, acest lucru vă salvează planul de date, deoarece acesta trimite doar un link către destinatar, spre deosebire de trimiterea fiecărei fotografii selectate una câte una. Persoana care primește mesajul poate alege să descarce linkul atunci când îl primește.
Contra utilizării funcției iCloud Photo Link
Mulți utilizatori le place să-și salveze mesajele și fotografiile încorporate asociate. În mod implicit, linkul inițial pentru fotografie iCloud care este creat are o perioadă de valabilitate încorporată. Expiră după 30 de zile.
Dacă destinatarul alege să revină la mesaj și să încerce să deschidă linkul după perioada de valabilitate, el sau ea nu va putea accesa aceste fotografii, ceea ce este o problemă pentru mulți.
Deși nu există nicio modalitate de a dezactiva sau de a ocoli această funcționalitate atunci când începeți cu aplicația Fotografii, puteți să o ocoliți în totalitate când începeți cu aplicația Mesaje.
Cum să ocoliți iCloud Photo Link atunci când trimiteți mesaje
- În loc să începeți cu aplicația Fotografii și apoi să selectați mai multe fotografii pe care să le trimiteți, începeți mai întâi cu aplicația Mesaj
- Alegeți destinatarul, creați-vă mesajul
- Atingeți pictograma „ > ” (dacă este afișată - depinde de dimensiunea ecranului)
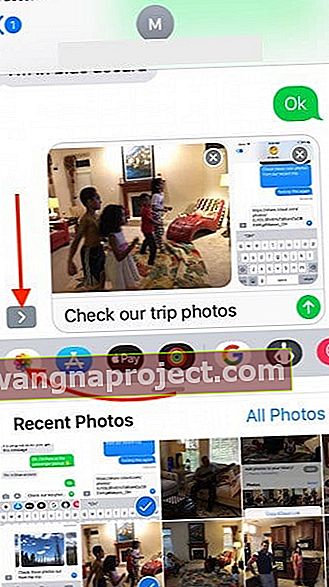
- Atingeți pictograma aplicației pentru fotografii (dacă nu vedeți aplicația Fotografii, atingeți pictograma App Store de lângă caseta de introducere a textului) SAU apăsați pe pictograma camerei și apoi faceți clic pe pictograma Fotografii din colțul din stânga sus al ecranului SAU

- Acum puteți alege fotografiile pe care doriți să le trimiteți din Fotografii recente sau să atingeți Toate fotografiile și apoi să navigați și să selectați
- Pe măsură ce alegeți aceste fotografii, acesta va adăuga fiecare dintre imaginile individuale corpul mesajului și apoi îl va trimite spre deosebire de crearea linkului foto iCloud.
- Aceste fotografii sunt apoi trimise individual destinatarului
Cum să lucrați cu iCloud Photo Link în aplicația Message
Oamenii au propriile preferințe personale. Ne place simplitatea funcției de legătură iCloud Photo.
Acest lucru este valabil mai ales atunci când oamenii trimit prin intermediul unui număr mare de fotografii cu rezoluție completă.
Când primiți linkul pentru fotografie iCloud în locul fotografiilor reale, aveți câteva opțiuni în ceea ce privește lucrul cu linkul
Atingeți linkul și deschide toate fotografiile. Aici puteți alege fotografiile pe care doriți să le salvați în fototeca dvs.
Mulți utilizatori le place doar să răsfoiască fotografiile fără a le salva. Această caracteristică vă ajută să economisiți spațiu de stocare pe iPhone, deoarece nu salvați mesajele reale și fotografiile încorporate pe dispozitiv.
- Dacă atingeți butonul ADĂUGARE din partea de sus, acesta va adăuga toate fotografiile în biblioteca dvs. de fotografii
- În schimb, puteți atinge „ Selectați ” și apoi alege imaginile pe care doriți să le adăugați și ștergeți restul
- Dacă atingeți butonul „…” din colțul din dreapta sus al ecranului vă oferă, de asemenea, funcția de copiere a link-ului iCloud
- Puteți copia linkul și apoi îl puteți lipi într-un alt mesaj dacă doriți să îl distribuiți altor persoane
15 sfaturi utile iCloud pentru Mac, iPhone, iPad și iPod!
Sperăm că vi s-a părut util acest scurt articol. Vă rugăm să ne informați în comentariile de mai jos dacă aveți întrebări sau comentarii.
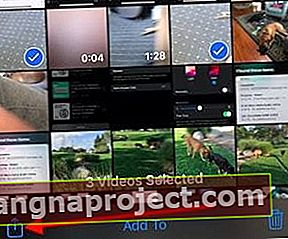 Apăsați pe Partajare după ce ați selectat fotografiile și videoclipurile.
Apăsați pe Partajare după ce ați selectat fotografiile și videoclipurile.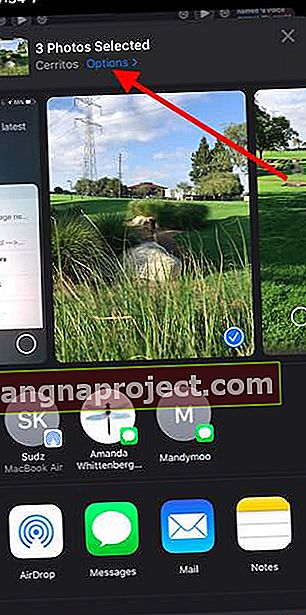 iOS 13 și iPadOS oferă noi caracteristici și opțiuni atunci când partajați fotografii
iOS 13 și iPadOS oferă noi caracteristici și opțiuni atunci când partajați fotografii