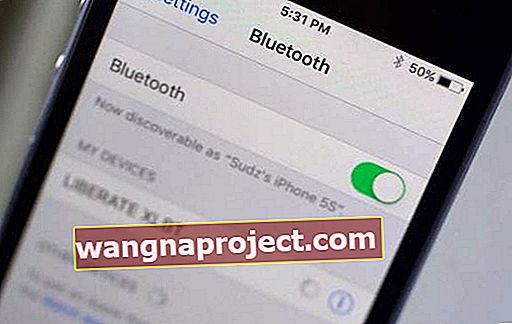Aveți probleme cu utilizarea AirPlay sau AirPlay Mirroring? Blocat la încărcare sau videoclipul dvs. tamponează în mod constant și nu se redă niciodată? Găsirea performanței dvs. AirPlay este inadecvată?
Dacă nu, nu sunteți singur, consultați sfaturile noastre de top și sfaturile cititorilor despre cum să rezolvați problemele de redare AirPlay!
Cum să remediați problemele de performanță AirPlay
Dacă întâmpinați probleme de performanță slabe (răspuns lent, videoclip neclar, latență redusă sau redare intermitentă) cu AirPlay sau AirPlay Mirroring, iată ce puteți face pentru a îmbunătăți performanța AirPlay Mirroring:
- Dezactivați Bluetooth pe iDevice (Setări> Bluetooth) în timp ce utilizați AirPlay
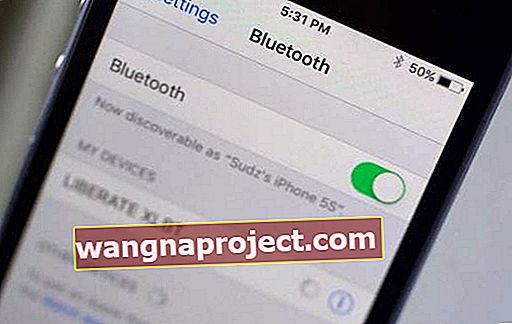
- Apropiați-vă de router, cu cât vă apropiați de sursa wireless, cu atât veți fi mai bine
- Dacă este posibil, conectați-vă Apple TV la router prin Ethernet în loc de Wi-Fi (dacă acestea sunt aceeași rețea)
- Sau încercați să utilizați o lățime de bandă WiFi diferită pentru routerele dual și tri-band (cum ar fi 5 GHz în loc de 2,4 GHz)
- Reporniți toate dispozitivele, inclusiv routerul
- Resetarea routerului ajută adesea (aceasta este de obicei deconectarea, așteptarea a 20-30 de secunde și reconectarea - verificați cu ISP sau producătorul pentru pașii exacți)
- Asigurați-vă că firmware-ul routerului WiFi este actualizat (verificați cu furnizorul de servicii Internet sau cu producătorul pentru a face pașii necesari pentru această actualizare)
- Asigurați-vă că toate dispozitivele au cele mai recente aplicații software (iOS, tvOS, macOS) sau firmware (Apple TV, iDevices și Mac)

- Problemele intermitente sunt adesea rezultatul interferențelor care pot fi cauzate de alte rețele din vecinătate sau de la anumite dispozitive electrice de uz casnic (de exemplu, cuptoare cu microunde)
- Verificați dacă există interferențe de rețea fără fir. Încercați să mutați sau să dezactivați aceste dispozitive electrice
- În ceea ce privește rețelele de cartier, ceea ce puteți face este să instalați iStumbler pentru a vedea ce canale sunt utilizate de alte rețele, astfel încât să puteți încerca să le evitați. De asemenea, vă recomandăm să activați opțiunea „Scanare automată canal” dacă routerul dvs. oferă această caracteristică
- Dacă routerul dvs. oferă „Wireless Intelligent Stream Handling (WISH)” sau „Quality of Service (QoS)” sau ceva similar, activați-le
- Actualizați vechiul dvs. router. Toate routerele wireless nu sunt create în mod egal. Asigurați-vă că obțineți un router dual-band sau tri-band; majoritatea prezintă benzi de cel puțin 2,4 GHz și 5 GHz
- Dacă pictograma AirPlay nu apare, consultați acest articol
AirPlay funcționează, dar se bâlbâie sau se oprește în timp ce jucați?
Dacă problema dvs. este că AirPlay funcționează, dar nu în mod consecvent, consultați sfaturile din acest articol pentru probleme legate de redare.
Sfaturi pentru cititori 
- Porniți videoclipul și așteptați să apară pictograma de încărcare (tampon). După ce vedeți pictograma de încărcare, atingeți meniul de pe telecomanda Apple TV. Videoclipul ar trebui apoi să înceapă să fie redat pe iPad / iPhone. Atingeți din nou Airplay prin Control Center și, sperăm, videoclipul dvs. va fi redat în mod normal pe Apple TV