Apple îl numește QuickPath, dar majoritatea oamenilor știu că glisează - capacitatea de a glisa degetul pe tastatură pe iPhone sau iPad pentru a tasta cuvinte la viteze fără precedent. Și este încorporat pentru iPadOS și iOS 13, ceea ce este minunat ... atâta timp cât funcționează.
La fel ca toate cele mai bune funcții software, QuickPath face mai rapid și mai ușor să facem ceea ce dorim pe dispozitivele noastre. Tocmai de aceea este atât de frustrant atunci când tastatura glisată Apple nu se comportă așa cum ar trebui!
Urmați cei șapte pași de depanare din această postare pentru a remedia problemele cu tastatura QuickPath. Vă vom face să glisați în cel mai scurt timp!
Încercați aceste sfaturi rapide dacă tastatura QuickPath nu funcționează pe iPhone și iPad:
- Activați „Slide to Type” din setările tastaturii de pe dispozitiv.
- Selectați tastatura standard Apple de utilizat și micșorați-o în lateral pe iPad.
- Închideți fiecare aplicație de pe dispozitiv, apoi țineți apăsat butonul lateral sau sus pentru a-l reporni.
Ce este tastatura QuickPath?
 Un nou cuvânt este început de fiecare dată când ridicați degetul cu tastarea QuickPath. Imagine de la Apple.
Un nou cuvânt este început de fiecare dată când ridicați degetul cu tastarea QuickPath. Imagine de la Apple.
QuickPath este numele Apple pentru tastarea tip glisare sau glisare. Această caracteristică vă permite să trageți degetul de la o literă la alta, pronunțând un cuvânt. Când ridicați degetul, dispozitivul vă uită la forma pe care ați desenat-o și calculează ce cuvânt doriți să tastați.
Este nevoie de puțină practică, dar odată ce ați atins tastatura QuickPath, puteți tasta mesaje mult mai repede decât înainte.
Acest stil de tastatură a devenit popular pentru prima dată cu tastatura Swype (care, din păcate, a fost întreruptă pentru iOS), care a fost folosită cândva pentru a bate recordul mondial Guinness pentru o textare rapidă pe ecranul tactil.
Am scris deja despre cum să porniți și să utilizați tastatura QuickPath cu iPhone sau iPad. Această postare este despre cum să remediați problemele care ar putea apărea cu ea.
Cum remediez tastarea QuickPath pe iPhone sau iPad?
Am realizat șapte pași de depanare pentru a remedia potențialele probleme QuickPath. Pașii cresc în complexitate, deci asigurați-vă că testați din nou tastatura după fiecare.
Un lucru demn de remarcat - care nu este chiar demn de pas - este că murdăria de pe ecran afectează sensibilitatea sa la atingere. Dacă ecranul iPhone sau iPad este murdar: curățați-l! Asta ar putea fi tot ce are nevoie.
1. Activați „Slide to Type” în setările tastaturii
iPadOS și iOS 13 activează în mod implicit tastatura QuickPath. Dar dacă nu funcționează, este posibil să fi dezactivat din setări din greșeală.
Cum să porniți tastatura QuickPath pentru un iPhone sau iPad:
- De pe dispozitiv, accesați Setări> General> Tastatură.
- Pe un iPhone: activați „Slide to Type”.
- Pe un iPad: Activați „Glisați tastatura plutitoare pentru a tasta”.
 Tastarea QuickPath nu funcționează dacă setarea Slide to Type este dezactivată.
Tastarea QuickPath nu funcționează dacă setarea Slide to Type este dezactivată.
2. Treceți la tastatura Apple când tastați
Puteți salva mai multe tastaturi pentru a le utiliza pe iPhone sau iPad. S-ar putea să faceți acest lucru pentru a tasta în diferite limbi sau pentru a profita de caracteristicile terților. Dar puteți utiliza tastarea QuickPath doar cu tastatura standard Apple și chiar și atunci funcționează numai pentru anumite limbi.
În iPadOS și iOS 13, tastarea QuickPath este compatibilă cu următoarele limbi:
- Engleză
- Chineză simplificată
- Spaniolă
- limba germana
- limba franceza
- Italiană
- Portugheză
Cum să treceți la diferite tastaturi pe un iPhone sau iPad:
- Atingeți un câmp de text pentru a ridica tastatura de pe ecran.
- Atingeți și mențineți apăsată pictograma Globe din stânga jos, apoi selectați tastatura dorită.
- O pictogramă Emoji înlocuiește pictograma Globe atunci când aveți doar o tastatură.
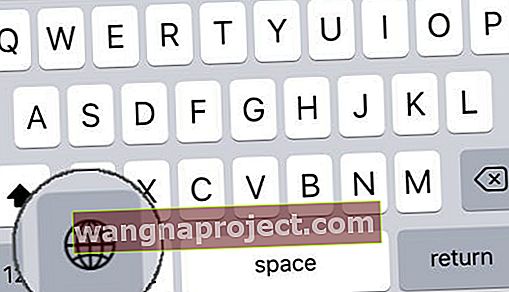 Pictograma Globe apare numai atunci când aveți mai multe tastaturi din care să alegeți.
Pictograma Globe apare numai atunci când aveți mai multe tastaturi din care să alegeți.
Cum să activați tastaturile compatibile QuickPath pe un iPhone sau iPad:
- Pe dispozitiv, accesați Setări> General> Tastatură.
- Atingeți Tastaturi> Adăugați tastatură nouă.
- Selectați o tastatură Apple standard într-una dintre limbile compatibile QuickPath enumerate mai sus.
- Acum puteți utiliza pictograma Globe de pe iPhone sau iPad pentru a comuta tastaturile.
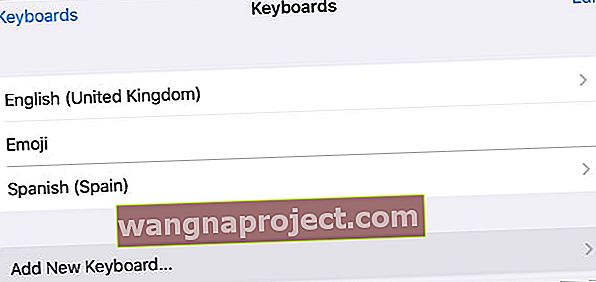 Dacă nu ați făcut-o deja, adăugați o tastatură compatibilă QuickPath pe dispozitiv.
Dacă nu ați făcut-o deja, adăugați o tastatură compatibilă QuickPath pe dispozitiv.
3. Închideți fiecare aplicație și reporniți dispozitivul
O aplicație sau un proces care nu funcționează corect pe iPhone sau iPad ar putea cauza probleme cu tastatura QuickPath. Soluția simplă pentru aceasta este închiderea fiecărei aplicații și repornirea dispozitivului.
Acesta este un lucru bun de făcut atunci când ceva nu mai funcționează pe iPhone sau iPad.
Cum să închideți fiecare aplicație pe un iPhone sau iPad:
- Pe dispozitivele cu Face ID: glisați în sus din partea de jos a ecranului pentru a vizualiza aplicația Switcher.
- Pe dispozitivele fără Face ID: faceți dublu clic pe butonul Acasă pentru a vizualiza aplicația Switcher.
- Împingeți fiecare aplicație din partea de sus a ecranului pentru a o închide.
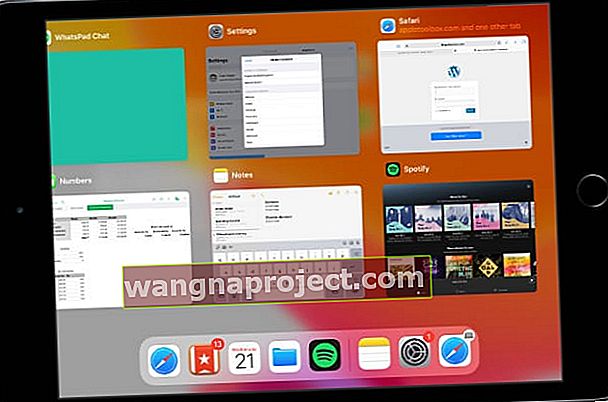 Aplicațiile din fundal s-ar putea îngheța, provocând probleme cu tastatura glisantă.
Aplicațiile din fundal s-ar putea îngheța, provocând probleme cu tastatura glisantă.
Cum reporniți un iPhone sau iPad:
- Pe dispozitivele cu Face ID: țineți apăsat butonul lateral sau butonul de sus și butonul de volum.
- Pe dispozitivele fără Face ID: țineți apăsat butonul lateral sau superior.
- Când vi se solicită, glisați pentru a opri dispozitivul.
- Așteptați 30 de secunde înainte de a apăsa butonul lateral sau de sus pentru a reporni dispozitivul.
4. Actualizați la cea mai recentă versiune de iOS sau iPadOS
QuickPath a devenit disponibil numai cu iPadOS și iOS 13. Dacă rulați software de operare mai vechi decât acesta, puteți utiliza tastarea cu glisare numai cu o tastatură terță parte.
Chiar dacă aveți instalat iPadOS sau iOS 13, ar trebui să verificați dacă există actualizări noi care ar putea remedia problemele legate de QuickPath. Deoarece este o funcție atât de nouă, Apple își va îmbunătăți probabil stabilitatea cu mici actualizări de patch-uri.
Cum se actualizează software-ul de operare pe un iPhone sau iPad:
- Utilizați Wi-Fi pentru a vă conecta dispozitivul la Internet.
- Pe dispozitiv, accesați Setări> General> Actualizare software.
- Așteptați ca dispozitivul dvs. să verifice dacă există actualizări noi, apoi descărcați-le și instalați-le.
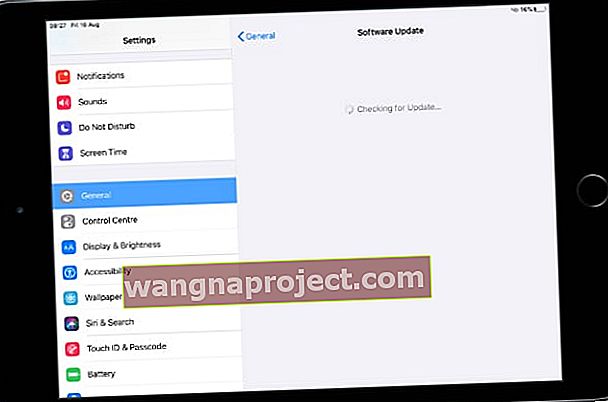 Actualizați dispozitivul la cea mai recentă versiune de iOS sau iPadOS.
Actualizați dispozitivul la cea mai recentă versiune de iOS sau iPadOS.
5. Ștergeți orice tastatură terță parte
 Tastatura Google Gboard este una dintre cele mai populare tastaturi terțe.
Tastatura Google Gboard este una dintre cele mai populare tastaturi terțe.
Odată cu lansarea iOS 8 în 2014, Apple a deschis iPhone-ul și iPad-ul către tastaturi terțe. Acest lucru le-a permis utilizatorilor să instaleze o gamă de tastaturi diferite, fără a fi nevoie să își jailbreakeze dispozitivul, deblocând noi limbi și funcționalități.
Dar cu tehnologia suplimentară de la terți pe dispozitivul dvs., există o șansă (slabă) de a interfera cu tastatura QuickPath. Ștergeți tastaturile terță parte pentru a vedea dacă remediază ceva - le puteți descărca oricând din nou mai târziu.
Cum să ștergeți tastaturile terță parte de pe un iPhone sau iPad:
- Pe dispozitiv, accesați Setări> General> Tastatură.
- Atinge Tastaturi.
- Glisați spre stânga pentru a afișa un buton de ștergere pentru tastaturi individuale.
- Alternativ, atingeți Editați în partea dreaptă sus pentru a afișa butoanele de ștergere de lângă fiecare tastatură.
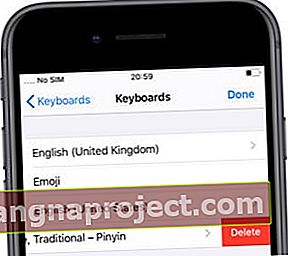 Ștergeți tastaturile terță parte, astfel încât acestea să nu poată interfera cu QuickPath de pe dispozitiv.
Ștergeți tastaturile terță parte, astfel încât acestea să nu poată interfera cu QuickPath de pe dispozitiv.
6. Resetați setările de pe dispozitiv
Diverse setări de pe iPhone sau iPad ar putea cauza probleme cu funcția de tastare QuickPath. Puteți remedia acest lucru alegând să resetați toate setările de pe dispozitiv.
Faceți o copie de rezervă a iPhone-ului sau iPad-ului dvs. înainte de a reseta setările. Nu ar trebui să pierdeți conținut din acest lucru, dar vă schimbă Wi-Fi-ul, notificările, Apple Pay, aspectul ecranului de pornire și alte setări.
Cum se resetează setările de pe un iPhone sau iPad:
- Pe dispozitiv, accesați Setări> General> Resetare.
- Selectați „Resetați toate setările”.
- Dacă vi se solicită, introduceți codul de acces al dispozitivului sau codul de trecere a ecranului.
- Confirmați că doriți să „Resetați toate setările”.
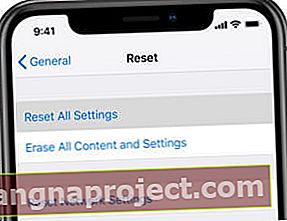 Alegeți să resetați toate setările de pe dispozitiv, apoi testați din nou tastarea QuickPath.
Alegeți să resetați toate setările de pe dispozitiv, apoi testați din nou tastarea QuickPath.
7. Restabiliți dispozitivul la o copie de rezervă funcțională
Sugestia noastră finală de depanare este eficientă pentru rezolvarea tuturor problemelor legate de software. Dacă tastatura QuickType a încetat să funcționeze recent, restaurați dispozitivul la o copie de rezervă de atunci. Dacă nu a funcționat niciodată, configurați dispozitivul ca nou.
Ambele soluții implică ștergerea întregului conținut și date de pe iPhone sau iPad: fotografii, videoclipuri, mesaje, aplicații, note, documente și multe altele. Dacă nu ați făcut o copie de rezervă și nu aveți o copie a acestor date, le veți pierde pentru totdeauna.
Efectuați o copie de rezervă a dispozitivului dvs. utilizând iCloud, iTunes sau Finder. De asemenea, ar trebui să sincronizați cât mai multe date cu iCloud sau să le transferați pe computer. În acest fel, puteți recupera datele dacă configurați dispozitivul ca nou.
Cum să ștergeți și să restaurați un iPhone sau iPad:
- Pe dispozitiv, accesați Setări> General> Resetare.
- Selectați „Ștergeți tot conținutul și setările”.
- Dacă vi se solicită, introduceți ID-ul Apple, codul de acces al dispozitivului sau codul de trecere a ecranului.
- Confirmați că doriți să „Ștergeți [iDevice]”.
- După repornirea dispozitivului, urmați ghidul de configurare pentru ecranul „Aplicații și date”.
- Alegeți să vă restaurați dispozitivul dintr-o copie de rezervă și selectați o copie de rezervă înainte ca tastatura QuickPath să nu mai funcționeze.
- Dacă acest lucru nu este posibil - sau dacă nu remediază nimic - alegeți „Configurați ca nou [iDevice]”.
 Restabiliți dispozitivul dintr-o copie de rezervă sau, dacă acest lucru nu funcționează, configurați-l ca nou.
Restabiliți dispozitivul dintr-o copie de rezervă sau, dacă acest lucru nu funcționează, configurați-l ca nou.
Ca întotdeauna, spuneți-ne în comentarii dacă vi se pare util acest ghid. Sperăm că puteți utiliza acum QuickPath pentru a glisa comentariul dvs. de pe un iPhone sau iPad!
Și asigurați-vă că aruncați o privire asupra acestor alte caracteristici extraordinare noi pentru iPadOS și iOS 13!

 Tastarea QuickPath nu funcționează dacă setarea Slide to Type este dezactivată.
Tastarea QuickPath nu funcționează dacă setarea Slide to Type este dezactivată.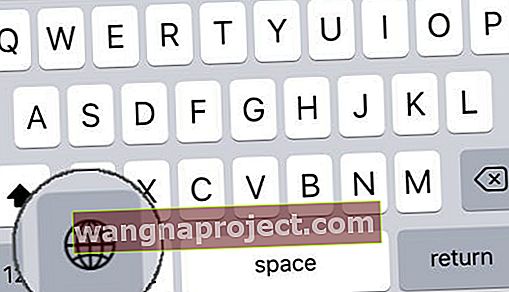 Pictograma Globe apare numai atunci când aveți mai multe tastaturi din care să alegeți.
Pictograma Globe apare numai atunci când aveți mai multe tastaturi din care să alegeți.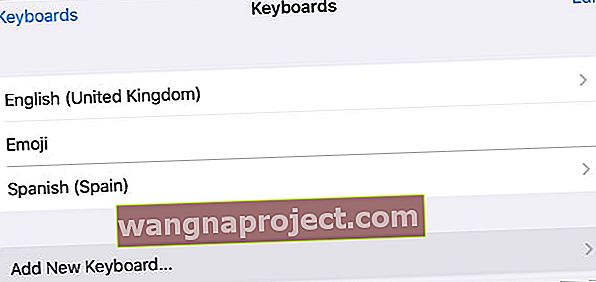 Dacă nu ați făcut-o deja, adăugați o tastatură compatibilă QuickPath pe dispozitiv.
Dacă nu ați făcut-o deja, adăugați o tastatură compatibilă QuickPath pe dispozitiv.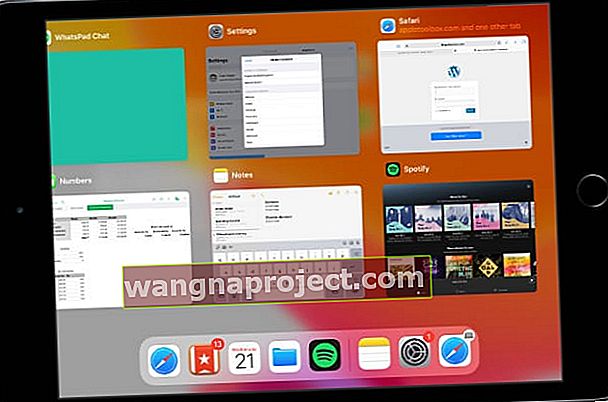 Aplicațiile din fundal s-ar putea îngheța, provocând probleme cu tastatura glisantă.
Aplicațiile din fundal s-ar putea îngheța, provocând probleme cu tastatura glisantă.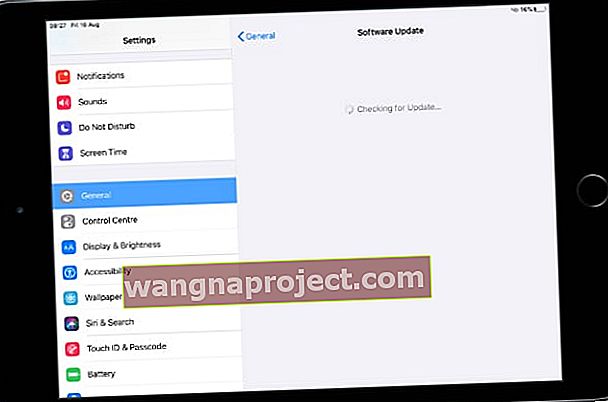 Actualizați dispozitivul la cea mai recentă versiune de iOS sau iPadOS.
Actualizați dispozitivul la cea mai recentă versiune de iOS sau iPadOS.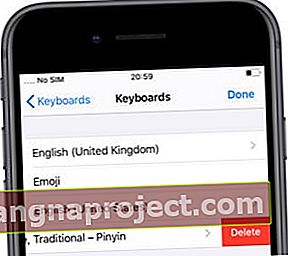 Ștergeți tastaturile terță parte, astfel încât acestea să nu poată interfera cu QuickPath de pe dispozitiv.
Ștergeți tastaturile terță parte, astfel încât acestea să nu poată interfera cu QuickPath de pe dispozitiv.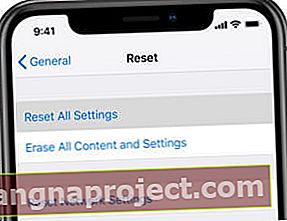 Alegeți să resetați toate setările de pe dispozitiv, apoi testați din nou tastarea QuickPath.
Alegeți să resetați toate setările de pe dispozitiv, apoi testați din nou tastarea QuickPath. Restabiliți dispozitivul dintr-o copie de rezervă sau, dacă acest lucru nu funcționează, configurați-l ca nou.
Restabiliți dispozitivul dintr-o copie de rezervă sau, dacă acest lucru nu funcționează, configurați-l ca nou.
