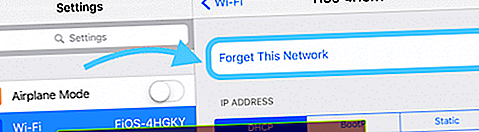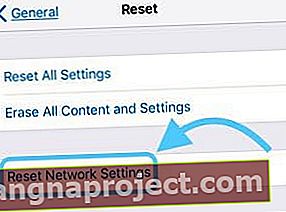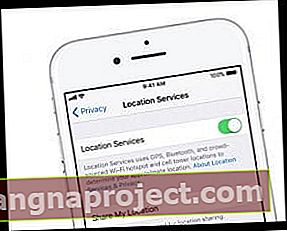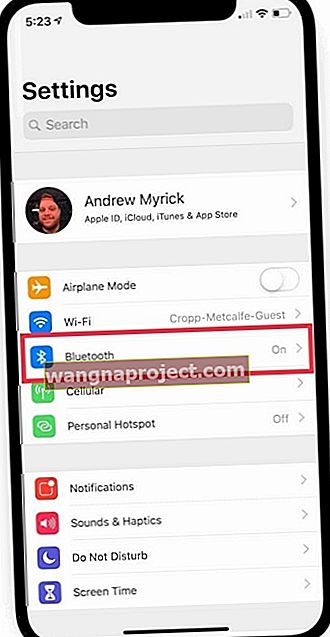Decizi să fii un bun cetățean digital Apple și îți actualizezi iOS-ul atunci când ești notificat că este disponibilă o nouă versiune. Dar, după actualizare, vă dați seama că iPhone-ul, iPad-ul sau alt dispozitiv iDevice este acum în cădere WiFi! Nu puteți reține o conexiune WiFi stabilă.
Pentru unele iFolks, dispozitivele lor iDevices nici măcar nu se alătură unei rețele cunoscute și, uneori, nu prezintă niciun WiFi disponibil deloc de la ultima lor actualizare iOS.
Pentru alții, dispozitivele iDevices se deconectează aleator de la WiFi sau se conectează la un semnal foarte scăzut doar pentru a dispărea. Această renunțare la WiFi sau inexistentă este foarte frustrantă, mai ales când singurul lucru care s-a schimbat este software-ul iOS al iDevice.
Se pare că aproape de fiecare dată când Apple lansează o actualizare iOS, unii utilizatori sunt afectați de probleme de performanță WiFi și internet!
- Actualizați la cea mai recentă versiune de iOS gestionată de dispozitiv
- Resetați routerul
- Reporniți sau forțați reporniți dispozitivul
- Dezactivați Bluetooth în Setări, nu prin Centrul de control
- Uitați de rețeaua WiFi și alăturați-vă din nou
- Dezactivați asistența WiFi, dacă această caracteristică este disponibilă
- Resetați setările de rețea
- Activați modul Avion și apoi conectați-vă la o rețea WiFi
- Dezactivați temporar orice VPN
- Dezactivați Serviciile de localizare
Primii pași pentru abandonarea WiFi
- Dacă există o actualizare minoră pentru iOS, efectuați mai întâi această actualizare. Verificați Setări> General> Actualizare software .
- Dacă este posibil, actualizați prin iTunes - utilizatorii raportează actualizări consistente și stabile folosind iTunes față de OTA
- Pentru o soluție rapidă, reîmprospătați routerul oprindu-l, apoi reporniți-l din nou (deconectați-l de la curent.) Așteptați 1-2 minute între oprirea ciclului și pornirea din nou. De cele mai multe ori, conexiunea WiFi se reconectează
- Reporniți dispozitivul iDevice. Dacă o repornire normală nu ajută, efectuați o repornire forțată ținând apăsate aceste butoane în același timp timp de cel puțin zece secunde până când apare logo-ul Apple
- Pe un iPhone 6S sau mai jos plus toate iPad-urile și iPod Touch-urile, apăsați Acasă și Alimentare în același timp până când vedeți sigla Apple
- Pentru iPhone 7 sau iPhone 7 Plus: țineți apăsate atât butoanele laterale, cât și butoanele de reducere a volumului timp de cel puțin 10 secunde, până când vedeți sigla Apple
- Pe un model iPhone X Series (XS / XR / X) sau iPhone 8 sau iPhone 8 Plus: apăsați și eliberați rapid butonul de creștere a volumului. Apoi apăsați și eliberați rapid butonul de reducere a volumului. În cele din urmă, țineți apăsat butonul lateral până când vedeți sigla Apple

- Dezactivați complet Bluetooth prin Setări> Bluetooth (sau prin Centrul de control)
- Uitați și apoi Alăturați-vă rețelei WiFi
- Accesați Setări> WiFi > Faceți clic pe numele rețelei dvs. sau pe „i” albastru de lângă ea
- Atingeți Uită această rețea
- Nu faceți acest pas dacă nu cunoașteți parola de rețea
- Alăturați-vă
- Introduceți parola rețelei
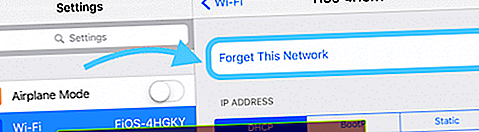
- Introduceți parola rețelei
Mai multe sfaturi pentru abandonarea iPhone WiFi sau iPad
- Dezactivați asistența Wi-Fi (dacă este disponibilă). Verificați Setări> Celular și derulați până la capăt. Dacă asistența Wi-Fi este activată, dezactivați-o
- Resetare setări rețea: Setări> General> Resetare> Resetare setări rețea . Apoi, alăturați-vă din nou rețelei. Nu faceți acest pas dacă nu vă cunoașteți parola (parolele) WiFi!
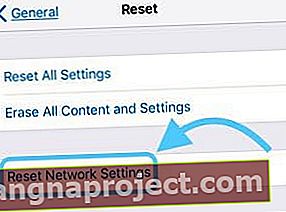
- Resetează toate opțiunile de conexiune la rețea și setează setările de rețea ale dispozitivului la valorile implicite din fabrică
- Șterge rețelele celulare (dacă este cazul) și WiFi curente, inclusiv rețelele salvate, parolele WiFi și setările VPN
- Înainte de a reseta setările rețelei, asigurați-vă că numele rețelei WiFi și parolele sunt disponibile pentru reintrare
- Puneți dispozitivul iDevice în modul Avion, reporniți WiFi-ul și testați-vă WiFi-ul pentru a vedea dacă asta rezolvă problema
- Sau încercați să activați modul Avion și apoi să activați WiFi. Apoi, efectuați o repornire rapidă, apoi dezactivați modul Avion. Acum verificați dacă WiFi-ul dvs. se conectează și rămâne conectat
- Dezactivați orice aplicație VPN de pe iDevice și testați din nou WiFi
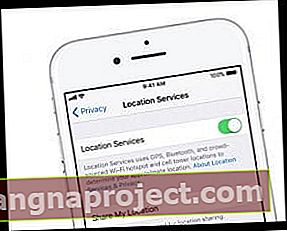
- Dezactivați serviciile de localizare. Accesați Setări> Confidențialitate> Servicii de localizare și opriți-l
- Mulți utilizatori consideră că dezactivarea rețelei WiFi a serviciilor de sistem rezolvă problema
- Accesați Setări> Confidențialitate> Servicii de localizare> Servicii de sistem> și dezactivați rețeaua WiFi
Verificați routerul și modemul fără fir
- Actualizați firmware-ul routerului. Consultați site-ul web de asistență al producătorului pentru cele mai recente firmware
- Verificați routerul pentru ambele caracteristici de prioritizare a dispozitivului. Dacă este disponibil, dezactivați prioritizarea dispozitivului și testați din nou WiFi
- Încercați diferite frecvențe wireless dacă sunt disponibile pe router (2,4 GHz și 5 GHz) și lățimi de bandă diferite (20 MHz recomandat pentru benzile 2,4)
- Schimbați canalele wireless. Canalele 1, 6 sau 11 sunt recomandate pentru frecvența de 2,4 GHz, deoarece nu se suprapun cu altele. 5 GHz oferă 23 de canale de 20 MHz care nu se suprapun, deci există mai mult spațiu liber la frecvențe mai mari.
- Treceți la o soluție DNS terță parte, cum ar fi DNS-ul Google, setările Open DNS sau Cloudfare DNS

- Accesați Setări> WiFi > Faceți clic pe numele rețelei dvs. sau pe „i” albastru de lângă ea
- Atingeți DNS
- Luați notă de numerele DNS actuale, apoi ștergeți-le
- Introduceți „8.8.8.8, 8.8.4.4” pentru DNS-ul Google sau „208.67.222.222, 208.67.220.220” pentru Open DNS
- Cele două numere DNS vă oferă un server primar și unul secundar
- Schimbați WiFi-ul routerului pentru a utiliza WPA2-AES (CCMP) fără WPA sau TKIP. Actualizarea acestei setări asigură faptul că dispozitivele dvs. se conectează întotdeauna într-un singur mod de criptare
- TKIP este învechit și nu este considerat sigur. Alegeți WPA2, cel mai recent standard de criptare, cu criptare AES pentru o securitate optimă
- Dacă routerul dvs. nu specifică TKIP sau AES, opțiunea WPA2 utilizează probabil AES
Probleme WiFi iOS 12 
În timpul testării noastre cu iOS 12, am constatat câteva probleme legate de lățimea de bandă la conectarea la Wi-Fi. Această problemă a fost deosebit de adevărată atunci când ați utilizat un iPhone 7 în timpul testării.
Cele două soluții cheie care au ajutat au fost
- a) Resetarea rețelei utilizând setările iPhone
- b) Dezactivarea Bluetooth pe iPhone folosind Setări
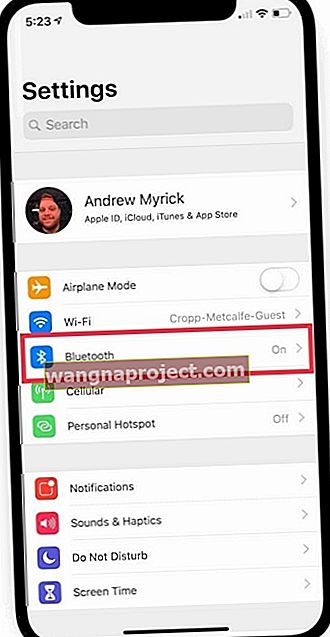
Deși oprirea Bluetooth a arătat imediat o creștere a vitezei; nu a fost o soluție inactivă, deoarece conectivitatea Apple Watch este condusă prin conexiunea Bluetooth.
Conectați iPhone cu iOS 12 la un Apple Watch?
Cealaltă problemă pe care am găsit-o a fost când oamenii au folosit Apple Watches cu iPhone-urile lor. 
După actualizarea iPhone-ului dvs. la iOS 12.xx și vizionarea pentru a viziona OS 5.xx, Apple Watch conectat a avut probleme la conectarea la o rețea Wi-Fi.
Soluția care a funcționat pentru noi cu iOS 12 și watchOS 5 a fost prima oprire a Apple Watch
- Apoi, folosind setările iPhone, accesați Wi-Fi și alegeți „Uitați această rețea”.
- Dând clic pe butonul „i” de lângă numele rețelei dvs.)
- Opriți Bluetooth utilizând aplicația Setări
- Acum, conectați-vă la rețeaua Wi-Fi utilizând iPhone-ul dvs. și apoi porniți Bluetooth.
- După ce ați făcut acest lucru, reporniți Apple Watch și încercați să vă conectați la rețeaua Wi-Fi.
Sperăm că această soluție funcționează pentru dvs. în cazul în care întâmpinați probleme legate de Wi-Fi în urma actualizării la iOS 12.xx și WatchOS 5.
rezumat
Uneori, actualizările de actualizări iOS nu merg atât de ușor pe cât sperăm. Problemele obișnuite apar adesea cu actualizările iOS, cum ar fi această problemă specială cu eliminarea WiFi-ului sau care acționează altfel neregulat sau chiar dezactivat după ce instalați cea mai recentă versiune de iOS pe iPhone, iPad sau alte dispozitive iDevices.
Am enumerat remedierile pe care le știm. Dar, uneori, aceste remedieri nu ajută pe toată lumea.
Dacă nimic nu a ajutat până acum, consultați Ghidul nostru WiFi mai extins pentru sfaturi suplimentare. Și dacă a funcționat ceva care nu este listat, anunțați-ne.
Ne place să împărtășim informații și să învățăm noi abordări de la comunitatea noastră de cititori.
În cele din urmă, unii cititori au avut experiența nefericită a arderii cipului WiFi după o actualizare a firmware-ului. Deci, dacă absolut nimic nu funcționează, este timpul să vizitați un magazin Apple sau să contactați asistența Apple.
Sperăm că problema WiFi nu este la fel de gravă ca un cip ars. Dar atunci când nu vă ajută sfaturile, asistența Apple este locul ideal.
Sfaturi pentru cititori 
- Încercați această ordine de lucruri. În primul rând, am uitat toate rețelele wifi. Apoi, Resetați setările de rețea. Urmează o repornire forțată. Încercați să vă conectați la rețeaua dvs. WiFi
- Ruterul meu are atât 2,4, cât și 5 GHz, iar problema a dispărut la trecerea DOAR la 2,4 GHz
- Dacă utilizați Bluetooth pentru ceva, încercați să dezactivați Bluetooth pentru a vedea dacă acest lucru îmbunătățește ceva. Unii utilizatori raportează probleme legate de iOS când WiFi și Bluetooth au fost activate
- Cititorul Andy a descoperit un mod diferit de a-și face iPhone-ul să lucreze la rețeaua WiFi de acasă. Mai întâi, și-a accesat routerul wifi și a adăugat manual un dispozitiv uitându-se la dispozitivele din pagina de configurare a routerului și apoi folosind „adăugați manual un dispozitiv”. În cele din urmă, a adăugat numele iPhone-ului său și adresa wifi a acestuia (găsiți acest lucru în Setări> General> Despre> Adresă WiFi ) și, în cele din urmă, a salvat toate modificările. Odată ce Andy a revenit la selecția wifi pe telefon și a reintrodus parola, s-a conectat cu succes la rețeaua sa wifi!