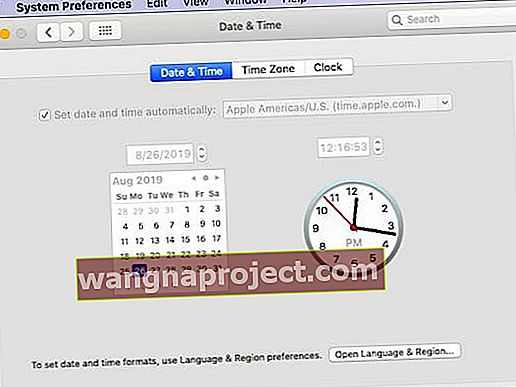Noul MacOS Catalina de la Apple introduce multe funcții noi, cum ar fi aplicația Reminders reproiectată, noua aplicație Muzică și Podcast-uri, împreună cu noua aplicație Apple TV. Apple a oferit, de asemenea, îmbunătățiri aplicațiilor populare existente, cum ar fi Mail, prin intermediul noilor funcții ale expeditorului de blocare și a opțiunii Mute thread. Iată un ghid detaliat de depanare pentru a vă ajuta să remediați erorile comune de instalare / actualizare macOS Catalina.
Legate de:
Verificați compatibilitatea macOS Catalina
macOS Catalina este disponibil în 2012 și în modelele ulterioare pe MacBook Air, MacBook Pro, iMac și Mac mini. Modelele MacBook din 2015 sau mai târziu vor putea, de asemenea, să se actualizeze la macOS Catalina. Iată modelele Mac pe care puteți instala macOS Catalina.
 Sursa: Apple
Sursa: Apple
Lista de verificare a 10 articole înainte de a instala macOS Catalina
Înainte de a instala macOS Catalina pe Apple Mac, ar putea merita să petreceți ceva timp pentru a naviga prin lista de verificare a articolelor de mai jos. Articolele 1, 6, 7 și 10 sunt esențiale pentru depanarea problemelor legate de instalare.
- Faceți backup MacBook-ului și asigurați-vă că este creată o copie de siguranță a bibliotecii media iTunes
- Verificați dacă există aplicații pe 32 de biți (nu le veți putea folosi pe macOS Catalina)
- Eliminați orice fișier vechi de tip „Instalați macOS ..” din folderul Aplicații
- Scoateți unitățile externe și alte accesorii de pe MacBook atunci când încercați să instalați
- Conectați MacBook-ul la încărcare
- Dezactivați VPN înainte de a descărca actualizarea
- Rulați Disk Utility / First Aid pentru a preveni problemele ulterior. Asigurați-vă că aveți spațiu liber adecvat.
- Asigurați-vă că aveți o rețea Wi-Fi puternică
- Creați o macOS Instalați unitatea USB pentru orice eventualitate
- Eliminați fișierele „ kext ” ale terților . Se știe că unele dintre acestea provoacă probleme
Acum că am abordat elementele de bază, să analizăm erorile obișnuite de instalare și cum să le remediem.
Eroare la descărcarea macOS Catalina
Descărcarea macOS Catalina este primul pas al procesului. În funcție de setările Mac-ului dvs., este posibil să fi fost deja descărcat și disponibil (dacă utilizați actualizări automate).
Începând cu macOS Mojave, Apple a modificat modul în care accesați macOS pe computer. În loc să îl descărcați din magazinul de aplicații, puteți face clic pe > Preferințe sistem> Actualizare software pentru a descărca actualizarea.
 > Preferințe sistem
> Preferințe sistem
Dacă descărcarea macOS Catalina durează sau este blocată, poate doriți să faceți următoarele:
- Verificați starea serverului Apple și asigurați-vă că actualizarea software-ului macOS este „verde”
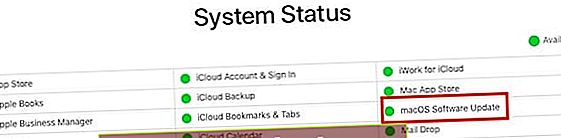 Verificați starea sistemului Apple
Verificați starea sistemului Apple - Asigurați-vă că Wi-Fi este puternic sau utilizați o conexiune la internet prin cablu
- Anulați descărcarea dacă este blocată pentru o lungă perioadă de timp făcând clic pe „X” de lângă „descărcarea actualizărilor noi…”. mesaj
- Comutați DNS-ul la 8.8.8.4 și reîncercați să descărcați macOS Catalina
Uneori poate dura câteva încercări, mai ales în primele zile când software-ul este lansat pentru a descărca sistemul de operare.
A apărut o eroare la pregătirea instalării macOS Catalina
Odată descărcat macOS Catalina, sistemul îl pregătește pentru instalare. În câteva cazuri rare, unii utilizatori pot vedea mesajul de eroare „ A apărut o eroare la pregătirea instalării. Încercați din nou să rulați aplicația ”.
De asemenea, puteți întâlni mesaje precum:
„Această copie a aplicației Install nu poate fi verificată. Este posibil să fi fost corupt sau modificat în timpul descărcării ”eroare sau o„ Această copie a aplicației de instalare nu poate fi verificată . Este posibil să fi fost corupt sau modificat în timpul descărcării ”mesaj sau o eroare foarte generală, cum ar fi„ A apărut o eroare la pregătirea instalării. Încercați să rulați din nou ”mesaj de eroare.
Dacă întâmpinați aceste mesaje de eroare în timpul procesului de instalare, cel mai simplu lucru este să reporniți computerul Mac și să încercați din nou instalarea. Puține reîncercări se ocupă de obicei de această problemă.
Dacă mesajele de eroare sunt persistente și ați încercat să reporniți de mai multe ori. iată câteva trucuri care au funcționat pentru noi în trecut și vă sugerăm să le încercați până când problema va fi rezolvată.
Schimbați data și ora sistemului pe Mac
- Faceți clic pe > Preferințe sistem> Data și ora
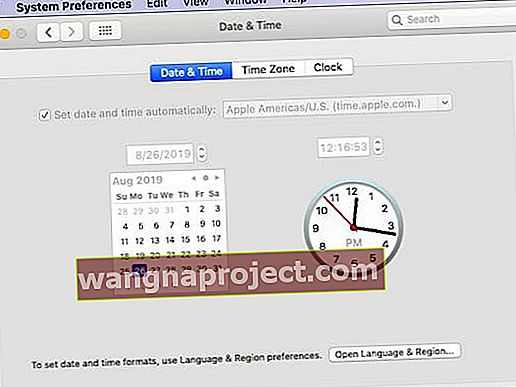
- Setați „Setați automat data și ora” la ACTIVAT.
- Dacă este deja bifat, debifați-l și apoi reporniți MacBook-ul
- Reveniți la Setări pentru dată și oră și verificați-o
- Acum încercați să instalați macOS Catalina
Pașii de mai sus necesită conectarea la internet.
Ștergeți copia veche a macOS Catalina și reinstalați
Dacă trucul de dată / oră de sistem de mai sus nu v-a rezolvat problema, poate fi necesar să ștergeți software-ul descărcat macOS Catalina din folderul Aplicații.
 Ștergeți aplicația de instalare veche din dosarul Aplicații folosind Finder
Ștergeți aplicația de instalare veche din dosarul Aplicații folosind Finder
Găsiți software-ul de instalare în dosarul aplicațiilor dvs. și mutați-l în coșul de gunoi. După mutarea fișierului în coșul de gunoi, goliți coșul de gunoi și reporniți MacBook-ul.
După repornirea MacBook-ului, accesați > Preferințe sistem> Actualizare software și încercați din nou să descărcați și să rulați procesul de instalare.
Va trebui să urmați același proces dacă vedeți erori precum „ A apărut o eroare la validarea programului de instalare”. Ștergeți software-ul de instalare macOS din folderul Aplicații și descărcați din nou și instalați.
Eliminați installinfo.plist și încercați din nou pentru a remedia problemele de instalare încăpățânate
Am văzut această problemă pe macOS Mojave și High Sierra unde încercarea de instalare arată eroarea „ Copierea aplicației de instalare macOS este deteriorată și nu poate fi utilizată pentru a instala macOS ”. Soluția pentru această problemă este de a șterge installinfo.plist din aplicația de instalare și apoi încercați să reinstalați.
- Accesați dosarul aplicației
- Găsiți programul de instalare pentru macOS Catalina
- Faceți clic dreapta pe programul de instalare și faceți clic pe „Afișați conținutul pachetului”
- Faceți clic pe folderul numit „Conținut”
- Faceți clic pe folderul numit „SharedSupport”
- Ștergeți fișierul numit 'Installlnfo.plist
- Introduceți parola de administrare pentru a confirma
- Acum deschideți programul de instalare și rulați-l
macOS Catalina nu a putut fi instalat, Cum se remediază
Actualizare macOS Catalina Blocat la ecranul de configurare?
Unii utilizatori consideră că procesul de actualizare se blochează. Este blocat cu „Configurarea ecranului Mac”? Celălalt loc în care actualizarea poate părea blocată se află în aplicația „Găsește-mi”.
Dacă, dintr-un anumit motiv, actualizarea este blocată și întâlniți o roată rotativă, cea mai bună opțiune este să reporniți MacBook-ul. Apăsați butonul de pornire de pe Mac pentru a opri și apoi reporniți aparatul.
Acest sfat ar trebui să funcționeze pentru orice utilizator al cărui MacBook este blocat pe ecranul de configurare timp de ore în timp ce încearcă să se actualizeze la macOS Catalina.
Erori legate de spațiul de stocare la instalarea macOS Catalina
Există momente în care instalarea macOS nu se desfășoară la fel de bine pe cât s-ar dori. Uneori, utilizatorii întâmpină mesaje de eroare, cum ar fi „ macOS nu a putut fi instalat, discul țintă este prea mic”.
Uneori, procesul de instalare vă va arăta în mod explicit mesajul „ Nu există suficient spațiu liber pe volumul selectat .. '
Astfel de erori se întâmplă de obicei atunci când nu există suficient spațiu de stocare pe MacBook. dacă nu v-ați optimizat spațiul de stocare înainte de a vă actualiza la macOS Catalina, acesta ar putea fi momentul pentru a elibera spațiu de stocare. Este bine să aveți cel puțin 18,5 - 20 GB spațiu liber atunci când încercați să instalați macOS Catalina.
Apple a publicat o carte albă detaliată care vă arată cum puteți elibera spațiu de stocare pe Mac. Utilizați acest ghid Apple și eliberați spațiul de stocare pe Mac-ul dvs. și apoi încercați din nou.
Eroare acces la rețea în timpul instalării macOS Catalina
O altă eroare care apare atunci când încercați să instalați macOS Catalina este asociată cu accesul la rețea / internet. Această eroare apare cu mesajul de eroare „ Cod = 551 ”. Vă rugăm să verificați setările de rețea pe Mac.
Aceasta este o eroare care afectează în primul rând utilizatorii care se află în spatele unui firewall sau al unui software de securitate terță, etc. Este posibil să doriți să dezactivați acest software și să încercați să reinstalați macOS Catalina.
Efectuați resetarea SMC pentru mesajul generat de eroare generică și reîncercați
Dacă vedeți un mesaj de eroare generic, cum ar fi „a apărut o eroare la instalarea macOS”, urmați pașii de mai jos:
-
- Opriți și reporniți MacBook-ul
- Efectuați o resetare SMC a MacBook-ului
- Încercați să reinstalați macOS Catalina după finalizarea SMC
Resetarea SMC înainte de actualizare ajută efectiv la remedierea multor probleme legate de instalarea macOS.
Instalarea macOS Catalina nu este finalizată
Este instalarea macOS Catalina blocată pentru totdeauna cu mesajul „ X minute rămase ”? Nu merge mai departe pe ecranul respectiv.
Dacă instalarea dvs. MacOS Catalina eșuează la ultimul pas de fiecare dată (Afișează x minute rămase și apoi afișează mesajul de eroare). Dacă faceți clic pe „OK” din mesajul de eroare vă scoate din procesul de instalare, vă recomandăm să vă verificați jurnalele de consolă. (directorul var / log).
Există șansa ca contul dvs. de utilizator să fie deteriorat și să împiedice finalizarea instalării.
O modalitate de a rezolva acest lucru ar fi crearea unui nou cont de administrator pe MacBook, instalarea macOS Catalina utilizând noul cont de administrator și, odată ce instalarea este finalizată, vă puteți deconecta de la noul cont de administrator. Conectați-vă ulterior prin vechiul dvs. cont de administrator și ștergeți contul de administrator nou creat.
Mac nu pornește după instalarea macOS Catalina
Unii utilizatori nu raportează probleme legate de descărcarea și instalarea macOS Catalina, dar Mac-ul lor se blochează cu pictograma rotitoare atunci când încearcă să pornească după actualizare.
O altă problemă care este adesea raportată este că secvența de pornire pornește corect și apoi afișează o bară de progres. Bara de progres se blochează la aproximativ 90% și nu trece dincolo de asta.
Alți utilizatori raportează că s-au blocat ore întregi cu un ecran negru și cu sigla Apple .
De obicei, aceasta înseamnă că există un fișier kext terță parte care cauzează probleme.
O modalitate rapidă de a confirma și a aborda acest lucru este de a muta toate fișierele kext terțe părți din folderul / Library / Extensions și apoi încercați să porniți computerul Mac.
Pentru a face acest lucru, reporniți computerul Mac în modul sigur (apăsați și țineți apăsată tasta „Shift” când reporniți computerul Mac până când vedeți sigla Apple. Eliberați tasta Shift când vedeți ecranul de conectare).
Odată ce vă aflați în modul sigur, deschideți terminalul din utilitare și tastați următoarea comandă:
mkdir ~ / Extensions-Backup && sudo mv / Library / Extensions / * ~ / Extensions-Backup /
După ce ați mutat fișierele Kext folosind comanda de mai sus, reporniți computerul Mac și verificați dacă trece.
Blocat pe bucla de conectare iCloud după Catalina Update?
Mai mulți utilizatori au rămas blocați cu bucla de autentificare iCloud după ce și-au actualizat Mac-ul cu macOS Catalina.
Iată un sfat de la Tony Citrano (@acitrano) care a ajutat mai mulți utilizatori să rezolve problema.

Aveți încă probleme? Este posibil să aveți nevoie de o nouă instalare
Dacă nu aveți încă noroc și doriți să începeți o nouă instalare, urmați pașii de mai jos. Puteți obține o secvență mai detaliată de pași și informații suplimentare din cartea albă a Apple despre procedura de recuperare macOS.
- Opriți Macbook-ul
- Apăsați tasta Power, apoi apăsați tastele COMMAND și R. Țineți apăsate tastele până când vedeți ecranul rotitor al globului.
- Se va porni în ecranul MacOS Utilities
- Alegeți Reinstalați macOS
- Alegeți Utilitar disc. Ștergeți HDD-ul
- Instalați sistemul de operare de aici.
De asemenea, puteți explora următoarele ghiduri:
Între eliminarea fișierelor kext terțe și reinstalarea macOS, sperăm că ați reușit să remediați problemele de instalare / actualizare macOS Catalina. Dacă totuși continuați să întâmpinați probleme, vă recomandăm să contactați asistența Apple și să le cereți să vă ajute.
Vă rugăm să ne informați dacă aveți întrebări sau comentarii. Simțiți-vă liber să împărtășiți orice sfat sau soluție care v-a ajutat să rezolvați erorile de instalare pentru macOS Catalina. Vom menține postarea actualizată pe măsură ce vom afla mai multe și vom primi comentariile dvs.

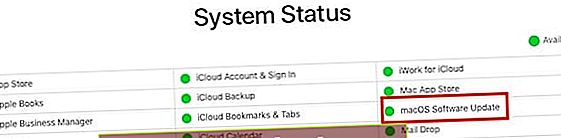 Verificați starea sistemului Apple
Verificați starea sistemului Apple