Încercați vreodată să citiți un text lung sau un e-mail pe telefon, doar pentru a fi scurtat de diminuarea ecranului de blocare? Poate că sunteți la serviciu, ocupați să tastați pe computerul dvs. cu telefonul așezat în apropiere, când ajunge un text lung. Doriți să-l citiți, dar nu doriți să întrerupeți ceea ce faceți, trebuie să ridicați telefonul. Începi să citești, dar dracul nu va rămâne aprins suficient de mult ca să termini. Uf !! Houston, avem probleme cu afișarea iPhone ...

Aceste probleme de afișare pe iPhone sunt vechi, dar bun! Periodic, primim întrebări ale cititorilor despre cum să reglați luminozitatea, culoarea, ecranul unui iPhone, iPad sau alt dispozitiv iDevice și așa mai departe. Așa că ne-am gândit, să luăm toate aceste ecrane și să afișăm sfaturi și trucuri o dată pentru totdeauna!
Rămâi luminos și lung
În primul rând, primim o mulțime de întrebări despre ecranele care se întunecă prea repede și iFolks doresc să mențină afișajele lor iDevice aprinse mai mult timp. Din fericire, această problemă specială de afișare este de obicei ușor de corectat. Accesați Setări> Afișare și luminozitate> Blocare automată și setați această opțiune la „Niciodată”.
Această setare programează câte minute durează până când ecranul se întunecă atunci când nu utilizați în mod activ iDevice. Fiți avertizat că schimbarea acestui lucru în Never nu reduce într-adevăr performanța bateriei. Deci, gândiți-vă să schimbați acest lucru la 5 minute, mai degrabă decât niciodată. Dar dacă acest ecran activat și oprit este cu adevărat deranjant, atunci alegeți-l și schimbați-l în Niciodată. Doar urmăriți-vă bateria. Și nu uitați să încărcați frecvent.

Un sfat ciudat, dar adevărat
Un cititor a descoperit o soluție interesantă atunci când ecranul noului său iPhone 7 Plus s-a estompat prea curând. În loc să setați blocarea automată la Niciodată, utilizați butonul de alimentare pentru a salva ziua. Mai exact, când ecranul de blocare al iPhone-ului sau al altui iDevice începe să se activeze (acest lucru este important - ar trebui să înceapă să se estompeze), apăsați butonul de pornire și ecranul rămâne aprins la nesfârșit.
Cu siguranță, trebuie să rămâneți atenți atunci când descoperiți acel loc dulce de inițiere a blocării automate și diminuarea ecranului. Dar, odată ce o faci, te recompensează cu un ecran luminat atât timp cât dorești. Totul fără a fi nevoie să modificați setările.
Nu te abate cu vremurile
Dacă observați că afișajul iPhone-ului sau al altui dispozitiv iDevice se modifică sau se estompează în funcție de mediul dvs. și de iluminatul disponibil, este posibil ca luminozitatea automată să fie activată. Un lucru pe care mulți cititori îl comentează este cât de luminoase sunt afișajele ecranului în Apple Store sau în alt distribuitor. Și când își aduc noul dispozitiv acasă, nu arată niciodată la fel.
Asta pentru că Apple Stores și alți comercianți cu amănuntul păstrează întotdeauna luminozitatea ecranului până la capăt și nu activează niciodată luminozitatea automată. Nu există niciun secret aici, este ușor de reprodus. Accesați Setări> Afișare și luminozitate> Luminozitate automată și glisați OPRIT.
Apoi reglați scala de luminozitate pe placul dvs. Deplasarea spre dreapta mărește luminozitatea (spre pictograma mare și îndrăzneață) și deplasarea spre stânga o reduce (către pictograma mică).

Recalibrați setarea de luminozitate automată
În cele din urmă, opțiunea de auto-luminozitate iOS este de partea noastră. Este menit să economisească durata de viață a bateriei și să prelungească timpul dintre încărcări. Uneori, senzorii de lumină care luminează și estompează ecranele iDevice se pierd puțin. Vestea bună este că recalibrarea acestor senzori este relativ simplă.
Mai întâi, accesați Setări> Afișare și luminozitate și comutați luminozitatea automată pe OPRIT. Odată oprit, deplasați-vă într-o cameră sau loc întunecat și trageți glisorul de luminozitate până la stânga și la cea mai slabă setare. Acum, activați din nou luminozitatea automată. Ar trebui să se facă o ajustare imediată. Apoi, mergeți într-un loc foarte luminos și vedeți dacă telefonul dvs. se ajustează corect la lumina ambientală.
Dacă nu observați o diferență, încercați invers. Rămâneți în locul foarte luminos, opriți luminozitatea automată. Apoi, glisați glisorul de luminozitate până la setarea corectă și cea mai strălucitoare. Acum activați din nou luminozitatea automată. Sperăm că iDevice se ajustează corespunzător. Acum, mergeți într-o cameră sau un loc întunecat și vedeți dacă telefonul sau alt dispozitiv iDevice se adaptează la noua situație de lumină.
Probleme de afișare iPhone: Galbenul NU este moale
Unii dintre cititorii noștri raportează că ecranele lor iDevices sunt galbene sau cu tonuri calde. Când își declanșează iPad-urile și alte dispozitive iDevices, ecranul lor minunat de curat, strălucitor și alb strălucitor apare brusc și descurajat ca o nuanță caldă de galben. Majoritatea acestor probleme speciale de afișare iPhone apar în timp cu utilizarea și uzura normală. Cu toate acestea, unii utilizatori iPad Pro descriu această îngălbenire care apare imediat după cumpărare și prima utilizare.

Cum se verifică îngălbenirea ecranului
Cel mai simplu mod de a identifica această problemă este să privim modul în care sunt afișate albii. Deschideți o aplicație de stoc Apple care este în principal albă, cum ar fi calendarul, notele sau mementourile și aruncați o privire asupra modului în care este reprezentat albul. Arata albastru sau rece sau cald si galben / portocaliu?
Dacă dvs. sau familia dvs. dețineți mai multe dispozitive Apple iDevices, cel mai simplu mod de a verifica este să deschideți aceeași aplicație stoc Apple (calendar, note, mementouri etc.) și să comparați dispozitivele iDevices unul lângă altul. Arată la fel sau diferit?
Un motiv foarte simplu pentru care ecranul nostru iDevices arată diferit este că acestea sunt fabricate de companii diferite. Deci, ecranul iPhone-ului dvs. nu este neapărat realizat de aceeași companie ca ecranul iPad-ului dvs. Deci, variațiile de temperatură a culorii se datorează adesea diferiților furnizori de ecran. Din păcate, a afla ce companie a creat ecranul dvs. iDevice nu este atât de simplu pe cât ați crede. În prezent, Sharp, Samsung și LG creează toate ecrane pentru iDevices.
Este în Adeziv
Din păcate, aceste tipuri de iDevices și probleme de afișare iPhone nu sunt nimic nou. Când Apple a introdus pentru prima dată ecranele Retina pe iPad, mulți utilizatori s-au plâns de afișajele gălbui. Aparent, un tip de adeziv folosit pentru a lega numeroasele straturi de sticlă a ecranului a dus la ecrane gălbui atunci când nu li s-a dat suficient timp pentru a se usca în producție.
În cazurile în care nuanța galbenă este cauzată de adezivi, problema dispare pe măsură ce solvenții din adezivi se evaporă prin uscare sau încălzire. Deci, teoria de aici este că cu cât utilizați iDevice mai mult, cu atât devine mai puțin galben în timp.
Sfaturi pentru un ecran mai bun
Unii dintre noi iFolks, inclusiv eu, preferă de fapt tonuri mai calde (gălbui sau portocaliu.) Îmi place culoarea mai caldă a ecranului de pe iPad Pro 12.9 pentru a crea grafică, opere de artă și vizionarea de filme. Dar există o mulțime de utilizatori acolo care detestă cu adevărat aceste tonuri mai calde și doresc ca dispozitivele lor iD să păstreze acea tonalitate frumoasă, curată și albăstruie.
Reglați luminozitatea ecranului
- Accesați Setări> Afișare și luminozitate
- Dezactivați luminozitatea automată
- Reglați glisorul de luminozitate după preferințele dvs. (dreapta pentru mai strălucitor și stânga pentru mai slab)
- Luminozitatea mai mare reduce durata de viață a bateriei
- La 80% până la 100% luminozitatea ecranului complet, ecranele tind să arate mai uniform în albastru (mai rece)
- La orice luminozitate mai mică de 50%, afișajele tind să pară colorate cu galbene (mai calde)
Activați sau dezactivați True Tone și Night Shift
Introdusă cu iPad Pro 9.7, caracteristica True Tone utilizează patru senzori de lumină ambientală care măsoară culoarea și luminozitatea luminii pentru a regla automat afișajul. True Tone adaptează culoarea și intensitatea afișajului pentru a se potrivi cu lumina din mediul dvs., corectând practic punctul alb al ecranului la intervale acceptabile de alb sub orice sursă de lumină. True Tone intenționează să facă ecranul să acționeze ca hârtia, reflectând lumina ambientală și preluând acea culoare.

Reglați tonul adevărat
- Accesați Setări> Afișare și luminozitate
- Activați sau dezactivați tonul adevărat
Night Shift schimbă temperatura culorii ecranului pe un ton mai cald noaptea după apus, făcând ecranul mai ușor pentru ochii tăi. Reglați manual cât de mult mai cald sau mai rece folosind glisorul Night Sift. Atât True Tone, cât și Night Shift modifică temperatura culorii afișajului.
Reglați tura de noapte
- Accesați Setări> Afișare și luminozitate
- Selectați tura de noapte
- Glisați temperatura culorii între mai puțin cald și mai cald
Preia controlul asupra temperaturii de culoare a dispozitivului iDevice
Bine, iată verificarea realității noastre pe ecrane și afișaje. În prezent, niciun dispozitiv (da, FĂRĂ DISPOZITIV) nu este capabil să reproducă întregul spectru de culori vizibile ochiului uman. În consecință, ecranele și afișajele noastre afișează doar un subset din cele vizibile pentru culorile umane. Această gamă de culori reproductibile este cunoscută ca spațiul de culoare al dispozitivului sau gama de culori . Fiecare nou model de iPhone, iPad și Mac își prezintă reproductibilitatea culorilor, fiecare model reproducând un spațiu de culoare din ce în ce mai larg. Deci, când auziți Apple (și iFolks & iFans) promovează acuratețea culorilor, reflectanța ecranului, luminozitatea maximă, contrastul în lumina ambientală și variația culorilor cu unghiul de vizualizare, vorbesc despre tehnologiile sofisticate de reproducere a culorilor.
Recent, Apple a adoptat ceea ce se numește Wide Color, disponibil pe produsele începând din 2016 (iPhone 7, iPad Pro 9.7, MacBook Pro.) Suportul pentru culori largi permite verzi mai luxuriante și vibrante și roșii vii pe care afișajele anterioare nu le pot reproduce. Această tehnologie largă de culoare afișează reproduceri mai exacte ale culorilor din lumea reală în fotografiile, videoclipurile și alte elemente grafice.
Dar nimic nu vine ușor. Aceste tehnologii, inclusiv noii copii de pe bloc True Tone și Wide Color, necesită multă integrare hardware și software pentru a funcționa. Și tocmai aceeași tehnologie ne oferă (utilizatorilor) posibilitatea de a face ajustări pe ecranele noastre individuale și de a crea experiențe de afișare personalizabile.
Remediați galbenul cu filtrele de culoare iOS
Începând cu iOS 10, avem în sfârșit câteva controale avansate ale temperaturii culorii. Așadar, dacă obțineți acea nuanță galbenă pe iPad, iPhone sau alt dispozitiv iDevice și nu vă simțiți prea blând, acum este reglabil! Așadar, acum vă calibrați manual culoarea ecranului pe placul dvs.
Această caracteristică la îndemână este puțin ascunsă. Apple consideră această caracteristică o unitate de afișare, așa că au plasat-o în Accesibilitate. Apple a proiectat filtrele de culoare pentru a ajuta la diferențierea culorilor pentru iFolks cu daltonism sau alte provocări vizuale. Dar funcționează pentru noi toți și remediază problemele de afișare a culorilor ecranului, în special un ecran galben sau cald (sau viceversa - un ecran albastru.) Deși oarecum obscur, această caracteristică este foarte sofisticată și face ajustări de culoare minore până la majore pe ecran. Pentru acces rapid, setați filtrele de culoare ca comandă rapidă de accesibilitate, astfel încât să faceți clic cu un clic triplu al butonului de pornire.

Reglați-vă ecranul cu filtrele de culoare iOS
- General> Accesibilitate> Afișare spații de cazare> Filtre de culoare> Comutare filtre de culoare> Selectați nuanță de culoare
- Când activați filtrele de culoare, există patru filtre presetate plus nuanța de culoare din care să alegeți
- Scara tonurilor de gri
- Roșu / verde pentru Protanopia Color Blindness
- Verde / Roșu pentru Deuteranopia Color Blindness
- Albastru / Galben pentru Tritanopia Color Blindness
- Color Tint (acesta este cel pe care îl folosim)
Pentru a remedia problemele de afișare iPad și iPhone, alegeți Color Tint. Reglarea nuanței de culoare schimbă nuanța întregului ecran de pe iPhone, iPad sau iPod Touch. Reglați atât glisorele Hue, cât și cele de intensitate pentru a personaliza un filtru de culoare pentru a se potrivi preferințelor dvs. de ecran unice.
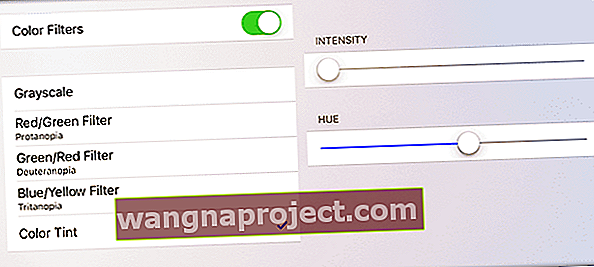
Găsirea echilibrului corect al culorilor necesită timp și răbdare. Deci, experimentează până găsești acel loc care ți se pare „potrivit”. Pentru cei care doresc un ecran mai rece și mai albastru, reglarea manuală a filtrelor de culoare vă permite să obțineți acel afișaj ușor mai albastru văzut la Apple Store și pe celelalte dispozitive iDevices. Această calibrare a culorilor este o opțiune bună pentru iFolks nemulțumiți de nuanța galbenă a iPad-urilor lor iPad și a altor afișaje iDevice. Folosind filtrele de culoare, cititorii noștri raportează că și-au asortat cu succes iPad-urile și iPhone-urile 7 cu răceala dispozitivelor iDevices mai vechi.
Configurați comanda rapidă pentru accesibilitate
- General> Accesibilitate
- Derulați în jos până la Învățare
- Selectați Comandă rapidă accesibilitate
- Atingeți Filtre de culoare
Odată ce ați configurat filtrele de culoare, activați-le sau dezactivați-le rapid, doar făcând dublu clic pe butonul Acasă de pe iDevice.
Învelire
Nu este distractiv să obțineți un nou iDevice și să descoperiți că ecranul dvs. este galben, cu tonuri calde sau pur și simplu nu arată bine. Din fericire, iOS 10 și versiunile ulterioare au instrumente ascunse în interiorul accesibilității pentru a personaliza culoarea și tonul ecranelor noastre la ceea ce preferăm și ne bucurăm în mod unic. Adăugarea filtrelor de culoare ca o comandă rapidă pe ecran face ca schimbarea între preferințele de afișare a ecranului să fie ușoară - totul este doar un triplu clic de acasă. Pe măsură ce ecranul nostru iDevice continuă să se îmbunătățească, avem acces din ce în ce mai mare la o gamă mai largă de culori, numită și gama sa de culori. În consecință, iDevices-urile noastre se potrivesc acum cu preferințele noastre personale pentru ecranul individual și confortul afișajului, astfel încât fiecare dintre noi evaluează și reglează tonul ecranului (Color Tint) în consecință.
Tehnologii precum True Tone actualizează automat punctul de alb și echilibrul culorilor afișajului utilizând măsurători în timp real ale luminii ambientale care cad pe ecranul iDevice. Night Shift modifică echilibrul culorilor pentru a reduce cantitatea de lumină albastră în conformitate cu unele cercetări recente care indică faptul că lumina albastră a unui ecran afectează cât de bine dormim.


