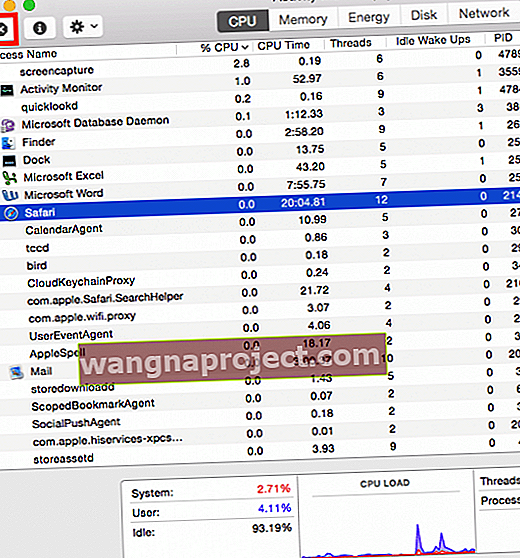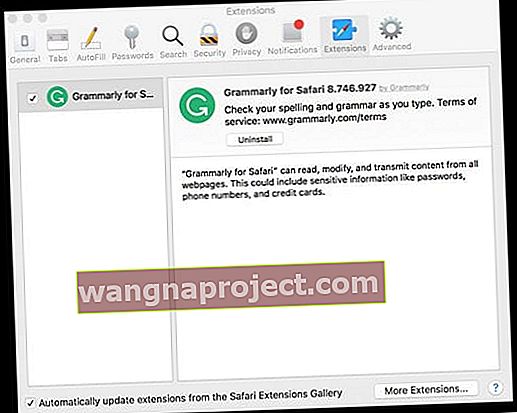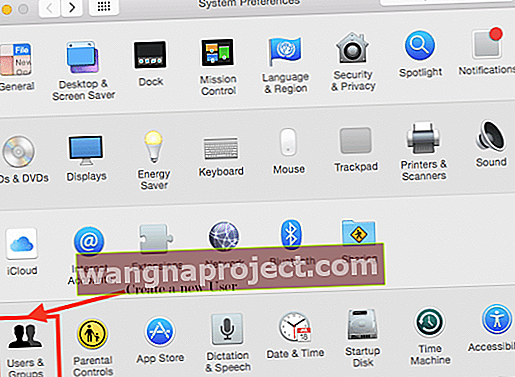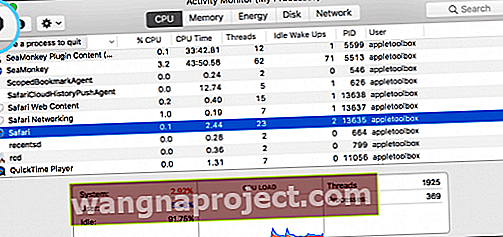Când Safari funcționează bine, este într-adevăr un browser excelent, având în vedere toate funcțiile de integrare dintre macOS, OS X și iOS. Dar când nu funcționează, este adesea o adevărată durere să-ți dai seama și să o rezolvi.
Safari pe macOS Mojave-Sierra și OS X El Capitan vin cu câteva caracteristici destul de interesante. La fel ca Chrome, acum fixați filele în Safari. Acum, de asemenea, trimiteți videoclipuri YouTube pe televizorul dvs. prin difuzare fără a partaja întreaga pagină . Și Safari permite, de asemenea, mutarea filelor acum.
Cu toate aceste funcții noi și fantastice, este într-adevăr descurajant atunci când utilizatorii nu sunt capabili să le folosească! Ne plac noile caracteristici Safari și dorim să ne asigurăm că le puteți utiliza și.
- Părăsiți și relansați Safari
- Eliminați toate cookie-urile site-ului web
- Dacă utilizați extensii de blocare a anunțurilor, dezactivați-le sau eliminați-le, închideți Safari (reporniți Mac-ul dacă este necesar) și încercați din nou Safari
- Dezactivați toate extensiile Safari și testați
- Uită-te la setările DNS
- Încercați să utilizați Google DNS sau alt DNS terță parte
- Utilizați Terminal și spălați DNS-ul Safari
- Ștergeți sau izolați cache-ul Safari (com.apple.Safari) din biblioteca dvs. de utilizator
- Eliminați sau izolați plistul Safari (com.apple.Safari.plist) din biblioteca dvs. de utilizator
Diagnosticarea problemelor Safari
Recent, am primit numeroase e-mailuri de la cititorii noștri care și-au actualizat macOS-ul și acum se confruntă cu probleme legate de Safari.
Problemele Safari sunt, din păcate, legate de numeroase probleme și nu sunt cele mai ușor de identificat și rezolvat .
În consecință, acest ghid de depanare trece prin diferite aspecte ale sistemului dvs. Mac, în încercarea de a rezolva problemele comune și mai puțin frecvente ale Safari. 
Cerințe generale
- Vă rugăm să vă asigurați că aparatul dvs. este conectat la Internet și că conexiunea funcționează. Puteți încerca să trimiteți un e-mail de test sau iMessage etc. pentru a confirma acest lucru
- Asigurați-vă că verificați dacă rulați macOS sau OS X El Capitan, deși pașii evidențiați în acest articol ar trebui să funcționeze și pentru versiunile anterioare de OS X
- Un disc de pornire cu spațiu pe disc extrem de redus (12 GB sau mai puțin) duce la încetiniri. Verificați dacă nu aveți această problemă. Dacă faceți acest lucru, poate fi necesar să găsiți spațiu ștergând fișiere mai mari și ștergând folderele de descărcare și alte fișiere cache
- Încercați să deconectați orice dispozitiv USB nou pe care l-ați fi adăugat la aparat după ultima dvs. actualizare. Uneori, noile dispozitive bazate pe USB pot cauza probleme pe Mac
Opțiunile furnizate în acest articol sunt ordonate de la abordările cel mai puțin invazive la cele mai invazive.
- Prima secțiune a articolului se concentrează pe blocarea Safari și pe imposibilitatea de a porni la lansare
- În a doua secțiune, am încercat să abordăm alte probleme legate de experiența Safari oferindu-vă sfaturi
- În secțiunea următoare, vom aborda unele dintre problemele legate de Safari
- Și, în sfârșit, vă oferim un index al articolelor noastre despre problemele Safari de-a lungul anilor pentru macOS, OS X și iOS
PRIMUL ȘI PRIMUL BACKUP
Nu contează cum o faceți, asigurați-vă că faceți o copie de rezervă a computerului dvs. Mac înainte de a efectua orice depanare.
Utilizați Time Machine pentru ușurință în fluxul de lucru recomandat de Apple. Sau alegeți metoda de rezervă.
Indiferent de metodă, efectuați o copie de rezervă înainte de a trece la pașii următori.
Safari lent după actualizarea MacOS Mojave?
Mulți utilizatori au observat că performanța Safari este teribil de lentă după actualizarea la macOS Mojave. Apple a făcut mai multe modificări când vine vorba de extensiile Safari și Mojave.
Acesta este unul dintre motivele pentru care mulți utilizatori se confruntă cu încetineală și alte probleme legate de Safari.
Verificați următoarele sfaturi pentru a rezolva orice problemă lentă Safari după actualizarea la macOS Mojave
- Evaluează software-ul de blocare a anunțurilor pe care îl folosești, dacă există. Acest lucru este valabil mai ales dacă utilizați un program independent, cum ar fi Adblock Plus
- Utilizatorii au raportat că Ublock Origin, care poate fi descărcat de Apple Store și aplicat ca extensie Safari este un blocant mai performant pentru Safari pe macOS Mojave. Safari dezactivează extensiile care nu sunt descărcate din magazinul de aplicații cu cea mai recentă actualizare macOS Mojave. Vă recomandăm să încercați Safari fără blocanți publicitari, inclusiv Ublock și să verificați performanța.
- Încercați să reduceți timpul de afișare standard webkit și verificați dacă vă ajută. Pentru a face acest lucru, deschideți sesiunea terminalului și tastați următoarea comandă. implicit scrie com.apple.Safari WebKitInitialTimedLayoutDelay 0.1
Depanarea Safari: Pasul 1 Reporniți și dezactivați extensiile
Reporniți Safari. Uneori, repornirea aplicației rezolvă problema și poate îmbunătăți viteza aplicației.
Dacă Safari pornește, dar nu răspunde, va trebui să renunțați forțat. 
Există câteva modalități de a forța renunțarea la aplicații pe Mac
- Puteți forța ieșirea din meniul Apple sau apăsați aceste trei taste împreună: Opțiune, comandă și Esc (Escape) și apoi alegeți Safari din listă (vedeți exemplul de mai sus, dar alegeți Safari în loc de Previzualizare)

- Una dintre modalități este prin „Monitorizarea activității”
- Deschideți Finder> Aplicații> Utilitare> Monitorizare activitate
- Selectați Safari și utilizați butonul „X”
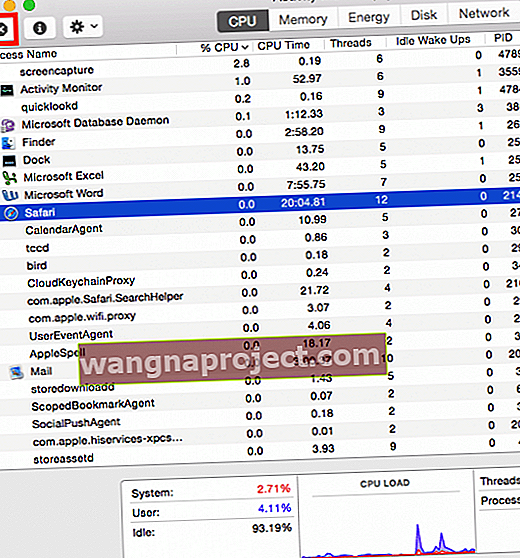
Apoi, dezactivați toate extensiile Safari
- Accesați Safari> Preferințe> Extensii
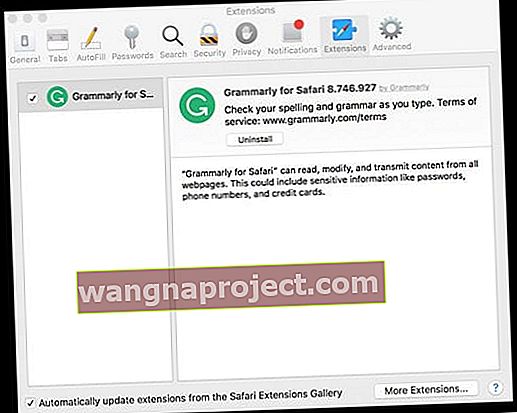
- Debifați toate casetele de lângă Activare extensie și testați din nou Safari (poate fi necesar să îl închideți și să îl relansați)
Dacă Safari funcționează acum
- Activați extensiile pe rând și testați după fiecare pentru a determina extensia „proastă” care cauzează problema
- Ștergeți (dezinstalați) extensiile problematice
- Pentru a dezinstala o extensie, selectați-o și faceți clic pe butonul „Dezinstalare”
Pasul 2 Verificați fișierele utilizatorului
Dacă Repornirea Safari nu a rezolvat problema dvs., pasul următor este să vă asigurați că fișierele dvs. de resurse specifice utilizatorului sunt în formă bună. Un fișier de resurse de utilizator corupt poate crea probleme Safari.
Pentru a exclude posibilitatea unui fișier de resurse corupt, creați un nou utilizator pe Mac. O puteți șterge după exercițiul de depanare.
Pentru a crea un utilizator nou pe Mac
- Apple> Preferințe sistem> Utilizatori și grupuri și creați un utilizator nou urmând solicitarea
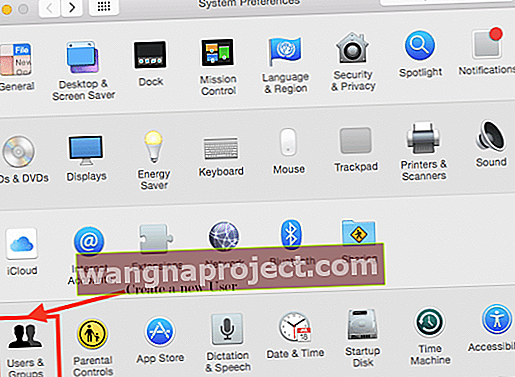
- După ce ați creat un utilizator nou, închideți computerul Mac
- Începeți din nou și conectați-vă folosind noile acreditări de utilizator. Lansați Safari
- Dacă pornește / se lansează cu succes, atunci aveți o problemă cu fișierele dvs. de resurse de utilizator
- Dacă nu pornește, am exclus posibilitatea unui fișier de resurse pentru utilizator corupt
Pentru mai multe informații despre conturile de utilizator corupte și despre cum să le gestionați, consultați acest articol.
Pasul 3 Căutați Adobe Flash și ștergeți cache-ul Safari
În acest pas, încercăm să ștergem toate fișierele cache legate de Safari. În timp ce vom participa la aceasta, vom examina orice fișiere de extensie a browserului și le vom elimina, de asemenea.
În actualizările anterioare de OS X, am observat că extensiile de browser pot deveni o durere de cap majoră pentru safari. Un plug-in sau o extensie care nu se comportă bine cu noul OS X poate aduce în jos întregul browser web.
Înainte de a continua, verificați dacă Adobe Flash Player este instalat pe Mac
Accesați Preferințe sistem> Flash Player> Avansat> Ștergeți toate> Bifați caseta pentru Ștergeți toate datele și setările site-ului și selectați butonul Ștergeți datele din partea de jos a ferestrei.

Ștergerea cache-ului Safari
Vă oferim două opțiuni pentru a finaliza acest pas, utilizând două moduri diferite.
Prima cale descrisă mai jos este pentru utilizatorii care pot obține lansarea Safari, dar apoi se blochează în scurt timp. În cea de-a doua cale, vom continua cu modalități de a-l lansa cu succes.
A doua cale se adresează utilizatorilor care nici măcar nu își pot deschide browserul Safari pentru a accesa setările.
Calea 1: Preferințe și setări pentru Safari
- Deschideți Safari. Faceți clic pe Safari> Preferințe> Avansat și activați meniul Dezvoltare .

- După ce faceți acest lucru, veți vedea „Dezvoltare” ca opțiune în meniul Safari
- Faceți clic pe această cale a meniului și Goliți memoria cache , precum și Dezactivați extensiile. Ștergeți tot istoricul. Safari> Istorie> Șterge istoricul

- Accesați Preferințe Safari> Extensii și asigurați-vă că dezactivați toate extensiile
- Deschideți Safari> Preferințe> Confidențialitate> Ștergeți toate datele site-ului web
- Deschideți Safari> Preferințe> Securitate și deselectați „Permiteți toate celelalte pluginuri”
- Asigurați-vă că dezactivați toate programele de blocare a anunțurilor, cum ar fi Adblock plus pe care le-ați putea folosi. Dacă utilizați alte aplicații precum Avast sau Norton, vă rugăm să dezinstalați programul
O altă opțiune pentru a șterge cache-ul Safari
- Închideți toate ferestrele și părăsiți toate aplicațiile
- Țineți apăsată tasta Opțiune și selectați meniul Go din bara de meniu Finder
- Selectați Biblioteca din meniul derulant
- Dacă nu vedeți biblioteca dvs. de utilizatori, consultați acest articol
- Găsiți fișierul Bibliotecă> Memorii cache> com.apple.Safari
- Faceți clic dreapta pe fișierul com.apple.Safari și selectați Mutați în Coșul de gunoi sau izolați acest fișier pe desktop
- Închideți ferestrele și relansați Safari
Este complet posibil ca Safari să nu vă ofere suficient timp pentru a face oricare dintre pașii de mai sus și să se blocheze înainte de a vă putea ocupa de cele de mai sus.
Dacă vă confruntați cu acest simptom, continuați cu Calea 2. Dacă Safari-ul dvs. este stabil până acum, renunțați și reporniți pentru a testa aplicația.
Calea 2: Dacă aplicația Safari nu este suficient de stabilă pentru a îndeplini oricare dintre sarcinile de mai sus, procedați după cum urmează:
- Deschideți aplicația Finder
- Faceți clic pe Go> Go To Folder
- Tastați „~ Bibliotecă / Safari / Extensii”. Trageți dosarul pe desktop. Dacă nu aveți instalate nicio extensie, se va afișa fișierul nu a fost găsit. Continuați cu pasul următor

- Apoi, vom aborda fișierele cache
- Tastați „~ Library / Caches / com.apple.Safari”. În folder, găsiți fișierul db și trageți-l în coșul de gunoi
- Nu vă faceți griji cu privire la punerea fișierului în coșul de gunoi, deoarece aplicația va crea un nou set de fișiere cache atunci când pornește
Acum că ați abordat fișierele de extensie și fișierele cache, continuați și încercați cu Safari. Dacă extensiile dvs. au fost vinovate, acest lucru ar trebui să vă rezolve destul de mult problemele.
Dacă funcționează, înseamnă că una dintre extensiile / pluginurile dvs. cauzează problema.
Singura modalitate de a-l afla este să activați o extensie la un moment dat până când veți găsi vinovatul. Este dureros, dar nu cunoaștem un alt mod de a aborda această problemă.
Pasul 4 Eliminați fișierele corupte
Sperăm că nu trebuie să citiți acest pas, dar, bine, haideți să încercăm încă un pas înainte de a citi și analiza rapoartele de diagnostic folosind aplicația consolă.
Gândirea noastră în legătură cu acest pas este că există șansa ca fișierul dvs. de preferințe pentru Safari să fie cumva corupt. Acest pas va elimina fișierele corupte. Vă rugăm să rețineți că acest lucru este destul de sigur și nu va cauza probleme pe computerul dvs. Mac.
Un fișier de preferințe corupte poate provoca și alte probleme de experiență Safari. Cea mai comună este că nu vă va permite să utilizați caracteristica „Partajare” în Safari
- Deschideți utilitarul de monitorizare a activității urmând Finder> Aplicații> Utilitare> Monitor de activitate
- Faceți clic pe Vizualizare> Procesele mele
- Sortează procesele după numele procesului sau poți folosi și câmpul Căutare pentru a te asigura că nu ai Safari Running
- Dacă Safari rulează ca proces, vă rugăm să părăsiți-l selectându-l din listă și apoi făcând clic pe butonul „X” din octogon
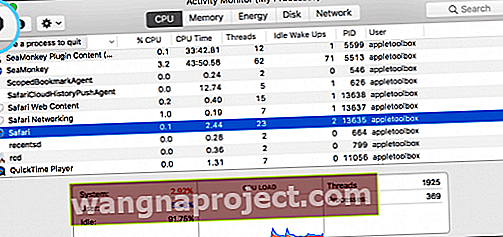
- Apoi, selectați „ cfprefsd ” în lista de procese și faceți clic pe butonul de ieșire a procesului „X” din partea stângă sus. SAU puteți, de asemenea
- „ Killall cfprefsd ” în Terminal care spulberă toate setările la plisturi și relansează agentul cfprefsd. Toate aplicațiile care încearcă să acceseze cfprefs în acest timp sunt blocate.
- Un nou proces csfprefsd va fi lansat imediat și se poate întâmpla atât de repede încât este posibil să nu îl observați.
- Deschideți aplicația Terminal și introduceți următoarea comandă pentru a vă face folderul Biblioteca vizibil.
- chflags nohidden ~ / Library /
- Utilizați Finder-ul acum pentru a localiza Biblioteca> Preferințe și pentru a căuta fișierul de preferințe pentru Safari
- Calea exactă pentru fișierul plist este ~ / Library / Preferences / com.apple.Safari.plist
- Trageți fișierul pe desktop. Vă pierdeți setările Safari, dar sistemul creează un nou fișier de preferințe la pornirea Safari. În plus, cel mai bine este să redenumiți fișierul și să îl salvați, astfel încât să îl puteți repune după ce ați terminat cu acești pași. Doar adăugați un sufix ca „.crpt” (corupt) pentru moment.
- După ce ați eliminat fișierul de preferințe și asigurați-vă că ați eliminat procesul „csdprefsd”
- Reporniți computerul și lansați Safari
- Dacă Safari funcționează, mutați acel fișier .plist în Coșul de gunoi. Când Safari nu funcționează, mutați acel .plist înapoi în folderul Preferințe
Dacă aveți în continuare probleme cu lansarea Safari sau a blocării Safari, contactați sau stabiliți o întâlnire cu un Apple Genius sau Asistență.
Sperăm că nu aveți probleme hardware, cum ar fi o unitate de boot defectată. Puteți rula testul hardware Apple, care este un utilitar special doar pentru a vă asigura că hardware-ul dvs. nu eșuează înainte de a merge la asistența Apple.
Probleme Safari - 5 sfaturi generale
Din experiența noastră, extensiile și pluginurile terță parte sunt adesea responsabile de încetineală în experiențele dvs. Safari; iată câteva sfaturi generale pe care le puteți verifica.

Eliminați AdWare
Dacă puteți pune Safari în funcțiune, dar se confruntă cu o lentitudine generală, sunt șanse ca aparatul să fie infectat cu unele programe publicitare. Puteți utiliza un instrument gratuit de eliminare a adware-ului, cum ar fi www.Adwaremedic.com/index.php.
Instalați instrumentul, deschideți-l și executați-l făcând clic pe butonul „Scanare după adware” pentru a elimina orice adware. După ce ați terminat, părăsiți aplicația și încercați din nou să rulați Safari.
Vorbind despre aplicații gratuite, o altă aplicație bună de explorat și evaluat este „MacClean”. Puteți utiliza aplicația pentru a activa, opri sau elimina pluginurile Safari foarte ușor. De asemenea, vă ajută să curățați și fișierele nedorite.
Actualizați setările DNS
Uneori, problema ar putea rezida în setările DNS.
Verificați sau actualizați setarea DNS a Mac-ului
- Din meniul Apple, alegeți Preferințe sistem. Apoi faceți clic pe Rețea
- Alegeți modul în care computerul dvs. se conectează la Internet, de obicei Ethernet sau WiFi
- Faceți clic pe butonul Avansat
- Faceți clic pe fila DNS
- În secțiunea Servere DNS a ferestrei, faceți clic pe butonul Adăugare (+) sau Eliminare (-) pentru a adăuga sau a elimina adresa IP a unui server DNS

- Dacă aveți mai mult de un server DNS, trageți adresele IP pentru a schimba comanda
Un simptom al acestei probleme este că Safari-ul dvs. începe pe macOS (orice versiune) sau Mc OX S El Capitan, dar când introduceți orice adresă URL, veți vedea un Safari foarte lent.
Spălați memoria cache DNS
- Deschideți Terminal și introduceți următoarea comandă
- sudo dscacheutil –flushcache
- Dacă utilizați Yosemite, utilizați următoarea comandă pentru a spăla cache-ul DNS
- sudo kill -HUP mDNSResponder
- De asemenea, încercați să dezactivați preluarea DNS pentru a vedea dacă acest lucru ajută la accelerarea lucrurilor.
- Pentru a dezactiva preluarea DNS, deschideți Terminal și utilizați următoarea comandă:
- implicit scrie com.apple.safari WebKitDNSPrefetchingEnabled -boolean false
Dacă vedeți eroarea „operațiunea nu este permisă” atunci când utilizați Terminal, consultați acest articol de depanare pentru a acorda Terminal Full Disk Access.
Pentru mai multe informații despre modul în care serverele DNS care nu răspund sau configurațiile DNS nevalide pot provoca o întârziere lungă înainte de încărcarea paginilor web, consultați această bază de cunoștințe Apple.
Eliminați fișierele istoricului Safari
Închideți aplicația Safari. Apoi, căutați în folderul utilizator ~ / Library / Safari și izolați orice fișiere care încep cu „Istoric” în acele foldere pe desktop. 
Dacă nu puteți vedea biblioteca dvs. de utilizatori, vă rugăm să consultați acest articol pentru un ghid pas cu pas pentru a afișa Biblioteca de utilizatori Mac.
După ce ați mutat fișierele pe desktop, porniți Safari și verificați.
Mod sigur
Dacă niciunul dintre pașii de mai sus nu funcționează pentru dvs., încercați să porniți Safari în modul sigur. Intrați în modul sigur repornind computerul Mac și apăsând tasta Shift când reporniți.
Modul sigur vă împiedică Mac-ul să ruleze orice programe și extensii terță parte pe care le-ați instalat în trecut.
Dacă funcționează bine în modul sigur, luați în considerare rularea unui instrument de diagnosticare precum EtreCheck, un instrument gratuit care explică ce se întâmplă în Macintosh.

Resursă de depanare suplimentară
În cele din urmă, de-a lungul anilor, am încercat să evaluăm problemele legate de Safari și am creat un index de sfaturi de depanare Safari atât pentru iOS, cât și pentru OSX, care va fi o referință utilă pentru dvs.
Vă rugăm să consultați acest ghid.
Safari nu funcționează după actualizarea iTunes? Vedeți un mesaj de eroare pe care Safari nu îl va încărca din cauza unei probleme?
Unii oameni raportează probleme cu Safari după actualizarea la o versiune mai nouă a iTunes. Persoanele care rulează versiuni Mac OS X precum Yosemite par să fie cele mai afectate de această eroare.
În special, oamenii văd următorul mesaj: „Safari nu se va încărca din cauza unei probleme”.
Verificați cu dezvoltatorul pentru a vă asigura că Safari funcționează cu această versiune de OS X. Este posibil să fie necesar să reinstalați aplicația. Asigurați-vă că instalați orice actualizări ale aplicației și OS X. ”
Actualizați iTunes ... Din nou!
Înainte de a depana, asigurați-vă că încercați din nou să actualizați iTunes. Unii cititori spun că trebuie să actualizeze iTunes de câteva ori înainte ca totul să funcționeze din nou!
Asigurați-vă că reporniți computerul Mac după orice actualizare - chiar dacă acesta a repornit automat. Efectuarea unei reporniri finale pare esențială pentru ca Safari (și iPhoto) să funcționeze normal.
Dacă vedeți în continuare această eroare pe computerul dvs. Mac, încercați următoarele:
- Mutați fișierul într-un dosar de pe desktop pentru al izola (sau păstrați-l la loc redenumindu-l): MobileDevice.framework / Versions / A / MobileDevice
- (navigați la: /System/Library/PrivateFrameworks/MobileDevice.frameworks/Versions/A/MobileDevice)
- Deschideți o fereastră Finder și de-a lungul meniului superior alegeți Go
- Selectați Computer. Apoi alegeți Macintosh HD (sau oricare ar fi numele dvs. de pe hard diskul principal)
- Apoi, selectați Sistem și apoi alegeți Bibliotecă
- Localizați cadrul privat
- Găsiți dispozitivul mobil
- Deschideți dosarul Versiuni
- Izolați mutându-vă într-un folder nou pentru desktop sau redenumiți fișierul MobileDevice_OLD – NU recomandăm ștergerea acestui fișier
- Reporniți computerul Mac
- Verificați dacă Safari începe să funcționeze din nou
- Dacă nu, încercați să mutați întregul folder /System/Library/PrivateFrameworks/MobileDevice.frameworks într-un folder separat de pe desktop sau să redenumiți acel folder
Nu experimentăm noi înșine această problemă, deci nu putem verifica.
Este posibil să nu puteți face copii de rezervă locale ale iDevices cu iTunes după ștergerea, mutarea sau redenumirea fișierelor sau folderelor MobileDevice.
Faceți backup pentru Mac? 
Dacă faceți o copie de siguranță a computerului dvs. Mac folosind Time Machine sau un alt instrument, puteți încerca și să restaurați (sau să copiați) acest fișier: System / Library / PrivateFrameworks / MobileDevice.framework / Versions / A / MobileDevice
din copie de rezervă și înlocuiți fișierul curent cu această versiune de copiere de rezervă.
Asigurați-vă că backupul este dintr-un timp ÎNAINTE de actualizarea iTunes de pe Mac.
Dacă nu faceți backup (și da, acest lucru ar trebui să faceți cu adevărat), puteți copia același fișier de pe un Mac care utilizează același sistem de operare și nu are această problemă.
Sau doar actualizează-ți sistemul de operare!
O altă soluție, dacă nu doriți să vă deranjați cu aceste fișiere, este să vă actualizați macOS sau OS X la o versiune ulterioară - aceasta pare să rezolve această problemă.
Oamenii care au avut această problemă și au actualizat versiunea El Capitan sau macOS (orice versiune) au constatat că a dispărut instantaneu după actualizarea macOS / OS X.
macOS este optimizat pentru procesele pe 64 de biți
În MacOS și majoritatea Mac OS X, aproape toate aplicațiile sunt proiectate să ruleze în modul pe 64 de biți (excepția majoră este DVD Player, adică dacă Mac-ul dvs. are chiar unul).
Adesea, programele sau extensiile vechi și vechi care au fost scrise pentru modul pe 32 de biți cauzează probleme, în special pentru macOS High Sierra și versiuni superioare. Începând cu High Sierra, aplicațiile care nu utilizează procese pe 64 de biți afișează o alertă atunci când sunt deschise. Apple intenționează să facă 32 de aplicații incompatibile cu macOS în viitor. 
Verificați dacă o aplicație macOS are 32 de biți sau 64 de biți
Din meniul Apple, alegeți Despre acest Mac, apoi faceți clic pe butonul Raport sistem.
Derulați în jos până la Software din bara laterală și selectați Aplicații.
Uitați-vă la aplicația individuală și localizați câmpul intitulat pe 64 de biți (Intel). „Da” indică 64 de biți; „Nu” indică 32 de biți.
Dacă utilizați macOS Mojave, selectați Software vechi în bara laterală pentru a vedea toate aplicațiile care nu au fost actualizate pentru a utiliza procesele pe 64 de biți.
Așadar, aruncați o privire la lista de aplicații compatibile Apple pentru versiunea dvs. MacOS sau Mac OS X doar pentru a vă asigura că rulați cel mai compatibil software pentru Mac.
Sfaturi pentru cititori
- Încercați să accesați Preferințe sistem Apple> Rețea> Avansat> Proxies . Debifați SOCKS-urile proxy și orice alt proxy marcat, apoi apăsați Don e pentru a salva
- Acest lucru este ușor de gestionat în setările dvs. Accesați Safari> Preferințe> General și asigurați-vă că bifați caseta derulantă „Safari se deschide cu” pentru a vă asigura că nu este setată la „Toate Windows din ultima sesiune”. Am auzit de la unul dintre cititorii noștri care a spus că de fiecare dată când deschide safari, acesta va deschide întotdeauna ultima pagină din sesiunea sa anterioară și își dorește o ieșire din el
- Unii utilizatori au observat o pagină Youtube amuzantă când o deschid în Safari. Din păcate, acest lucru se întâmplă când aveți rulat un software de blocare a anunțurilor. Dezactivați AdBlock plus sau alte programe software de blocare a anunțurilor pe care le executați și ar trebui să puteți vedea YouTube în gloria sa de odinioară!
Vă dorim noroc, deoarece Safari este una dintre cele mai dificile aplicații de depanat. Vă rugăm să ne țineți la curent cu comentariile dvs. și să ne informați dacă întâmpinați alte probleme legate de macOS și alte upgrade-uri ale sistemului de operare.