Mulți dintre noi avem mai multe fotografii pe computerele noastre decât avem spațiu pe iPhone-urile noastre. Soluția Apple la această problemă este iCloud Photos, un serviciu care încarcă biblioteca dvs. în cloud. Dar pentru mulți utilizatori, iCloud Photos nu a putut fi activat cu dispozitivul lor!
Dacă sincronizați pentru totdeauna fotografii noi pe iPhone folosind iTunes, iCloud Photos vă poate economisi mult timp. Este disponibil pe orice dispozitiv Apple și îl puteți utiliza și cu computerul dvs. datorită iCloud pentru Windows.
În loc să sincronizeze și să sincronizeze din nou fotografiile sau videoclipurile folosind iTunes, iCloud Photos încarcă totul în iCloud, astfel încât să le puteți vizualiza pe dispozitivul dvs. în același timp. Este foarte asemănător cu Google Photos, cu excepția faptului că iCloud nu vă comprimă niciodată imaginile.
Cu toate acestea, nu vă puteți bucura de acest serviciu dacă dispozitivul dvs. continuă să spună „Fotografiile iCloud nu au putut fi activate”. Când se întâmplă acest lucru, puteți utiliza instrucțiunile din această postare pentru a remedia problema.
 Urmați aceste sfaturi rapide pentru a remedia mesajul de eroare „Fotografiile iCloud nu au putut fi activate” sau citiți instrucțiunile complete mai jos:
Urmați aceste sfaturi rapide pentru a remedia mesajul de eroare „Fotografiile iCloud nu au putut fi activate” sau citiți instrucțiunile complete mai jos:
- Eliminați fotografiile iTunes existente de pe dispozitiv prin sincronizarea din nou cu iTunes.
- Pentru aceasta, debifați caseta Sincronizare fotografii din iTunes, apoi faceți clic pe Sincronizare.
- După finalizarea sincronizării, reporniți dispozitivul și activați iCloud Photos.
- Actualizați la cel mai recent software de pe fiecare dispozitiv cu care utilizați iCloud Photos.
- Verificați dacă aveți suficient spațiu de stocare iCloud pentru toate fotografiile de pe dispozitiv.
- Sincronizați fotografiile cu iCloud de pe un computer, apoi restaurați dispozitivul la setările din fabrică.
O notă despre macOS Catalina
Toate instrucțiunile din acest articol sunt încă aplicabile pentru utilizatorii de MacOS Catalina, în ciuda faptului că nu au iTunes. Folosiți Finder în loc de iTunes pentru a vă sincroniza sau anula sincronizarea dispozitivelor.
 macOS Catalina înlocuiește iTunes cu aplicațiile Muzică, TV și Podcast-uri.
macOS Catalina înlocuiește iTunes cu aplicațiile Muzică, TV și Podcast-uri.
De ce nu pot activa iCloud Photos?
IPhone-ul, iPad-ul sau iPod touch-ul dvs. pot sincroniza fotografiile cu iTunes sau poate sincroniza fotografiile cu iCloud Photos. Dar nu le poate face pe amândouă în același timp. Fotografiile de pe dispozitivul dvs. sincronizate cu iTunes interferează cu activarea iCloud Photos.
Apple a pus acest sistem sau pentru a evita încărcarea de fotografii duplicate și utilizarea prea mult spațiu iCloud.
 O alertă arată câte fotografii trebuie eliminate pentru a utiliza iCloud Photos.
O alertă arată câte fotografii trebuie eliminate pentru a utiliza iCloud Photos.
După ce ați activat iCloud Photos, este posibil să fi primit un mesaj care să explice „Fotografiile și videoclipurile sincronizate din iTunes vor fi eliminate”. De asemenea, vă spune câte fotografii sau videoclipuri vor fi eliminate.
Atingând opțiunea pentru Eliminare fotografii și videoclipuri - ceea ce ar trebui să faceți numai dacă sunteți sigur că aveți în continuare o copie a acestora pe computer - nu funcționează întotdeauna.
Pentru mulți utilizatori, fotografiile și videoclipurile au rămas pe dispozitivul lor, motiv pentru care au primit un al doilea mesaj spunând „Fotografiile iCloud nu au putut fi activate”.
Soluția este de a elimina acele fotografii singur prin resincronizarea dispozitivului cu iTunes. Dacă sunteți sigur că nu există fotografii iTunes pe dispozitivul dvs., faceți clic aici pentru a omite această secțiune.
Cum pot elimina fotografiile iTunes de pe dispozitivul meu?
- Utilizați cablul livrat împreună cu iPhone, iPad sau iPod touch pentru a-l conecta la un computer care rulează iTunes.
- Deschideți iTunes pe computer și selectați pictograma iPhone, iPad sau iPod touch care apare în partea stângă sus.
- Faceți clic pe Fotografii din bara laterală.
- Debifați caseta pentru Sincronizare fotografii (sau asigurați-vă că nu există albume selectate mai jos).
- Faceți clic pe Aplicați și sincronizați dispozitivul.
- Așteptați finalizarea sincronizării, apoi scoateți dispozitivul.
 Asigurați-vă că nu sincronizați nicio fotografie de pe iTunes pe dispozitivul dvs.
Asigurați-vă că nu sincronizați nicio fotografie de pe iTunes pe dispozitivul dvs.
Înainte de a încerca să porniți din nou iCloud Photos, ar trebui să reporniți dispozitivul și să vă asigurați că fotografiile și videoclipurile iTunes au dispărut. Puteți face acest lucru căutându-le în aplicația Fotografii.
Ce se întâmplă dacă tot nu pot activa iCloud Photos?
În ciuda eliminării fotografiilor și videoclipurilor iTunes de pe dispozitivul lor, unii utilizatori încă nu pot activa iCloud Photos. Dacă vi se întâmplă acest lucru, încercați sfaturile de depanare de mai jos.
1. Actualizați software-ul pe toate dispozitivele dvs. iCloud
Software-ul învechit poate cauza tot felul de probleme. Dacă unul dintre dispozitivele cu care utilizați iCloud Photos nu este actualizat, ar putea interfera cu iCloud Photos de pe celelalte dispozitive.
Asigurați-vă că fiecare dintre dispozitivele dvs. iCloud rulează cel mai recent software disponibil.
Cum actualizez software-ul pe iPhone, iPad sau iPod touch?
- Utilizați Wi-Fi pentru a vă conecta dispozitivul la Internet.
- Accesați Setări> General> Actualizare software.
- Descărcați și instalați orice actualizări software disponibile.
 Asigurați-vă că rulați cel mai recent software disponibil pe dispozitivele dvs.
Asigurați-vă că rulați cel mai recent software disponibil pe dispozitivele dvs.
Cum actualizez software-ul pe Mac?
- Asigurați-vă că Mac-ul dvs. se conectează la Internet.
- Din bara de meniu, accesați > Preferințe sistem ...> Actualizare software.
- Descărcați și instalați orice actualizări software disponibile.
 Dacă este disponibilă o actualizare, faceți clic pe Actualizare acum pentru ao instala.
Dacă este disponibilă o actualizare, faceți clic pe Actualizare acum pentru ao instala.
Cum actualizez iCloud pentru Windows pe computerul meu?
- Asigurați-vă că computerul dvs. se conectează la Internet.
- Deschideți aplicația Apple Software Update din meniul Start.
- Descărcați și instalați orice actualizări software disponibile.
 Actualizarea software-ului Apple găsește actualizări pentru software-ul Apple pe computerul dvs., cum ar fi iCloud pentru Windows sau iTunes.
Actualizarea software-ului Apple găsește actualizări pentru software-ul Apple pe computerul dvs., cum ar fi iCloud pentru Windows sau iTunes.
2. Verifică dacă ai suficient spațiu de stocare iCloud
O mulțime de fotografii și nu mult spațiu de stocare pot duce la probleme la activarea iCloud Photos. Trebuie să vă asigurați că aveți suficient spațiu de stocare iCloud disponibil pentru a salva toate fotografiile de pe dispozitiv.
Dacă nu aveți suficient spațiu liber, puteți cumpăra mai mult spațiu de stocare iCloud de la Apple sau puteți șterge unele dintre fotografiile de pe dispozitiv.
Cât spațiu de stocare iCloud disponibil am?
- Accesați Setări> [Numele dvs.]> iCloud.
- Găsiți spațiul de stocare iCloud disponibil în partea de sus a paginii.
 Asigurați-vă că aveți suficient spațiu de stocare iCloud gratuit pentru a vă stoca toate fotografiile și videoclipurile.
Asigurați-vă că aveți suficient spațiu de stocare iCloud gratuit pentru a vă stoca toate fotografiile și videoclipurile.
De cât spațiu de stocare am nevoie pentru fotografiile și videoclipurile mele?
- Accesați Setări> General> Stocare [iDevice].
- Găsiți fotografii în listă pentru a vedea cât spațiu de stocare utilizează fotografiile dvs.
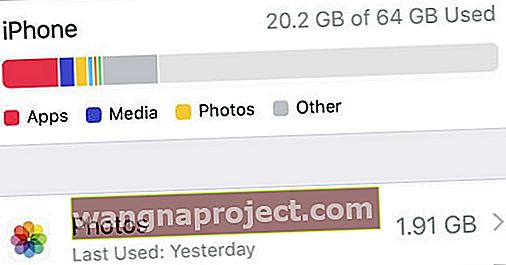 Aflați de cât spațiu de stocare aveți nevoie pentru fotografiile dvs. din aplicația Setări.
Aflați de cât spațiu de stocare aveți nevoie pentru fotografiile dvs. din aplicația Setări.
3. Adăugați o fotografie nouă din iTunes, apoi scoateți-o din nou
Este posibil să existe o fotografie iTunes pe dispozitivul dvs. fără ca iTunes să-și dea seama că este acolo. Pentru a remedia acest lucru, ar trebui să sincronizați cel puțin o fotografie nouă pe dispozitivul dvs., apoi să o anulați din nou. Astfel, iTunes elimină toate fotografiile.
De asemenea, ar trebui să dezactivați sincronizarea Wi-Fi iTunes, astfel încât dispozitivul să se poată sincroniza cu iTunes numai când îl conectați fizic.
Cum dezactivez sincronizarea Wi-Fi în iTunes?
- Utilizați cablul livrat împreună cu iPhone, iPad sau iPod touch pentru a-l conecta la un computer care rulează iTunes.
- Deschideți iTunes pe computer și selectați pictograma iPhone, iPad sau iPod touch care apare în partea stângă sus.
- Faceți clic pe Rezumat din bara laterală.
- În secțiunea Opțiuni, debifați caseta „Sincronizare cu acest [iDevice] prin Wi-Fi”.
- Faceți clic pe Aplicați în colțul din dreapta jos.
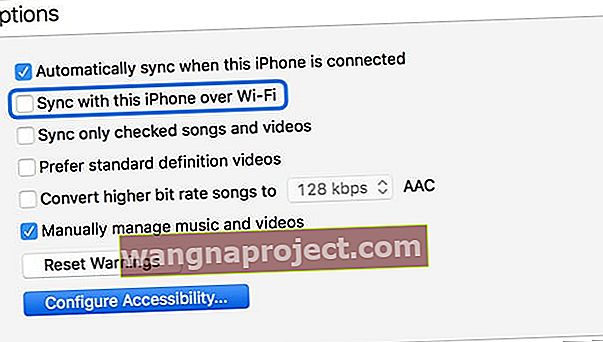 Nu lăsați dispozitivul să se sincronizeze cu iTunes prin Wi-Fi.
Nu lăsați dispozitivul să se sincronizeze cu iTunes prin Wi-Fi.
Cum sincronizez o fotografie nouă cu dispozitivul meu?
- Utilizați cablul livrat împreună cu iPhone, iPad sau iPod touch pentru a-l conecta la un computer care rulează iTunes.
- Deschideți iTunes pe computer și selectați pictograma iPhone, iPad sau iPod touch care apare în partea stângă sus.
- Faceți clic pe Fotografii din bara laterală.
- Bifați caseta pentru Sincronizare fotografii, apoi selectați butonul radio pentru a sincroniza Albumele selectate.
- Bifați caseta de lângă cel puțin o fotografie sau album de pe computer.
- Faceți clic pe Aplicați și sincronizați dispozitivul.
- Așteptați finalizarea sincronizării, apoi scoateți dispozitivul.
- Acum urmați instrucțiunile de mai devreme pentru a elimina fotografiile iTunes de pe dispozitiv.
 Alegeți să sincronizați fotografiile cu dispozitivul o dată, apoi să le eliminați din nou după aceea.
Alegeți să sincronizați fotografiile cu dispozitivul o dată, apoi să le eliminați din nou după aceea.
4. Restabiliți dispozitivul la setările din fabrică
Dacă aveți deja o copie a fotografiilor dvs. în altă parte, de exemplu pe un computer, puteți încerca să restaurați dispozitivul la setările din fabrică pentru a activa iCloud Photos.
În această situație, ar trebui să încărcați întreaga bibliotecă în iCloud Photos de pe alt dispozitiv. De exemplu, puteți încărca totul în iCloud Photos de pe un computer care are o copie a fotografiilor și videoclipurilor dvs.
Asigurați-vă că faceți o copie de rezervă a dispozitivului folosind iTunes sau iCloud înainte de a-l restabili, altfel veți pierde tot conținutul și datele.
Cum îmi restabilesc iPhone-ul, iPad-ul sau iPod touch-ul la setările din fabrică?
- Accesați Setări> General> Resetare.
- Alegeți să ștergeți tot conținutul și setările.
- Dacă vi se solicită, introduceți parola Apple ID pentru a dezactiva Găsirea [iDevice].
- Confirmați că doriți să vă resetați dispozitivul.
- Când dispozitivul repornește, urmați instrucțiunile de configurare până când ajungeți la pagina Aplicații și date.
- Alegeți să configurați ca nou [iDevice].
- Când vă conectați la ID-ul dvs. Apple pe dispozitivul restaurat, ar trebui să puteți activa iCloud Photos și să vă descărcați biblioteca foto.
 Asigurați-vă că faceți o copie de rezervă a dispozitivului înainte de al șterge.
Asigurați-vă că faceți o copie de rezervă a dispozitivului înainte de al șterge.
Spuneți-ne în comentariile de mai jos modul în care ați ajuns la această postare. Suntem dornici să știm care sfat a funcționat pentru dvs., astfel încât să putem continua să lucrăm pentru a-l îmbunătăți pentru viitorii cititori. Sau dacă nimic nu a funcționat, consultați această postare pentru a lua legătura direct cu Apple!

 Asigurați-vă că nu sincronizați nicio fotografie de pe iTunes pe dispozitivul dvs.
Asigurați-vă că nu sincronizați nicio fotografie de pe iTunes pe dispozitivul dvs. Asigurați-vă că rulați cel mai recent software disponibil pe dispozitivele dvs.
Asigurați-vă că rulați cel mai recent software disponibil pe dispozitivele dvs. Dacă este disponibilă o actualizare, faceți clic pe Actualizare acum pentru ao instala.
Dacă este disponibilă o actualizare, faceți clic pe Actualizare acum pentru ao instala. Actualizarea software-ului Apple găsește actualizări pentru software-ul Apple pe computerul dvs., cum ar fi iCloud pentru Windows sau iTunes.
Actualizarea software-ului Apple găsește actualizări pentru software-ul Apple pe computerul dvs., cum ar fi iCloud pentru Windows sau iTunes. Asigurați-vă că aveți suficient spațiu de stocare iCloud gratuit pentru a vă stoca toate fotografiile și videoclipurile.
Asigurați-vă că aveți suficient spațiu de stocare iCloud gratuit pentru a vă stoca toate fotografiile și videoclipurile.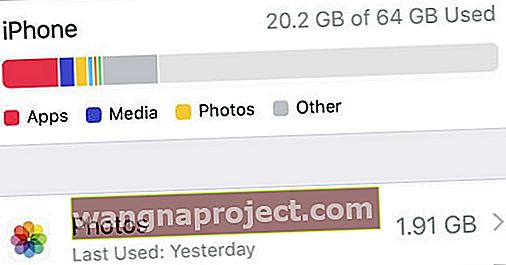 Aflați de cât spațiu de stocare aveți nevoie pentru fotografiile dvs. din aplicația Setări.
Aflați de cât spațiu de stocare aveți nevoie pentru fotografiile dvs. din aplicația Setări.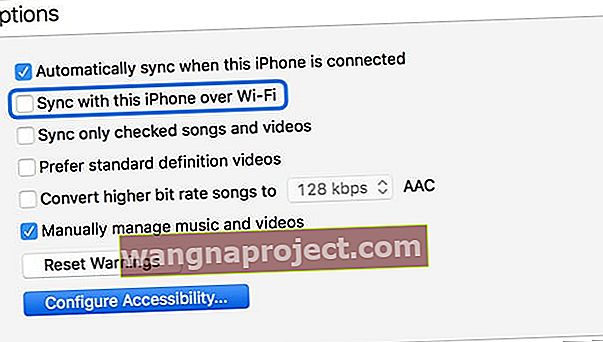 Nu lăsați dispozitivul să se sincronizeze cu iTunes prin Wi-Fi.
Nu lăsați dispozitivul să se sincronizeze cu iTunes prin Wi-Fi. Asigurați-vă că faceți o copie de rezervă a dispozitivului înainte de al șterge.
Asigurați-vă că faceți o copie de rezervă a dispozitivului înainte de al șterge.
