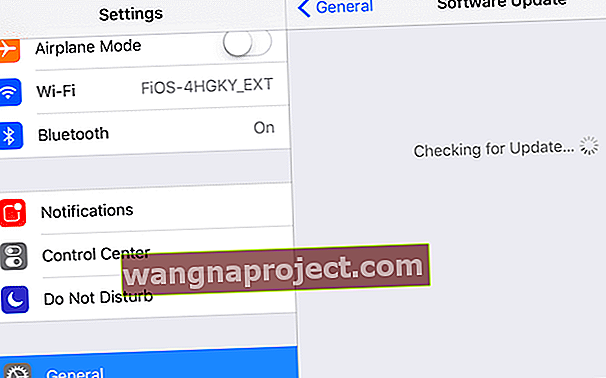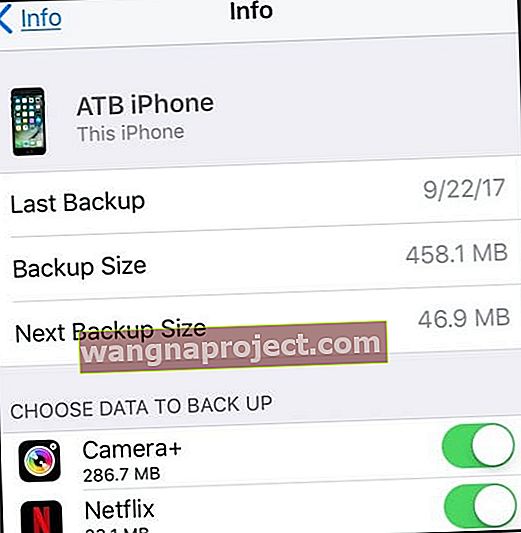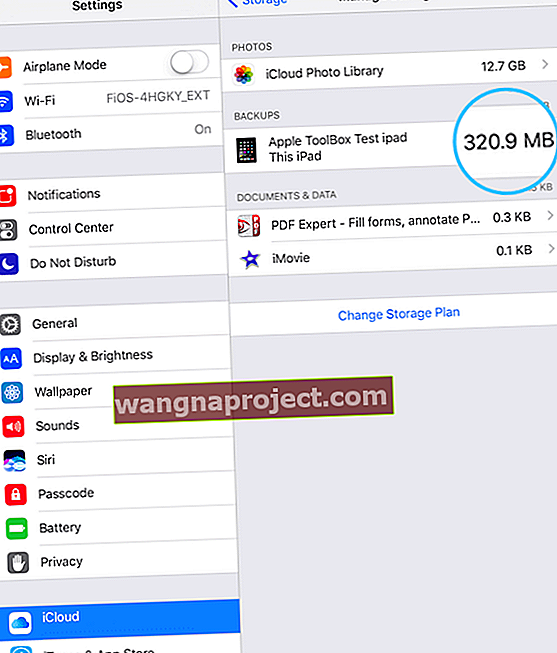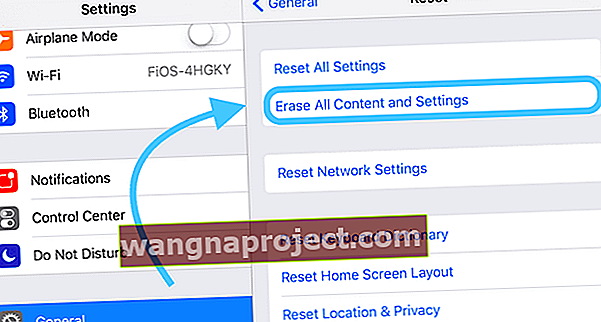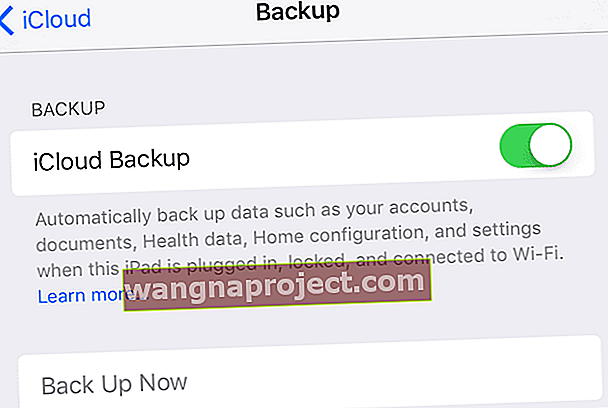Copierea de rezervă a iPhone-ului și a altor dispozitive iDevices este esențială pentru menținerea sănătății iPhone-ului și a liniștii voastre. Știind că informațiile dvs. sunt disponibile, chiar și în cel mai rău caz, este motivul pentru care vă recomandăm să faceți backup, preferabil respectând regula noastră 2X2 (2 cloud și 2 copii de rezervă locale.) Copierea de rezervă în mod regulat face ca restabilirea iPhone-ului dvs. să fie o briză!
Deci, dacă iPhone-ul sau alt dispozitiv iDevice întâmpină probleme, restaurarea iDevice ar putea fi cea mai bună opțiune pentru a vă readuce iPhone-ul în formă și sănătate.
Restaurarea iPhone-ului sau a altui iDevice este destul de ușoară, trebuie doar să urmați câțiva pași și ați terminat!
Așa că hai să ajungem la asta!
Mai întâi verificați dacă există actualizări
- Accesați Setări> General> Actualizare software
- Dacă este disponibilă o versiune mai nouă a iOS, descărcați-o și instalați-o
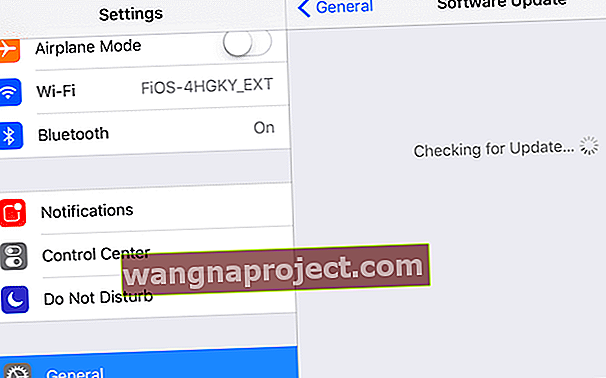
- Dacă este disponibilă o versiune mai nouă a iOS, descărcați-o și instalați-o
Verificați copiile de rezervă
- Pentru iOS 10.3 și versiuni ulterioare
- Accesați Setări> ID Apple> iCloud> Gestionați stocarea> Backup
- Atingeți dispozitivul iDevice pentru a face backup pentru toate informațiile de rezervă, inclusiv dimensiunea, data și aplicațiile
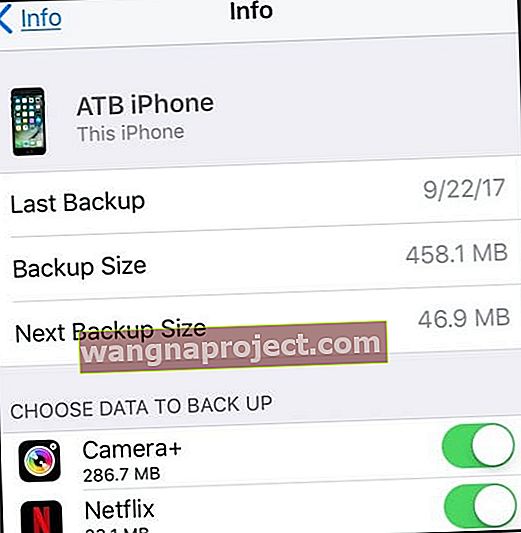
- Atingeți dispozitivul iDevice pentru a face backup pentru toate informațiile de rezervă, inclusiv dimensiunea, data și aplicațiile
- Accesați Setări> ID Apple> iCloud> Gestionați stocarea> Backup
- Pentru iOS 10.2 până la iOS 8
- Accesați Setări> iCloud> Stocare> Gestionați stocarea
- Sub Backup-uri
- Atingeți dispozitivul iDevice
- Găsiți cea mai recentă copie de rezervă și verificați data și dimensiunea acesteia
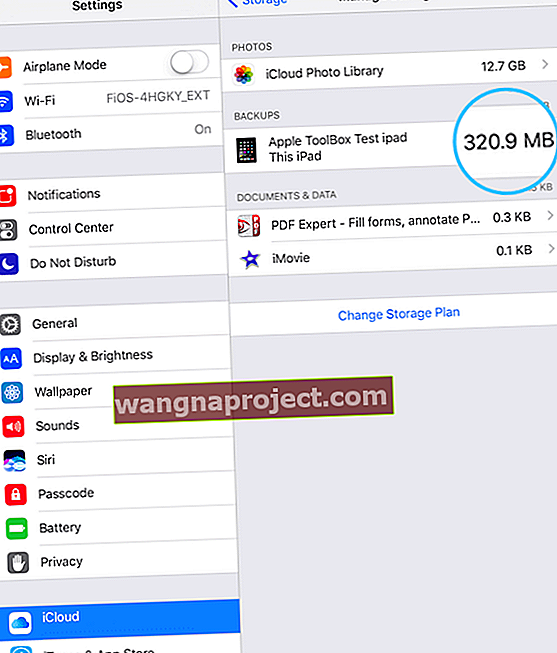
- Pentru iOS 7 și versiuni ulterioare
- Accesați Setări> iCloud> Stocare și backup> Gestionați stocarea
- Sub Backup-uri
- Atingeți dispozitivul iDevice
- Găsiți cea mai recentă copie de rezervă și verificați data și dimensiunea acesteia
Efectuați o Restaurare
- Accesați Setări> General> Resetare
- Atinge Șterge tot conținutul și setările
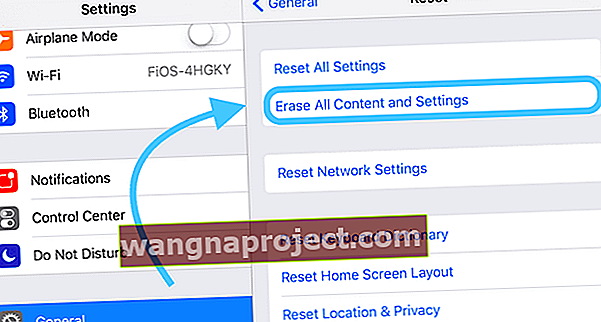
- Atinge Șterge tot conținutul și setările
- Asistentul de configurare se lansează și veți vedea ecranul Hello
- Din ecranul de aplicații și date pentru aplicații, atingeți Restaurare din iCloud Backup , apoi conectați-vă la iCloud
- Atingeți Alegeți o copie de rezervă, apoi selectați copia de rezervă iDevice dintr-o listă de copii de rezervă disponibile în iCloud

Apare o bară de progres cu timpul rămas pe măsură ce iCloud vă restabilește datele. Rămâneți conectat și așteptați finalizarea unei bare de progres. În funcție de dimensiunea copiei de rezervă și de viteza rețelei dvs., aceasta ar putea dura de la câteva minute la o oră plus pentru a fi finalizată. Deconectarea de la Wi-Fi face ca progresul să se întrerupă până când vă reconectați.
După finalizare, iCloud începe să descarce aplicațiile dvs. O altă bară de progres indică descărcarea aplicațiilor dvs. Dacă doriți o anumită aplicație, atingeți pictograma acesteia pentru a o muta înainte.
Odată ce aplicațiile dvs. încep să se descarce, puteți utiliza dispozitivul iDevice chiar dacă conținutul (aplicații, fotografii, muzică etc.) continuă să se restabilească. În funcție de cantitatea de informații, descărcarea conținutului are loc în fundal timp de ore și, eventual, zile. Urmați cele mai bune practici și conectați dispozitivul iDevice la Wi-Fi ȘI la alimentare pentru a finaliza procesul.
Pentru a verifica dacă restaurarea este terminată, accesați Setări> iCloud> Stocare și backup.
Pentru mai multe informații despre copierea de rezervă a dispozitivelor dvs. iDevices, consultați ghidul nostru cuprinzător pentru backupul iOS.
Setați copii de rezervă automate iCloud
După ce vă restaurați iPhone-ul și alte dispozitive iDevice și verificați dacă totul funcționează conform așteptărilor, asigurați-vă că activați copiile de siguranță automate prin iCloud.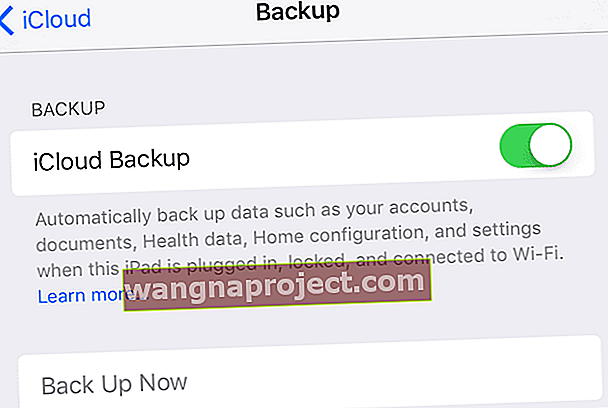
- Accesați Setări> Profil ID Apple> iCloud> Backup iCloud
- Conectați dispozitivul iDevice la alimentare
- Conectați-vă iDevice-ul la WiFi
- Blocați ecranul iDevice
- Verificați dacă este disponibil suficient spațiu în contul dvs. iCloud pentru backup
- Dacă este necesar spațiu suplimentar, luați în considerare achiziționarea unui plan de stocare iCloud sau a unei copii de rezervă prin iTunes
Efectuați o copie de rezervă manuală iCloud
Ar trebui să configurați întotdeauna iCloud pentru backup automat. Cu toate acestea, există anumite momente în care doriți să efectuați imediat o copie de rezervă pe iCloud. Din fericire, există opțiuni pentru backup ACUM.
- Accesați meniul Setări
- Atingeți Setări> Profil ID Apple> Backup iCloud
- Derulați în jos și atingeți Backup
- Verificați dacă iCloud Backup este activat
- Atingeți Backup acum

Când opțiunea Faceți o copie de rezervă acum este gri, verificați dacă sunteți conectat la WiFi. Dacă sunteți conectat printr-o rețea publică de internet, pot exista restricții care fac ca Backupul iCloud să nu fie disponibil. Când este posibil, contactați un administrator de sistem sau un departament IT pentru asistență. Dacă acest lucru nu este posibil, încercați o altă rețea WiFi sau așteptați până când sunteți conectat la o rețea WiFi cunoscută (cum ar fi casa sau biroul dvs.)