Cele mai populare căști fără fir din lume s-au îmbunătățit și mai bine când Apple a introdus „Hei Siri” la AirPods la începutul acestui an. Dar, înainte de a vă excita prea mult, știți că „Hei Siri” funcționează numai cu AirPods de generația a doua și mai sus (inclusiv AirPods Pro) și, dacă citiți acest lucru, probabil că nu funcționează deloc.
Pentru majoritatea proprietarilor AirPods, nu există nicio problemă. Spune „Hei Siri” ori de câte ori AirPod-urile tale sunt în urechi și roagă-l pe asistentul personal Apple să-ți facă ofertele. Ar trebui să auzi un semn sonor adânc al respirației lui Siri înainte ca ea să îți îndeplinească porunca.
Dar ceilalți utilizatori nu sunt atât de norocoși. Indiferent ce încearcă, Siri nu ascultă. Chiar și cu un set nou-nouț de AirPods Pro sau AirPods 2, unele soluții de depanare serioase sunt pentru a face ca „Hei Siri” să funcționeze.
De aceea suntem aici să vă ajutăm. Urmați sfaturile de mai jos pentru a remedia „Hei Siri” pe AirPods. Și spuneți-ne cum merge în comentariile din partea de jos!
- Porniți „Hei Siri” pentru dispozitivul la care vă conectați AirPods.
- Actualizați dispozitivul la cel mai recent software disponibil, fără a include versiunile beta.
- Reveniți la AirPods în carcasa lor și țineți apăsat butonul de configurare pentru a le reseta.
- Resetați toate setările de pe dispozitiv, activați „Hei Siri” și asociați din nou AirPod-urile.
- Contactați asistența Apple pentru asistență tehnică individuală.
Aveți AirPod-urile potrivite pentru „Hei Siri”?
Deși nu este clar imediat de pe pagina AirPods a Apple, „Hei Siri” este disponibil doar pentru AirPods Pro și AirPods de a doua generație. Deci, primul lucru de făcut este să vă asigurați că aveți cele corecte.
AirPods 1 sau AirPods 2?
 Modelele AirPods Pro arată destul de diferit de AirPods 1 sau 2 generații.
Modelele AirPods Pro arată destul de diferit de AirPods 1 sau 2 generații.
Deși este ușor să faci diferența dintre AirPods Pro (tijă mai scurtă, carcasă diferită) și modelele mai vechi de AirPods. Nu este atât de ușor să faci diferența dintre generația 1 și 2.
Din păcate, AirPods (a doua generație), mai cunoscute sub numele de AirPods 2, arată identic cu originalele. Atât de mult încât unii utilizatori ghinioniști au primit chiar și din greșeală AirPod-urile originale atunci când au plătit pentru AirPods 2.
 Ați putea fi iertat pentru faptul că pierdeți faptul că „Hei Siri” funcționează numai cu AirPods Pro și 2
Ați putea fi iertat pentru faptul că pierdeți faptul că „Hei Siri” funcționează numai cu AirPods Pro și 2
Urmați acești pași pentru a găsi numărul de model al AirPod-urilor dvs. specifice, apoi comparați-l cu tabelul de mai jos pentru a afla care sunt cele pe care le aveți.
Cum găsesc numărul de model al AirPod-urilor mele?
- Conectați-vă AirPod-urile la un iPhone, iPad sau iPod touch.
- Pe dispozitivul conectat, accesați Setări> General> Despre.
- Derulați în jos și atingeți AirPods pentru a vedea numărul modelului.
| Stânga AirPod | AirPod corect | |
| AirPods (prima generație) | A1722 | A1523 |
|---|---|---|
| AirPods (a doua generație) | A2031 | A2032 |
Cum activez Siri pe AirPod-urile mele dacă nu acceptă „Hei Siri?”
Dacă aveți AirPod-urile originale, puteți totuși activa Siri cu o atingere dublă.
Asigurați-vă că activați această opțiune selectând AirPod-urile dvs. din setările Bluetooth de pe un dispozitiv conectat. Apoi atingeți de două ori stânga sau dreapta AirPod pentru a vorbi cu Siri.
 Puteți utiliza în continuare Siri pe AirPod-urile originale cu o atingere dublă. Imagine de la Apple.
Puteți utiliza în continuare Siri pe AirPod-urile originale cu o atingere dublă. Imagine de la Apple.
Asigurați-vă că îndepliniți cerințele Siri
Chiar și fără „Hei Siri”, trebuie să aveți la dispoziție lucrurile potrivite pentru ca asistentul personal Apple să lucreze la AirPods. Verificați fiecare dintre categoriile de mai jos pentru a vă asigura că îi oferiți lui Siri tot ce are nevoie pentru a funcționa corect.
1. Acces la internet
 Siri are nevoie de o conexiune la Internet pentru a funcționa.
Siri are nevoie de o conexiune la Internet pentru a funcționa.
Siri are nevoie de acces la Internet. Acest lucru este diferit de vechiul sistem de control vocal Apple, dar Siri poate efectua mult mai multe sarcini ca urmare. Asigurați-vă că dispozitivul la care vă conectați AirPod-urile are o conexiune activă la Internet atunci când utilizați „Hei Siri”.
2. Limba și regiunea
 Siri nu este disponibil în toate limbile.
Siri nu este disponibil în toate limbile.
În plus, Siri nu este disponibil în toate limbile sau regiunile. Aruncați o privire la disponibilitatea Siri pe site-ul Apple. Dacă limba sau regiunea dvs. nu este listată, puteți modifica setările de pe dispozitivul conectat sau puteți aștepta ca Apple să extindă capacitatea Siri.
3. Software actualizat
 Siri are nevoie de software actualizat.
Siri are nevoie de software actualizat.
În cele din urmă, trebuie să rulați cel mai recent software pentru a utiliza „Hei Siri” cu AirPods. Pentru orice dispozitiv la care vă conectați AirPod-urile, verificați dacă există noi actualizări de software și asigurați-vă că rulați cel puțin iOS 12.2, watchOS 5.2, tvOS 12.2 sau macOS 10.14.4.
Porniți „Hei Siri” pe dispozitivul la care vă conectați AirPods
Când utilizați AirPod-urile, modul în care funcționează Siri depinde de setările oricărui dispozitiv la care sunteți conectat. Dacă „Hei Siri” este dezactivat pe iPhone-ul dvs., nu îl puteți folosi de pe AirPods Pro sau 2 în timp ce sunteți conectat la acel dispozitiv.
Urmați instrucțiunile de mai jos pentru a activa Siri și caracteristica „Hei Siri” pentru dispozitivele dvs. Apple.
Cum pot activa „Hei Siri” pe iPhone, iPad sau iPod touch?
- Accesați Setări> Siri și Căutare.
- Porniți Ascultați pentru „Hei Siri”.
- Dacă vi se solicită, urmați instrucțiunile pentru a configura „Hei Siri”.
- De asemenea, activați opțiunea Permiteți Siri când este blocat.
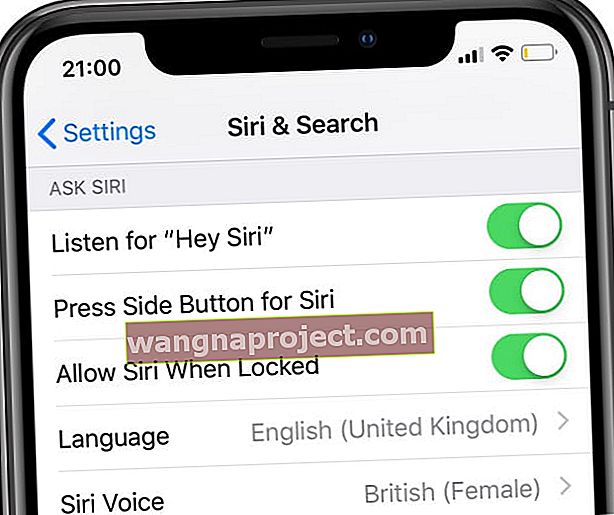 Porniți Siri, „Hei Siri” și blocați accesul la ecran în setările dvs.
Porniți Siri, „Hei Siri” și blocați accesul la ecran în setările dvs.
Cum pot activa „Hei Siri” pe Mac?
- Din bara de meniu, accesați > Preferințe sistem ...> Siri.
- Bifați caseta pentru a activa Întrebați-l pe Siri.
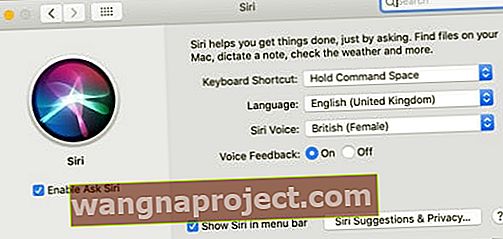 Activați Ask Siri din Preferințele de sistem macOS.
Activați Ask Siri din Preferințele de sistem macOS.
Dezactivați restricțiile Siri în timpul ecranului
Dacă utilizați restricții privind conținutul și confidențialitatea pentru a limita conținutul pentru adulți de pe dispozitivul dvs., aceste restricții pot, de asemenea, bloca Siri să funcționeze corect. Restricțiile erau în setările generale, dar treceau la setările pentru durata ecranului cu iOS 12.
Urmați instrucțiunile de mai jos pentru a vă asigura că Siri nu este blocat pentru AirPod-urile dvs. prin restricții pe dispozitivele dvs.
Cum dezactivez restricțiile Siri pe iPhone, iPad sau iPod touch?
- Accesați Setări> Timp ecran> Restricții de conținut și confidențialitate.
- Dacă vi se solicită, introduceți codul de acces Screen Time.
- Fie dezactivați complet restricțiile privind conținutul și confidențialitatea, fie:
- Accesați aplicațiile permise și activați Siri și dictare.
- Apoi accesați Restricții de conținut și permiteți conținutului Siri Web Search.
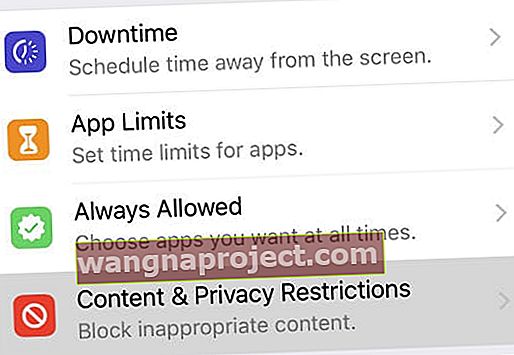 Găsiți restricțiile dvs. în setările Timpului ecranului începând cu iOS 12.
Găsiți restricțiile dvs. în setările Timpului ecranului începând cu iOS 12.
Cum dezactivez restricțiile Siri pe Mac-ul meu?
- Pe macOS Catalina și mai târziu:
- Din bara de meniu, accesați > Preferințe sistem> Durată ecran, conținut și confidențialitate.
- Fie dezactivați complet restricțiile privind conținutul și confidențialitatea, fie:
- În fila Aplicații, activați Siri și dictare.
- În fila Conținut, activați Conținutul de căutare web în Siri.
- Pe macOS High Sierra sau anterior:
- Din bara de meniu, accesați > Preferințe sistem> Control parental.
- Accesați fila intitulată Altele.
- Debifați caseta pentru a dezactiva Siri și dictare.
 În macOS Catalina sau o versiune ulterioară puteți edita opțiunile Conținut și confidențialitate din Preferințe sistem.
În macOS Catalina sau o versiune ulterioară puteți edita opțiunile Conținut și confidențialitate din Preferințe sistem.
Verificați microfonul de pe AirPods
„Hei Siri” depinde de microfoanele din AirPods Pro sau AirPods 2 pentru a funcționa corect. Dacă resturile blochează acele microfoane sau dacă Siri nu știe să folosească microfoanele dvs. AirPods, nu vă va auzi niciodată cerându-i atenția.
Cum curăț microfoanele de pe AirPod-urile mele?
Inspectați vizual AirPod-urile dvs. în căutarea semnelor de murdărie, praf și murdărie. Oricare dintre aceste substanțe se poate acumula și provoca probleme. Microfoanele se află chiar în partea de jos a fiecărui AirPod în spatele unui grătar metalic, care este predispus la colectarea murdăriei.
Folosiți un tampon uscat de bumbac sau o perie cu păr moale pentru a vă curăța AirPods. Nu utilizați lichide în timpul curățării, deoarece AirPod-urile dvs. nu sunt impermeabile.
 Folosiți un tampon de bumbac curat și uscat pentru a curăța grătarul și cusăturile de pe AirPods. Imagine din iMore.
Folosiți un tampon de bumbac curat și uscat pentru a curăța grătarul și cusăturile de pe AirPods. Imagine din iMore.
Cum selectez microfoanele de pe AirPod-urile mele?
Chiar dacă AirPod-urile dvs. sunt perfect curate, Siri ar putea să nu asculte microfoanele din ele. Trebuie să vă asigurați că Siri trece automat la microfoanele dvs. AirPods ori de câte ori le folosiți pentru ca „Hei Siri” să funcționeze. Aceasta este de obicei valoarea implicită.
- Pe dispozitivul dvs. iOS sau iPadOS conectat, accesați Setări> Bluetooth.
- Atingeți butonul i de lângă AirPods.
- Selectați Microfon și activați Comutarea automată a AirPod-urilor.
Actualizați software-ul de pe dispozitivul conectat
Software-ul învechit poate cauza tot felul de probleme cu dispozitivele dvs. electronice. Le poate face lente sau să nu răspundă. Sau ar putea fi motivul pentru care „Hei Siri” nu funcționează pentru AirPods 2.
Soluția simplă este să căutați noi actualizări de software și să descărcați orice este disponibil. Trebuie să faceți acest lucru pentru fiecare dispozitiv la care vă conectați AirPods: iPhone, iPad, iPod touch sau Mac.
AirPods Pro necesită dispozitive Apple care rulează iOS 13.2 sau o versiune ulterioară, iPadOS 13.2 sau o versiune ulterioară, watchOS 6.1 sau o versiune ulterioară, tvOS 13.2 sau o versiune ulterioară sau macOS Catalina 10.15.1 sau o versiune ulterioară.
AirPods 2 necesită dispozitive Apple care rulează iOS 12.2 sau o versiune ulterioară, watchOS 5.2 sau o versiune ulterioară, tvOS 12.2 sau o versiune ulterioară sau macOS Mojave 10.14.4 sau o versiune ulterioară.
Cum actualizez software-ul pe iPhone, iPad sau iPod touch?
- Asigurați-vă că dispozitivul iOS sau iPadOS este conectat la Internet.
- Accesați Setări> General> Actualizare software.
- Așteptați ca dispozitivul dvs. să verifice dacă există actualizări noi.
- Descărcați și instalați orice actualizări disponibile.
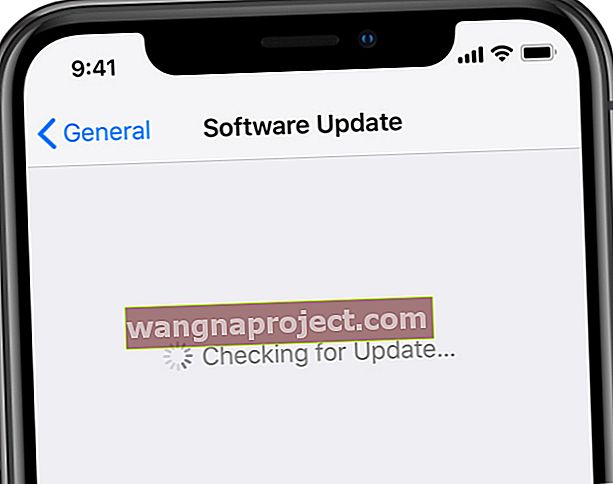 Descărcați cel mai recent software de pe iPhone.
Descărcați cel mai recent software de pe iPhone.
Cum actualizez software-ul pe Mac?
- Asigurați-vă că Mac-ul dvs. este conectat la Internet.
- Din bara de meniu, accesați > Preferințe sistem ...> Actualizare software.
- Așteptați ca Mac-ul dvs. să verifice dacă există actualizări noi.
- Descărcați și instalați orice actualizări disponibile.
 Apple lansează noi actualizări de software tot timpul, asigurați-vă că Mac-ul dvs. este actualizat.
Apple lansează noi actualizări de software tot timpul, asigurați-vă că Mac-ul dvs. este actualizat.
Cum actualizez firmware-ul de pe AirPod-urile mele?
Firmware-ul este un tip de software care este programat mai permanent în dispozitive electronice, cum ar fi AirPod-urile dvs. Firmware-ul din AirPods nu se actualizează foarte des, dar dacă firmware-ul dvs. este depășit, ar putea cauza probleme cu „Hei Siri”.
Din păcate, nu există nicio modalitate de a actualiza manual firmware-ul în AirPods. Se întâmplă automat în culise ori de câte ori se conectează la un iPhone sau iPad online.
Dar software-ul beta?
Mulți utilizatori participă la programul software Apple Beta pentru a testa iOS, iPadOS și macOS devreme. În acest sens, pot descoperi erorile pe care Apple trebuie să le remedieze înainte de lansarea publică a software-ului.
Acesta este un mod interesant de a descoperi software nou devreme, dar utilizarea software-ului beta face dispozitivele dvs. mai predispuse la probleme. Acesta este adesea un rezultat al software-ului neterminat de pe dispozitivul dvs. și poate fi necesar să așteptați următoarea actualizare pentru a remedia problema.
Dacă „Hei Siri” nu funcționează pe AirPods Pro sau 2, iar dispozitivul conectat rulează software beta, ar trebui să luați în considerare revenirea la o versiune stabilă de iOS sau macOS.
 Programul software beta al Apple este o modalitate excelentă de a testa software-ul nou, dar poate face dispozitivele dvs. mai puțin fiabile
Programul software beta al Apple este o modalitate excelentă de a testa software-ul nou, dar poate face dispozitivele dvs. mai puțin fiabile
Reporniți dispozitivul și resetați AirPod-urile
Unul dintre cei mai simpli pași de depanare este să reporniți dispozitivul problematic. Doar opriți-l și reporniți-l. Dar acest lucru nu este atât de simplu cu AirPods, deoarece nu există un comutator oprit! În schimb, ar trebui să resetați căștile și să le asociați din nou cu dispozitivele.
Trebuie să-mi repornesc dispozitivul conectat?
Înainte de a vă reseta AirPod-urile, pe care le-am explicat mai jos, trebuie să reporniți dispozitivul conectat. Acesta poate fi un iPhone, iPad, Mac sau orice alt dispozitiv Apple. Opriți-l, așteptați 30 de secunde, apoi reporniți-l.
Cum îmi resetez AirPod-urile?
- De pe dispozitivul conectat, accesați setările Bluetooth și uitați de AirPods.
- Puneți AirPod-urile în carcasa lor de încărcare.
- Închideți carcasa și așteptați 30 de secunde.
- Deschideți capacul, apoi țineți apăsat butonul de configurare din spatele carcasei.
- LED-ul ar trebui să clipească din alb în chihlimbar în alb.
- AirPod-urile dvs. au fost resetate acum, trebuie să le asociați din nou pe dispozitiv.
 Apăsați și mențineți apăsat butonul Configurare din spatele carcasei AirPods pentru a le reseta
Apăsați și mențineți apăsat butonul Configurare din spatele carcasei AirPods pentru a le reseta
Resetați setările de pe dispozitivul conectat
Este posibil ca o anumită configurație din setările iPhone, iPad sau iPod touch să cauzeze probleme cu „Hei Siri” care nu funcționează pe AirPods Pro sau 2. Pentru a remedia acest lucru, resetați setările de pe dispozitiv, apoi porniți și testați „Hei Siri ”din nou.
Înainte de a începe, vă recomandăm să faceți o copie de rezervă a iPhone-ului, iPad-ului sau iPod touch-ului pe iCloud sau pe un computer. Când resetați setările, nu ar trebui să șteargă niciun conținut, dar schimbă modul în care dispozitivul dvs. se comportă.
Cum resetez toate setările de pe iPhone, iPad sau iPod touch?
- Accesați Setări> General> Resetare> Resetați toate setările.
- Dacă vi se solicită, introduceți parola și confirmați că doriți să resetați toate setările.
- După resetarea setărilor, trebuie să vă conectați din nou dispozitivul la Wi-Fi.
- Asigurați-vă că activați „Hei Siri” în Setări, așa cum am explicat mai sus.
- De asemenea, trebuie să vă asigurați că dispozitivul dvs. trece automat la microfonul din AirPods, ceea ce am explicat și mai sus.
 Alegeți să resetați toate setările de pe dispozitiv, apoi activați Siri și încercați din nou să folosiți „Hei Siri” de pe AirPods.
Alegeți să resetați toate setările de pe dispozitiv, apoi activați Siri și încercați din nou să folosiți „Hei Siri” de pe AirPods.
Contactați asistența Apple
Dacă „Hei Siri” încă nu funcționează pe AirPod-urile dvs. (Pro sau a doua generație) este timpul să contactați direct asistența Apple. Consilierii lor tehnici vă pot vorbi prin sugestii mai detaliate de depanare sau pot programa o reparație sau înlocuire pentru AirPods.
Accesați getsupport.apple.com pentru a contacta asistența Apple. Vă sugerăm să accesați AirPods> Configurare și utilizare. Puteți alege să vorbiți cu Apple online sau la telefon.
 Accesați site-ul web Apple Support Get pentru asistență individuală.
Accesați site-ul web Apple Support Get pentru asistență individuală.
Asigurați-vă că spuneți Apple pașii de depanare pe care i-ați încercat deja, conectați-i la această pagină dacă vă ajută. Și anunțați-ne dacă oferă sugestii care nu sunt deja pe această pagină. Vom fi siguri că îl vom actualiza pentru viitorii cititori!

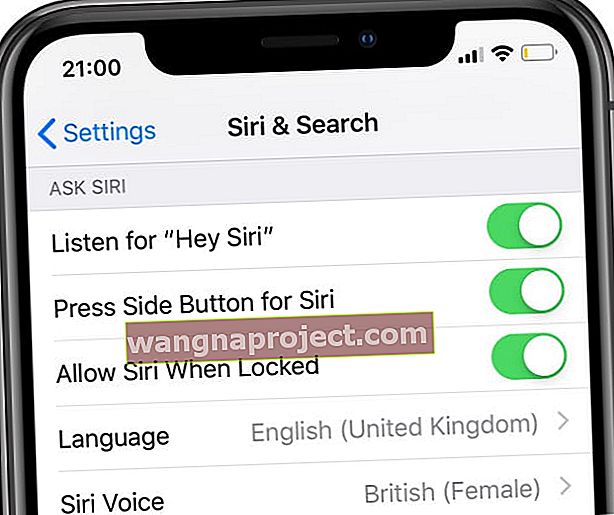 Porniți Siri, „Hei Siri” și blocați accesul la ecran în setările dvs.
Porniți Siri, „Hei Siri” și blocați accesul la ecran în setările dvs.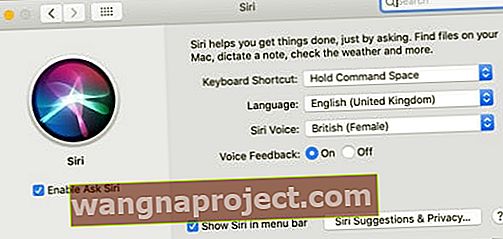 Activați Ask Siri din Preferințele de sistem macOS.
Activați Ask Siri din Preferințele de sistem macOS.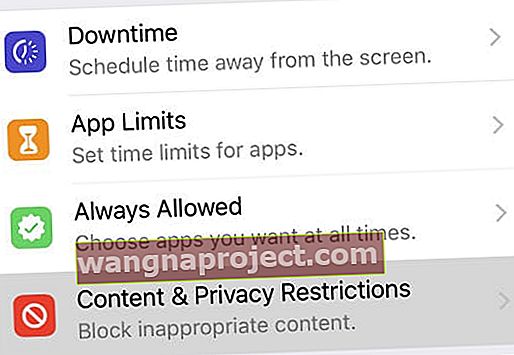 Găsiți restricțiile dvs. în setările Timpului ecranului începând cu iOS 12.
Găsiți restricțiile dvs. în setările Timpului ecranului începând cu iOS 12.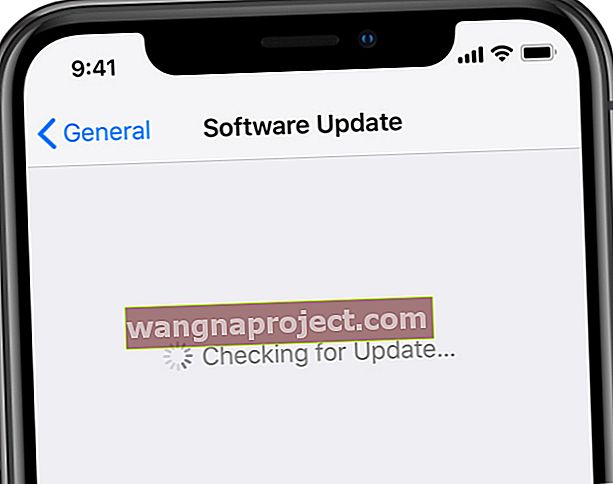 Descărcați cel mai recent software de pe iPhone.
Descărcați cel mai recent software de pe iPhone. Apple lansează noi actualizări de software tot timpul, asigurați-vă că Mac-ul dvs. este actualizat.
Apple lansează noi actualizări de software tot timpul, asigurați-vă că Mac-ul dvs. este actualizat. Apăsați și mențineți apăsat butonul Configurare din spatele carcasei AirPods pentru a le reseta
Apăsați și mențineți apăsat butonul Configurare din spatele carcasei AirPods pentru a le reseta Alegeți să resetați toate setările de pe dispozitiv, apoi activați Siri și încercați din nou să folosiți „Hei Siri” de pe AirPods.
Alegeți să resetați toate setările de pe dispozitiv, apoi activați Siri și încercați din nou să folosiți „Hei Siri” de pe AirPods.
