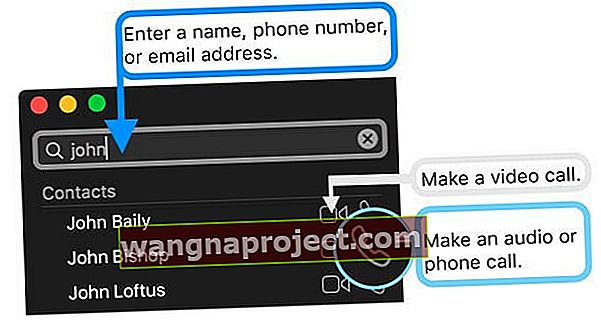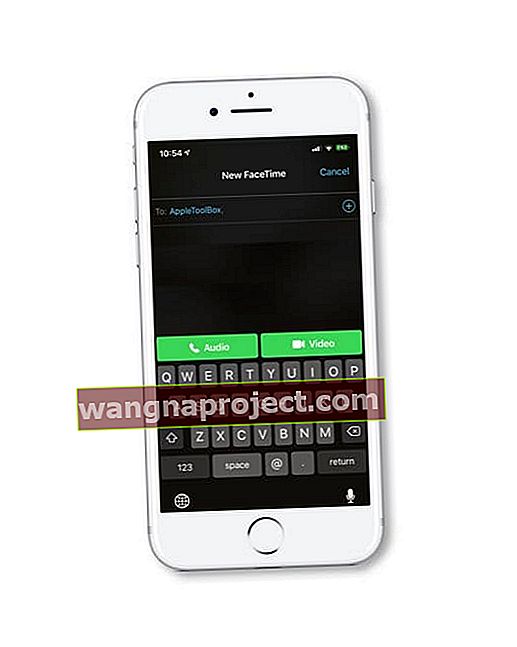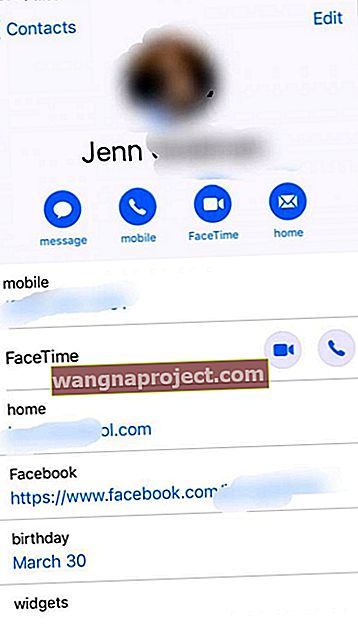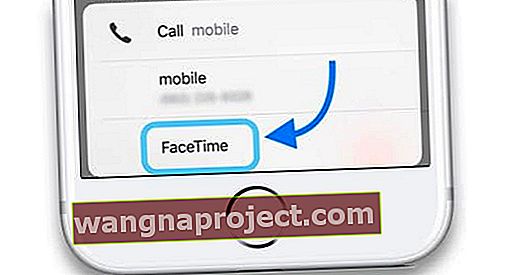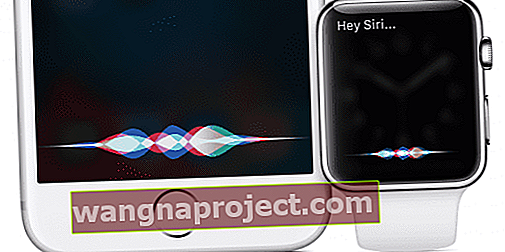Vă întrebați dacă efectuați apeluri audio folosind FaceTime? Absolut!
O folosim tot timpul. Deci da, puteți utiliza FaceTime pe iPhone, iPad, iPod sau Mac pentru a efectua apeluri audio FaceTime!
Urmați aceste sfaturi rapide pentru a efectua apeluri audio FaceTime pe dispozitivele dvs. Apple
- Deschideți aplicația FaceTime, selectați un contact (sau pentru apeluri de grup, contacte multiple) și atingeți pictograma telefonului în loc de pictograma camerei
- Utilizați aplicația Contacte și alegeți pictograma telefonului lângă sau sub FaceTime
- Solicitați-i lui Siri să efectueze un apel FaceTime Audio pentru dvs.!
Despre apelurile audio FaceTime
Apelurile FaceTime vă permit să apelați pe oricine are un Mac sau un dispozitiv iOS care acceptă FaceTime. Pentru a lucra, toată lumea trebuie să fie conectată la Internet.
În plus, calitatea sunetului apelului este de asemenea minunată! Aproape la fel de clar ca vechile tale telefoane fixe.
FaceTime Audio este disponibil acum pentru toate dispozitivele iOS și Mac-urile care utilizează macOS Sierra și versiunile ulterioare.
Dezavantajul? FaceTime apelează doar alte persoane cu FaceTime. Deci este o conexiune audio FaceTime-to-FaceTime.

Probleme cu FaceTime folosind o altă versiune iOS?
- Pentru iOS 12, consultați acest articol
- Consultați acest articol pentru probleme cu iOS 11 FaceTime
- Și dacă utilizați în continuare iOS 9 și versiunile ulterioare, consultați acest articol pentru a remedia problemele dvs. iOS 9 și versiunile de mai jos
De ce să efectuați un apel audio FaceTime?
FaceTime Audio este o modalitate excelentă de a efectua un apel telefonic pe iOS fără a utiliza minute sau atunci când aveți doar Wi-Fi.
Pentru persoanele care apelează la nivel internațional, utilizarea FaceTime vă economisește bani la apelarea familiei și a prietenilor care locuiesc în întreaga lume.
Funcția vă permite să efectuați un apel telefonic pe internet către alți utilizatori FaceTime.
Apelurile audio FaceTime contează ca minute în planul meu sau apar pe factura telefonului meu?
Apelurile FaceTime Audio utilizează date WiFi sau celulare, dar nu minute celulare. Deci, apelurile FT NU sunt luate în considerare în planul dvs.
Deci, apelurile audio FaceTime sunt gratuite?
Da și nu. Nu plătiți pentru fiecare apel FT, dar aveți nevoie de o conexiune de internet fiabilă prin WiFi sau date celulare / mobile.
Deci, nu există taxe suplimentare pentru a efectua apeluri FT - doar sumele obișnuite pe care le plătiți pentru accesul la internet!
Câte date utilizează FaceTime Audio?
Mulți oameni presupun că FaceTime Audio folosește cantități mari de date pentru apelurile sale, dar acest lucru nu este de obicei adevărat.
Majoritatea apelurilor audio folosesc mai puțin de câțiva MegaBytes (da, MB) de date. Comparativ cu apelurile video care utilizează sute de MB sau mai mult, efectuarea de apeluri audio FaceTime este redusă în ceea ce privește datele!
Dar calitatea sunetului la apelurile audio FaceTime?
FaceTime Audio folosește codecul AAC-HE la 16KHz pentru a efectua apeluri vocale.
Acest codec produce o calitate audio de multe ori mai bună decât vocea HD a operatorului de telefonie mobilă
Iată cum să utilizați apelarea audio FaceTime pe Mac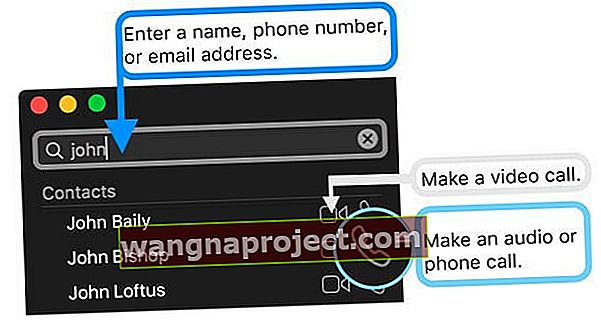
- Deschide FaceTime
- Selectați un contact anterior sau introduceți un nume, un e-mail sau un număr de telefon în câmpul de căutare
- Dacă aveți un card pentru persoana din Contacte, puteți introduce doar numele
- Atingeți pictograma telefonului pentru a efectua un apel audio cu FaceTime
- Pentru videoclip, atingeți pictograma camerei (video include și audio în mod automat)
- Dacă vă configurați computerul Mac pentru a efectua apeluri telefonice obișnuite, alegeți FaceTime Audio Call
Cum pot suna pe cineva pe Facetime Audio utilizând un iPhone, iPad și iPod?
- Deschide FaceTime
- Atingeți semnul Plus în colțul din dreapta sus
- Introduceți numărul de telefon sau adresa de e-mail a persoanei
- Cu iOS 12, puteți adăuga persoane suplimentare la apel folosind Group FaceTime
- Dacă un contact este în gri, acesta nu are FaceTime pe dispozitivul lor sau utilizează un dispozitiv care nu este Apple
- Atingeți butonul audio
- Dacă butoanele sunt gri, nu puteți efectua un apel FaceTime către unul sau mai mulți destinatari - încercați să efectuați un apel FT către o singură persoană
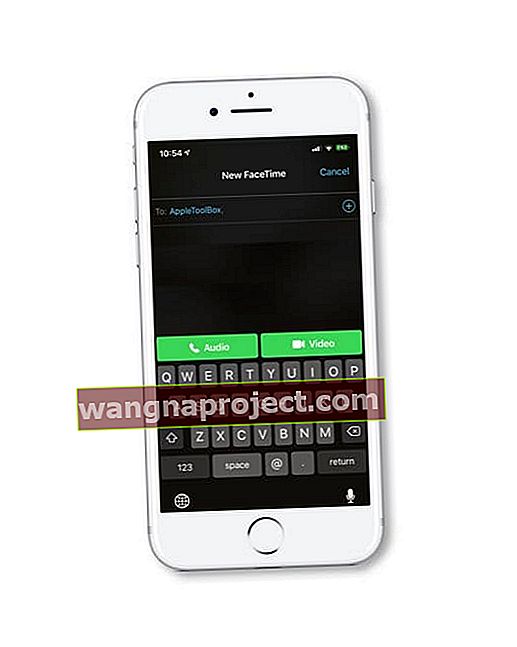
- Dacă butoanele sunt gri, nu puteți efectua un apel FaceTime către unul sau mai mulți destinatari - încercați să efectuați un apel FT către o singură persoană
Efectuați apeluri FaceTime din aplicația dvs. Contacte
- Pentru a începe, accesați aplicația de contact
- Găsiți un contact care are și un iPhone sau un alt dispozitiv Apple, deoarece, la fel ca iMessage, FT funcționează numai cu produsele Apple
- După ce găsiți un contact cu un ID Apple și faceți clic pe acesta, vi se va afișa cardul de contact, inclusiv informații precum numere de telefon, adrese de e-mail și zile de naștere
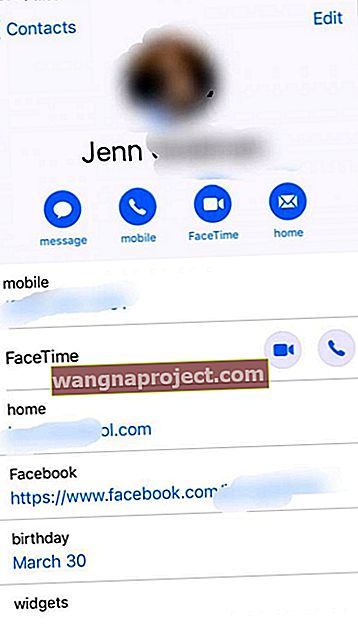
- Unul dintre rânduri ar trebui să spună „FaceTime”, împreună cu pictograma video și pictograma telefonului
- Pentru a efectua un apel FaceTime Audio, pur și simplu apăsați pictograma telefonului
- Sau apăsați pictograma de apel chiar sub numele lor și alegeți FaceTime din listă!
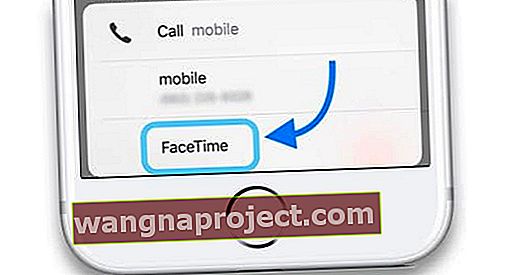
- Sau apăsați pictograma de apel chiar sub numele lor și alegeți FaceTime din listă!
FaceTime Audio cu apel în așteptare
Dacă utilizați iOS 8 sau o versiune ulterioară, puteți utiliza și Apel în așteptare în timpul unui apel audio FaceTime. 
Când intră un alt apel FaceTime sau telefon
- Încheiați apelul curent și acceptați apelul primit
- Acceptați apelul primit și puneți apelul curent în așteptare
- Refuză apelul primit
Utilizați Siri pe iPhone sau cu macOS pentru a utiliza FaceTime Audio 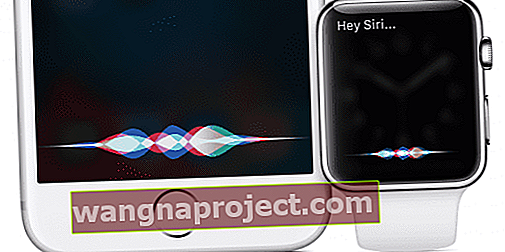
Funcția audio FaceTime este „integrată profund” atât în aplicațiile Mesaje, cât și în aplicațiile FaceTime, facilitând comunicarea vocală între utilizatorii Apple de pe orice dispozitiv mai ușor ca niciodată.
Cu Messages, FaceTime și FaceTime audio pe iOS și macOS, Apple are un sistem complet de comunicare.
Cel mai bun mod de a face ca sunetul FaceTime să funcționeze pe Mac este de a utiliza Siri. Comenzile Siri precum „Hei, Siri efectuează un apel audio FaceTime pentru” să inițieze un apel audio fără ca tu să ridici un deget. 
Nici nu trebuie să privești pe cineva în ochi pentru a vorbi cu ei. Dacă dețineți un iPhone, precum și un Mac - și telefonul dvs. se află pe aceeași rețea Wi-Fi ca laptopul dvs. - puteți utiliza Siri pentru a efectua un apel real spunând „Sunați tată, acasă”.
Faceți apeluri FaceTime cu Apple Watch!
Deși nu există nicio aplicație FaceTime pentru Apple Watch, puteți efectua și răspunde la apeluri FaceTime Audio! Asociați-vă ceasul cu AirPods pentru o experiență minunată.
Puteți chiar să răspundeți ca sunet pe ceas și apoi să treceți la un apel video odată ce ridicați telefonul.
Rugați-l pe Siri să efectueze un apel
- Spuneți „Hei Siri”, țineți apăsat coroana digitală sau atingeți deschideți widget-ul Siri dacă utilizați un Siri Watch Face
- Apoi, cere-i lui Siri să efectueze un apel FaceTime - cu ceasul tău, este automat un apel audio

Utilizați aplicația Apple Watch Phone
- Deschideți aplicația pentru telefon
- Atingeți Contacte sau alegeți Recente / Favorite
- Atingeți un contact pentru a apela
- Selectați pictograma telefonului și alegeți FaceTime Audio
Apeluri FaceTime primite pe Apple Watch
Când primiți un apel video FaceTime, ceasul afișează doar pictograma telefonului (apel audio) și butonul de terminare a apelului - deoarece ceasul nu are o cameră încorporată.
Atingeți pictograma telefonului verde pentru a răspunde la apelul de pe ceas ca sunet FaceTime. 
Este o opțiune excelentă atunci când pur și simplu nu puteți ajunge la iPhone sau Mac, dar totuși doriți să răspundeți la un apel.
Doriți să înregistrați un apel audio FaceTime?
FaceTime nu are un ecran încorporat sau înregistrare audio. Iar funcția de înregistrare a ecranului adăugată cu iOS 11 nu înregistrează sunet!
Pentru Mac-uri, este destul de ușor să vă înregistrați ecranul și sunetul folosind QuickTime> Fișier> Înregistrare ecran nou și atingeți săgeata de lângă butonul de înregistrare pentru a selecta opțiunile pentru intrările audio (de obicei microfon intern). 
Pentru dispozitivele iOS, nu este atât de ușor! Vă puteți conecta iDevice la Mac și puteți utiliza QuickTime, așa cum s-a menționat mai sus. Dar este probabil mai ușor să folosiți o aplicație terță parte de înregistrare a ecranului - verificați App Store și căutați aplicații cu recenzii minunate!
Probleme audio Facetime în iOS și macOS Sierra și versiunile ulterioare, Cum se remediază
Unii utilizatori au raportat că apelurile audio facetime nu funcționează după actualizarea la cea mai recentă versiune iOS sau macOS Sierra. Aceștia primesc mesajul „Apel eșuat” sau „FaceTime eșuat”. 
Pentru dispozitivele iOS, consultați pagina noastră de depanare FaceTime.
Remediați erorile FaceTime pe macOS
Pentru Mac, cel mai simplu mod de a rezolva această problemă este să reporniți computerul Mac în modul sigur. Așteptați 30 de secunde și apoi reporniți computerul Mac. 
Pentru a reporni computerul Mac în modul sigur, în timp ce porniți computerul Mac când auziți sunetul de pornire, țineți apăsată tasta Shift. Eliberați tasta Shift când vedeți sigla Apple pe ecran.
Reporniți computerul și încercați din nou Facetime.
Cum să ștergeți apelurile recente Facetime de pe MacOS Sierra
Puteți șterge listele de apeluri video și audio FaceTime pe care le-ați efectuat sau primit.
- În fereastra FaceTime, faceți clic pe Video sau Audio.
- Faceți clic-clic oriunde în lista de apeluri, apoi faceți clic pe Eliminare toate recentele. Apelurile recente sunt șterse atât din panourile video, cât și din cele audio.
rezumat
iOS (10-current) și macOS (Sierra-current) includ o serie de modificări majore ale contactelor și ale telefonului, inclusiv capacitatea aplicațiilor terțe de a se integra cu iOS ca serviciu de telefonie obișnuit. Acest lucru ar putea duce, de exemplu, la un apel WhatsApp care acționează ca un apel telefonic obișnuit.
Sperăm că aceste sfaturi v-au fost de ajutor. Vă rugăm să ne informați în comentariile de mai jos dacă aveți probleme. De asemenea, am produs un ghid detaliat de depanare FaceTime, în cazul în care aveți alte probleme cu unele dintre funcții.