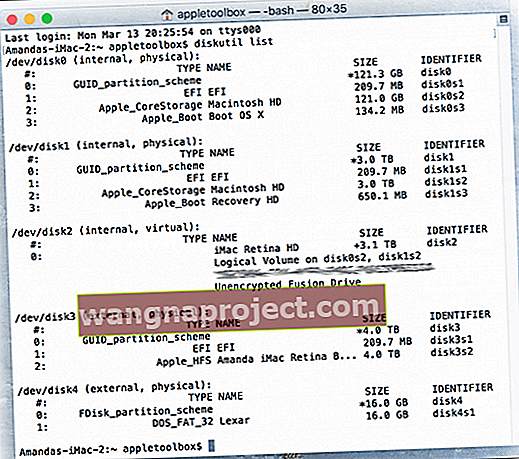Uneori MacBook-urile, MacBook-urile sau Mac-urile noastre nu recunosc unitățile noastre externe sau unitățile externe. Această situație apare adesea după ce inițial scoateți unitatea externă și deconectați-o de pe computer. Când încercați să conectați din nou unitatea, Mac-ul dvs. nu îl mai vede. Nu se va monta deloc și acționează ca și când ar fi complet invizibil pentru MacOS.
În multe cazuri, singura modalitate de a rezolva această problemă este să eliminați complet unitățile externe și apoi să reporniți MacBook-ul sau Mac-ul de mai multe ori până când unitățile apar din nou.
Există mai multe motive pentru care computerul dvs. Mac nu recunoaște o unitate. Dacă aveți deja un disc montat și sistemul dvs. merge în repaus, acesta pornește și porturile, inclusiv porturile USB. Când vă treziți Mac-ul, indiferent de motiv, unitatea externă nu se trezește.
Urmați aceste sfaturi rapide și faceți Mac-ul să vă recunoască și să monteze unitățile externe
- Dacă utilizați un hub, încercați să utilizați un alt port pe Mac pentru hub sau să conectați unitățile externe direct la Mac
- Verifică-ți conexiunile USB pentru a se potrivi bine sau a cablurilor sfărâmate, a pinilor lipsă
- Conectați dispozitivul USB la propria sursă de alimentare, dacă este posibil
- Actualizați Preferințe Finder pentru a afișa unități externe
- Efectuați o resetare SMC și NVRAM
- Rulați utilitarul de disc pentru a monta, verifica sau repara unitățile
- Utilizați Comenzi terminal lista diskutil, disc disk info și diskutil eject disk
- Diagnosticați erorile cu Consola
Cauzele potențiale
Regula conexiunilor!
Este ușor să conectați lucrurile la momente aleatorii și, de obicei, Mac-urile și MacBook-urile noastre o fac corect și recunosc totul. De aceea majoritatea dispozitivelor USB se numesc plug-and-play. Dar acest lucru nu este întotdeauna valabil. Deci, este mai bine să urmați calea recomandată pentru a vă conecta dispozitivele externe la computerul dvs. Mac.
Cea mai bună metodă (sau cel mai puțin problematică) pentru conectarea unităților externe
- Porniți computerul Mac sau MacBook
- Conectați cablul USB la Mac și la dispozitiv
- Nu utilizați un hub - conectați unitatea direct la portul Mac
- APOI Porniți unitatea externă când este conectat cablul USB
Folosești un hub? Mai gandeste-te
Mulți cititori au descoperit că hub-urile lor de model mai vechi nu mai funcționau în macOS. Deci, verificați dacă hub-ul este problema conectând unitatea externă direct la Mac.
Dacă unitatea este acum recunoscută, problema este probabil hub-ul. Mai întâi, încercați să conectați hub-ul la un alt port de pe Mac.
Dacă acest lucru nu funcționează, înlocuirea acestuia (dacă este necesar) rezolvă de obicei problema. Asigurați-vă că achiziționați un hub care este compatibil cu cele mai recente macOS și care este auto-alimentat (adică are un încărcător.)
Încercați un Jam Super Slow
Ciudat, dar adevărat, unii utilizatori au descoperit că unitățile lor funcționează atunci când le conectează în mod excepțional de lent.
Când încearcă să conecteze unitatea flash USB în mod normal, computerele lor nu recunosc discurile.
Dar dacă le alunecă ușor în port în slo-mo, unitățile lor sunt recunoscute! Dă-ți seama.

Același truc funcționează pentru toate tipurile de computere, Windows sau Mac, desktop-uri sau laptopuri!
Probleme de alimentare
Această eroare apare frecvent atunci când hard diskul nu primește suficientă energie din port. Dacă în schimb conectați unitatea direct la o sursă de alimentare (dacă este disponibilă o sursă de alimentare pentru unitatea dvs.), unitatea externă se montează de obicei singură acum că are o putere suficientă și constantă.
Dacă unitatea dvs. nu permite o sursă de alimentare externă, încercați să conectați unitatea la un alt port USB. Sau conectați-l la un hub USB autoalimentat.
Adesea, MacBook-urile noastre nu consumă suficientă energie pe hub-urile USB încorporate și, prin urmare, adăugarea unui hub autoalimentat rezolvă uneori problema imediat. 
Dacă MacBook-ul dvs. nu montează un hard disk extern sau o unitate flash, încercați să conectați cablul de alimentare la MacBook și să reconectați unitatea. Acest sfat face adesea trucul!
Respingerea expulzării
Un alt motiv obișnuit este atunci când scoateți unitatea fără a scoate mai întâi. În loc să scoateți doar conexiunile unității, efectuați întotdeauna o eliminare sigură atunci când scoateți dispozitivele externe.
Opțiunile includ clic dreapta pe pictograma unității externe și selectarea „Ejectare dispozitiv”.
Sau pur și simplu trageți pictograma unității în Coșul de gunoi, schimbând-o într-un simbol Eject.
Regula generală pentru unitățile externe este întotdeauna să opriți, să scoateți sau să dezactivați altfel înainte de a deconecta.
Acest proces înseamnă că software-ul îl „oprește” înainte de hardware.
A Tight Fit este o potrivire bună
Un alt motiv pentru care Mac-ul dvs. nu recunoaște unitățile externe este o conexiune murdară sau slabă între cablul dvs., adaptorul multiplu USB-C, Thunderbolt 3 sau alte porturi de conectare.
Așadar, verificați cablul, dongle-ul (dacă este utilizat), orice adaptoare suplimentare și porturile de pe ambele computere și unitate, pentru a vă asigura că acestea sunt clare, curate, perfecte și se potrivesc strâns una cu cealaltă.
Verificați dacă cablul de conectare la porturi este într-adevăr conectat. Conexiunile libere duc adesea la nerecunoașterea unităților externe. Sau chiar dacă sunt recunoscuți, se deconectează aleatoriu fără avertisment sau solicitare. O problemă similară sunt cablurile uzate sau uzate, deci asigurați-vă că cablul dvs. este în stare bună.
Dacă utilizați un hub pentru conexiunile dvs., dacă este posibil, încercați să vă conectați unitățile externe direct la computerul dvs. Mac - fără intermediar.
Verificați setările
Uneori lucrurile simple ne împiedică. Deci, înainte de a efectua orice depanare complexă, să analizăm câteva setări.
Accesați Finder> Preferințe .
Atât în fila General, cât și în bara laterală, consultați secțiunea „Afișați aceste elemente pe desktop: (sau bara laterală :)”
Acum verificați dacă discurile externe și hard diskurile au o bifă în casetă. Dacă nu, faceți clic pe acesta pentru a permite afișarea pictogramelor unității externe pe desktop.
Hard disk-ul extern nu se va monta în macOS High Sierra sau mai sus?
Când vă aflați în Disk Utility, căutați în colțul din stânga sus și găsiți opțiunea Vizualizare. Faceți clic pe Vizualizare și ar trebui să obțineți o opțiune pentru Afișarea tuturor dispozitivelor.
Resetați NVRAM
Cum se resetează NVRAM
Opriți sau reporniți computerul Mac, porniți-l și țineți apăsate imediat aceste patru taste împreună: Opțiune, Comandă, P și R. Apăsați în continuare aceste taste timp de cel puțin 20 de secunde. S-ar putea să arate ca Mac-ul dvs. se repornește.
Și dacă Mac-ul dvs. redă un clopot de pornire când îl porniți, eliberați tastele după ce ați auzit un al doilea sunet de pornire.
 De asemenea, s-ar putea să resetați controlerul de gestionare a sistemului (SMC.) Consultați acești pași în secțiunea „MacBook-ul se închide când conectați hard diskul extern?”
De asemenea, s-ar putea să resetați controlerul de gestionare a sistemului (SMC.) Consultați acești pași în secțiunea „MacBook-ul se închide când conectați hard diskul extern?”
Rulați utilitarul de disc
Deschideți utilitarul de disc și vedeți dacă unitatea dvs. externă apare aici. Găsiți utilitarul de disc în Aplicații> Utilitare> Utilitar de disc. Dacă unitatea dvs. apare, dar nu este montată, selectați opțiunea de montare care ar trebui să monteze acel disc.
Pentru verificare, faceți clic pe sigla Apple din colțul din stânga sus al ecranului și selectați Despre acest Mac. Selectați fila Stocare și vedeți dacă unitatea dvs. apare aici.
Dacă nu, reveniți la Disk Utility și selectați unitatea externă din bara laterală din stânga.
Acum alegeți primul ajutor sau verificați (reparați) discul. Acest proces ar trebui să găsească și să corecteze orice erori minore cu unitatea dvs.
Verificați formatul discului
Dacă vă puteți vedea unitatea în Disk Utility, dar nu ați putut să o montați și să o utilizați, este posibil să aveți o problemă de formatare a discului.
Uitați-vă și vedeți dacă unitatea dvs. externă este listată ca format NTFS, dacă da, doriți să reformatați unitatea utilizând funcția de ștergere în Disk Utility și să o formatați ca exFAT, FAT, APFS (dacă este acceptat) sau Mac OS Extended.
Uită-te la informațiile despre sistem
Să mergem la Informații de sistem și să vedem toate dispozitivele USB conectate la Mac. Navigați la Apple din meniul superior> Despre acest Mac> Stocare
Pentru mai multe detalii, accesați Meniul Apple> Despre acest Mac> și selectați Raport sistem mai jos informațiile despre Mac-ul dvs. și sistemul de operare al acestuia.
Terminal la Salvare!
Dacă informațiile de sistem vă recunosc unitățile externe USB, dar acestea continuă să nu apară, încercați să le deconectați și apoi remontați unitățile prin terminal.
- Găsiți Terminal în Aplicații> Utilitare> Terminal .
- Odată deschis, tastați lista de comandă diskutil
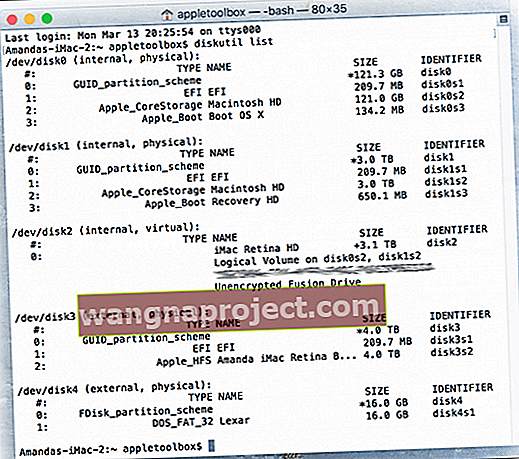
Comanda diskutil list afișează informații de bază despre toate volumele disponibile și unitățile atașate. Deci, este o comandă bună de utilizat atunci când verificați dacă unitățile se conectează într-adevăr la computer.
După ce introduceți comanda, vedeți o listă cu toate discurile.
Căutați secțiunea etichetată / dev / disk_ (externă, fizică). 
Partea disk_ este identificatorul fizic al discului, iar sublinierea este orice număr sau cifră este atribuită acestei unități - notați întreaga linie, inclusiv numerele sau cifrele care urmează cuvântului disc.
Pentru unitățile partiționate, un „s” urmează identificatorul discului. Numărul care urmează literei „s” reprezintă numărul partiției.
Deci, dacă un disc are două sau mai multe partiții, identificatorul de disc total arată cam așa:
- disk3s1
- disk3s2
- disk3s3
Acum, introduceți o altă comandă în terminal diskutil info disk_. Asigurați-vă că adăugați numărul sau cifra alocată acestei unități la sfârșit, în locul sublinierii.
De exemplu, unitatea mea externă este listată ca / dev / disk4 (externă, fizică), așa că introduc comanda diskutil i nfo disk4. Această comandă deschide informații detaliate despre unitate, inclusiv numele producătorului, dimensiunea, dacă este detașabilă și alte informații.
După ce stabiliți că unitatea este cunoscută de sistemul dvs., utilizați Terminal pentru a scoate acel disc prin comanda diskutil eject disk _.
Nu uitați să utilizați numărul de identificare a discului asociat cu unitatea dvs. în locul sublinierii. Odată ce ați executat acea comandă, tastați din nou lista diskutil pentru a vedea dacă discul dvs. a dispărut acum din lista respectivă.
Odată ce unitatea a dispărut, scoateți-o fizic din computer și apoi reintroduceți-o - sperăm că unitatea se montează și funcționează ca de obicei.
Comenzile terminalului nu funcționează sau nu se vede „operațiunea nu este permisă” în MacOS Mojave și mai sus? 
Dacă Mac-ul dvs. nu vă permite să introduceți și să executați comenzi Terminal, trebuie să acordați aplicației Terminal acces complet la disc .
Consultați acest articol pentru detalii despre cum să acordați aplicației Terminal acces la discul dvs. complet.
MacBook-ul tău se oprește când conectezi hard disk-ul extern?
Acest lucru se întâmplă atunci când hard diskul dvs. consumă prea multă energie sau o cantitate de energie „incorectă” de pe USB. SMC-ul computerului dvs. Mac închide computerul pentru a se proteja.
Dacă acest lucru se întâmplă frecvent, conectați unitatea la propria sursă de alimentare, dacă este posibil, astfel încât să nu sifoneze puterea din portul USB.
Dacă acest lucru nu este fezabil (cum ar fi unitățile USB), încercați un alt port USB sau, dacă este cazul, un alt cablu USB. De asemenea, resetați SMC-ul Mac.
Resetarea SMC
Dacă bateria nu este demontabilă
- Opriți și deconectați adaptorul de alimentare
- Apăsați Shift-Control-Option din partea stângă a tastaturii ȘI apăsați butonul de alimentare în același timp. Țineți apăsate aceste taste și butonul de alimentare timp de 10 secunde
- Dacă aveți un MacBook Pro cu Touch ID, butonul Touch ID este și butonul de alimentare
- Eliberați toate tastele și reconectați computerul Mac la adaptorul de alimentare (conectați-l la o priză)
- Apăsați din nou butonul de pornire pentru a porni computerul Mac
Dacă bateria este detașabilă
- Opriți computerul Mac și deconectați adaptorul de alimentare
- Scoateți bateria
- Țineți apăsat butonul de alimentare timp de 5 secunde
- Întoarceți bateria și reconectați computerul Mac la adaptorul de alimentare (conectați-l la o priză)
- Apăsați butonul de pornire pentru a porni computerul Mac
Inspectați cu consola
Pentru majoritatea dintre noi, aplicația Console Apple este o listă confuză de mesaje de înregistrare și erori care au sens pentru un utilizator obișnuit. Dar în vremuri de probleme, Consola este cu adevărat utilă, mai ales atunci când nu vă dați seama ce naiba se întâmplă!
Pe scurt, Console afișează informații despre jurnal care vă ajută pe dvs. sau pe un furnizor de servicii să depanați problemele de pe Mac. Consola nu va remedia problema, dar oferă informații pentru a diagnostica problema.
Nu a fost niciodată ușor să lucrați cu Consola, dar vestea bună este că, începând cu macOS Sierra, consola Apple a fost reorganizată pentru a o face mai ușor de utilizat sau cel puțin pentru tehnicienii DYI.
Deci, să folosim Consola pentru a verifica dacă portul USB vă detectează dispozitivele. Găsiți Consola în Aplicații> Utilitare> Consolă .
Utilitarul consolă vă permite să aflați dacă dispozitivele USB externe sunt detectate și dacă există erori. Înainte de a atașa unitatea USB, deschideți Consola și selectați fila Eroare și erori, conectați acum unitatea și verificați dacă vă detectează dispozitivul sau dacă există o eroare.
Dacă Consola arată că nu s-a întâmplat nimic și nu apar erori, atunci problema dvs. nu este dispozitivul USB.
Unități externe foarte lente după actualizarea macOS?
Mulți cititori au raportat recent că se confruntă cu probleme de încetinire a unităților lor externe după actualizarea la macOS Catalina sau Mojave.
Dacă întâmpinați probleme cu unitățile externe după actualizarea la macOS Mojave, cel mai bun pariu este să resetați SMC și apoi să încercați să vă conectați la unitatea externă.
Resetați SMC pe MacBook
- Pentru a efectua resetarea SMC, începeți cu Oprirea computerului Mac.
- Apăsați Shift-Control-Option din partea stângă a tastaturii, apoi apăsați butonul de alimentare în același timp.
- Țineți apăsate aceste taste și butonul de alimentare timp de 10 secunde.
- După cele 10 secunde, eliberați toate tastele. Apoi apăsați butonul de pornire pentru a porni computerul Mac.
Resetarea SMC pe Mac Mini
- Dacă utilizați un Mac Mini, pur și simplu opriți Mac-ul.
- După ce Mac-ul tău se oprește, deconectează cablul de alimentare.
- Așteptați 15 secunde, apoi reconectați cablul de alimentare.
- Așteptați încă 5 secunde, apoi apăsați din nou butonul de pornire pentru a porni computerul Mac.
Acum, încercați să conectați unitatea externă și să vedeți dacă este mai receptivă la Mac.
Să avem un terț 
Mulți utilizatori și iubitori de Mac recomandă utilizarea aplicației terțe Kext Utility pentru a-și rezolva problemele de recunoaștere a unităților externe. Cititorii care nu și-au putut monta unitățile externe USB 3.0 și 2.0 FAT și FAT 32 pe computerele lor au rulat programul Kext Utility și după repornirea acestor unități USB a funcționat!
Kext Utility rulează pe Mac OS X 10.5 sau o versiune ulterioară. Pentru utilizatorii de macOS, asigurați-vă că rulați cea mai recentă versiune.
Învelire
Din păcate, Mac-urile care nu recunosc unitățile externe nu sunt nimic nou. Este o problemă perpetuă, mai ales după actualizarea sistemului de operare Mac la cele mai recente macOS sau OS X. Dar vestea bună este că sunt disponibile câteva soluții pentru a remedia această problemă temporară (sperăm că este doar asta!)
Sfaturi pentru cititori 
- Dacă utilizați un hub pentru mai multe unități externe, încercați să eliminați hub-ul sau să comutați la un hub diferit (și mai nou). Pentru mine, când mi-am folosit hub-ul, unitățile mele nu au apărut sau au funcționat. Dar când am conectat discurile direct la iMac prin USB, totul a funcționat bine! Indiferent ce am făcut, hub-ul nu ar funcționa. Așa că am achiziționat și instalat un nou hub multi-port (autoalimentat) și totul funcționează din nou. Ca FYI, acest lucru s-a întâmplat după actualizarea la macOS Mojave și chiar asistența Apple NU a putut identifica problema sau explica de ce hub-ul care a funcționat cu High Sierra a încetat să funcționeze după actualizarea la Mojave
- Trebuie să-mi actualizez driverul discului extern. Așadar, poate doriți să contactați departamentul de asistență al producătorului unității externe și să vedeți dacă există o actualizare pentru acea unitate și pentru versiunea macOS sau Mac OS X pe care o utilizați
- Accesați Preferințe sistem> Spotlight și deselectați tot ce apare în lista respectivă. După ce debifați toate casetele, conectați unitățile externe. Odată ce unitățile dvs. externe sunt recunoscute, reveniți la Preferințe sistem> Spotlight și setați-le înapoi la preferințele implicite de căutare a spoturilor bifând toate casetele
- S-a rezolvat problema accesând Preferințe din Utilitarul de disc și bifând „Deschidere automată imagini numai în citire”. Se pare că unitatea mea USB a fost doar în citire, deoarece este formatată nativ ca NTFS. Această preferință specială a fost dezactivată și a împiedicat unitatea să apară chiar. Doar faceți o reformatare rapidă (dacă nu este nimic pe unitate sau nimic important) și totul este bine
- Dacă ați schimbat pictogramele sistemului dvs. Mac așa cum a făcut Trav, soluția este relativ simplă și implică schimbarea pictogramelor la normal