Sistemul dvs. MacOS sau Mac OS X El Capitan prezintă o măsură de securitate cunoscută sub numele de Protecția integrității sistemului. Această caracteristică vă ajută să modificați neintenționat oricare dintre fișierele de sistem de pe computerul dvs. Mac - numai procesele de sistem semnate Apple pot scrie în locațiile sistemului. SIP este activat în mod implicit.
Apple a proiectat SIP pentru a proteja majoritatea locațiilor sistemului dvs., proceselor de sistem și extensiilor Kernel de la a fi scrise, modificate sau înlocuite. System Integrity Protection (SIP) protejează, de asemenea, fișierele și procesele de sistem de orice malware.
Potrivit Apple, System Integrity Protection este o tehnologie de securitate în toate versiunile de MacOS și OS X El Capitan, concepută pentru a ajuta la prevenirea software-ului potențial rău intenționat de a modifica ceea ce Apple consideră fișiere și foldere protejate pe Mac.
În versiunile anterioare de Mac OS X, contul de utilizator „root” nu avea anterior restricții de permisiune și putea accesa orice folder de sistem sau aplicație de pe Mac. Software-ul a obținut acces la nivel de rădăcină atunci când ați introdus numele și parola administratorului pentru a-l instala și ar putea modifica sau suprascrie orice fișier sau aplicație de sistem.
System Integrity Protection restricționează contul root și limitează acțiunile pe care utilizatorul root le poate efectua asupra părților protejate ale macOS și OS X.
System Integrity Protection protejează aceste părți ale sistemului dvs. Mac:
- /Sistem
- / usr
- /cos
- / sbin
- / var
- Aplicațiile native Apple care sunt preinstalate cu macOS și OSX
Dvs. și orice aplicații sau instalatori terți puteți continua să scrieți pe aceste căi:
- / Aplicații
- /Bibliotecă
- / usr / local
Protecția integrității sistemului împiedică, de asemenea, anumite programe software să selecteze discul de pornire Mac. Pentru a selecta manual un alt disc de pornire, accesați Preferințe sistem> Disc de pornire . Sau utilizați managerul de pornire ținând apăsată tasta Opțiune la repornire, apoi alegând din lista discurilor de pornire disponibile.
Cum să verificați starea SIP curentă a Mac-ului dvs.
- Lansați Terminalul din / Aplicații / Utilități
- Tastați această comandă: starea csrutil
- apasa Enter
- Terminalul răspunde fie cu „Starea protecției integrității sistemului: activată”, fie cu „Starea protecției integrității sistemului: dezactivată”
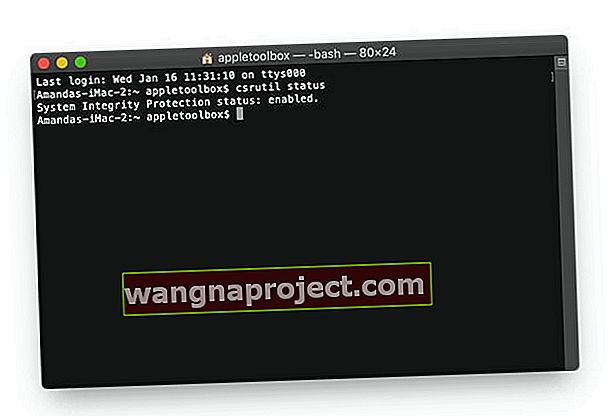
SIP în macOS Mojave și mai sus
Apple a actualizat SIP în macOS Mojave pentru a include nu numai propriile aplicații, ci și aplicații de la terți. Asta înseamnă că SIP protejează acum aplicațiile terță parte. Prin urmare, software-ul rău intenționat nu poate manipula, insera cod, modifica sau suprascrie propriile aplicații Apple SAU aplicațiile dvs. terță parte.
Conflicte SIP cu aplicații terțe
Dacă utilizați software cum ar fi Winclone sau Totalfinder, este posibil să întâmpinați unele probleme din cauza acestei caracteristici.
Winclone este adesea folosit de utilizatorii Mac, deoarece vă permite să vă imaginați cu ușurință partiția Bootcamp pe Mac. Indiferent dacă trebuie să modificați dimensiunea partiției Bootcamp pentru a oferi mai mult spațiu Mac-ului sau PC-ului dvs. sau migrarea datelor de la o partiție Bootcamp la alta. Dacă aveți protecția de integritate a sistemului activată pe computerul dvs. Mac, este posibil să aveți probleme cu utilizarea utilitarului.
Puteți dezactiva temporar caracteristica de protecție a integrității pentru a vă îndeplini sarcinile și apoi reveniți și activați această caracteristică de protecție pe Mac. Vă rugăm să urmați pașii simpli de mai jos pentru a realiza acest lucru.
Cum se dezactivează SIP (System Integrity Protection)
- Pas-> 1
- Porniți Mac-ul în modul Recuperare ținând apăsată tasta control + r în timpul sonorului de pornire
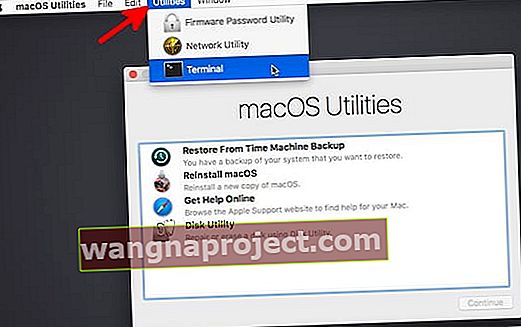 Accesați Terminalul din bara de meniu Utilități
Accesați Terminalul din bara de meniu Utilități
- Porniți Mac-ul în modul Recuperare ținând apăsată tasta control + r în timpul sonorului de pornire
- Pas-> 2
- Mergeți la Utilități> Terminal și apoi introduceți „ csrutil disable; reporniți . '
- Pasul -> 3
- Efectuați ceea ce trebuie să faceți și apoi reveniți la sistemul de recuperare și activați caracteristica de protecție tastând ' csrutil enable; reporniți . ' pe promptul de comandă al terminalului
- Pasul> 4
- Pentru a verifica dacă funcția de protecție a integrității sistemului funcționează din nou pe Mac
- Deschideți terminalul pe Mac și tastați „ starea csrutil ”
- Folosind Pasul 4 de mai sus, vă puteți asigura că ați activat din nou Protecția integrității sistemului după ce ați finalizat sarcinile la nivel de rădăcină

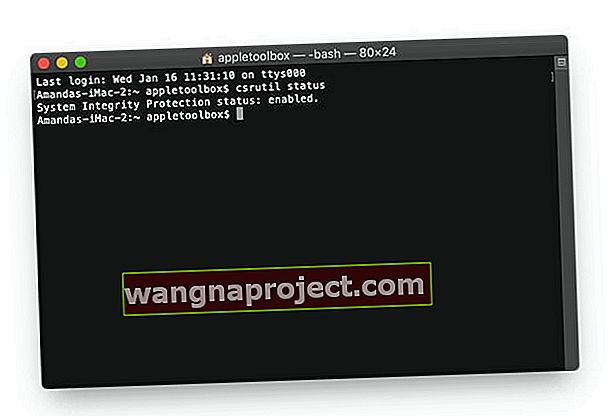
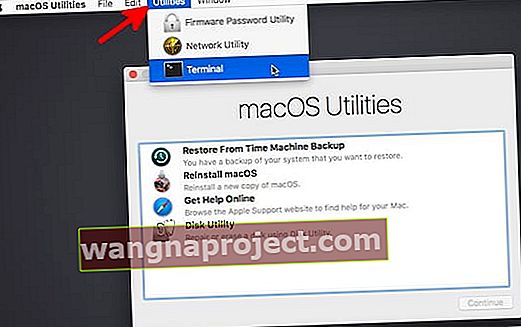 Accesați Terminalul din bara de meniu Utilități
Accesați Terminalul din bara de meniu Utilități
