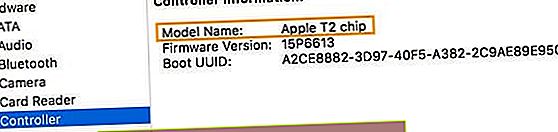Odată cu introducerea Touch Barului în 2016, MacBook Pro a adoptat și Touch ID ca mijloc de autentificare.
Touch ID pe MacBook Pro este, fără îndoială, un câștig pentru confidențialitate și securitate. Este o modalitate ușoară și incredibil de dură de a bloca notebook-ul Apple.
Însă Touch ID de pe Mac vine cu propriul set de ciudățenii. Una dintre acestea este o eroare care vă poate împiedica să adăugați noi amprente. Iată ce trebuie să știți despre problemă și cum să o remediați.
- Actualizarea la macOS Catalina și versiunile ulterioare pare să rezolve aceste probleme privind limitele de amprentă
- Creați temporar un cont de administrator nou pentru a vedea dacă problema persistă pentru conturi noi
- Încercați să utilizați comanda Terminal xartutil –erase-all pentru a șterge amprentele curente (nu încercați această comandă pe Mac-urile cu cipul T2 - contactați în schimb asistența Apple)
Problema

Practic, când introduceți o amprentă digitală în MacBook Pro cu Touch Bar, macOS vă va oferi următoarea casetă de dialog.
„Limita de amprentă atinsă. Pentru a adăuga o nouă amprentă, eliminați o amprentă din orice cont de pe acest Mac. ”
Acest lucru, desigur, poate fi foarte ciudat dacă nu ați introdus niciodată amprente în MacBook Pro. Sau chiar dacă ați implementat doar un cuplu.
Unii utilizatori raportează că primesc acest mesaj chiar dacă nu există amprente de șters pe niciun cont.
În plus, problema persistă după repornire și chiar întregul sistem MacOS se reinstalează. Este un bug încăpățânat de remediat.
De ce se întâmplă acest lucru?
Nu este clar de ce se întâmplă exact acest lucru, dar un angajat Apple care scrie pe Reddit a indicat că ar putea fi o problemă la nivel de firmware.
Practic, problema ar putea proveni din faptul că amprentele Touch ID pe modelele MacBook Pro sunt stocate în Secure Enclave.
Secure Enclave este controlat de o altă bucată de hardware decât restul ecosistemului macOS: cipul Apple de coprocesare din seria T.
Cu alte cuvinte, ar putea exista o eroare care împiedică macOS să șteargă amprentele stocate în enclava securizată.
Deoarece Enclave Secure este controlată de cipul din seria T, poate exista, de asemenea, o deconectare între ceea ce spune macOS pe SSD-ul dvs. și câte amprente digitale sunt stocate efectiv în Secure Enclave.
În mod similar, Apple spune că utilizarea de utilități terțe pentru a șterge conținutul de pe computerul dvs. Mac poate provoca, de asemenea, probleme. Probabil, acest lucru se datorează faptului că aplicațiilor de la terțe părți le este interzis accesul la orice fel de date din Secure Enclave.
Dacă ați primit MacBook Pro folosit, este posibil ca cineva să fi folosit o aplicație terță parte pentru a șterge macOS. Astfel, lăsându-vă un nou MacBook Pro care are date persistente de amprentă.
Cum să ștergeți amprentele de ieșire din macOS

Din fericire, indiferent care ar putea fi cauza exactă a problemei, există o modalitate de a șterge toate datele de amprentă stocate în Secure Enclave.
Mai întâi, încercați să ștergeți amprentele în mod obișnuit
- Plasați cursorul peste o amprentă digitală. și așteptați să apară un buton de ștergere
- Atingeți butonul de ștergere
- Introduceți parola pentru a elimina amprenta
- Repornire
- Încercați să adăugați o amprentă
Ștergeți toate amprentele digitale de pe MacBook
Această metodă funcționează pe multe Mac-uri, DAR nu pe Mac-uri cu cip T2 Apple.
Verificați dacă Mac-ul dvs. are cipul T2
- Țineți apăsată tasta Opțiune în timp ce alegeți meniul Apple> Informații sistem
- În bara laterală, selectați fie Controller, fie iBridge
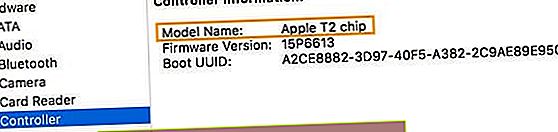
- Dacă vedeți cipul Apple T2 în partea dreaptă, Mac-ul dvs. are cipul de securitate Apple T2 - nu urmați instrucțiunile de mai jos - faceți o întâlnire la cel mai apropiat magazin Apple sau contactați asistența Apple și cereți-i să ruleze Apple Service Diagnostics pe MacBook
Din păcate, pe Mac-urile T2 comanda Terminal enumerată mai jos xartutil –erase-all cauzează o mulțime de probleme de la ștergerea cheii de criptare și a conturilor de administrator până la demontarea unității de boot și nu vă permite să o remontați.
Pentru Mac-urile care nu au cipul T2, vă puteți reporni computerul Mac în modul Recuperare și puteți utiliza Terminalul pentru a tasta o comandă. Iată cum.
- Faceți o copie de rezervă a computerului dvs. Mac înainte de a încerca acest lucru, din motive de siguranță
- Reporniți sau porniți Mac-ul.
- În timp ce Mac-ul repornește, țineți apăsată Comanda + R până când vedeți că apare sigla Apple.
- Când o face, eliberați tastele. Mac-ul dvs. va intra acum în modul de recuperare - ar trebui să vedeți un panou Utilitare macOS.
- Faceți clic pe Utilitare în bara de meniu de sus.
- Selectați Terminal .
- Odată ce se deschide, tastați următoarea comandă în terminal: xartutil –erase-all
- Verificați dacă adăugați un spațiu după xartutil și apoi adăugați –erase-all

- Verificați dacă adăugați un spațiu după xartutil și apoi adăugați –erase-all
- Apăsați Enter / Return .
- Tastați da în terminal.
Odată ce toate acestea sunt făcute, ar trebui să fii bun. Doar faceți clic pe pictograma Apple din bara de meniu de sus și selectați Reporniți.
De aici, reveniți la panoul Touch ID din Preferințe sistem și încercați să adăugați noi amprente.
Ce se întâmplă dacă acest lucru nu funcționează?
Acest lucru ar trebui să funcționeze în marea majoritate a cazurilor. Dar este demn de remarcat faptul că unii utilizatori au avut o eroare de amprentă persistă chiar și după comanda Terminal.
În acest caz, vă recomandăm să luați MacBook Pro la Apple sau la un furnizor de servicii autorizat pentru diagnosticare și eventuale reparații. Ar putea exista o altă problemă în joc cu placa logică, senzorul Touch ID sau alt hardware.
În mod similar, este destul de probabil ca Apple să fie conștient de această eroare și să lucreze la o soluție care ar putea elimina deconectarea dintre MacOS și Secure Enclave.
Din această cauză, asigurați-vă că vă mențineți MacBook Pro actualizat instalând cele mai recente actualizări ale software-ului macOS.