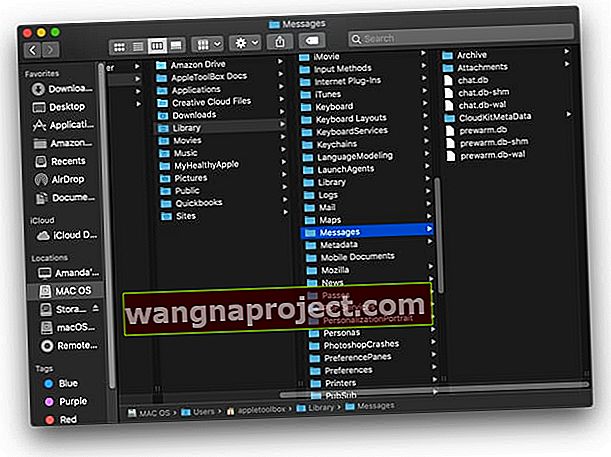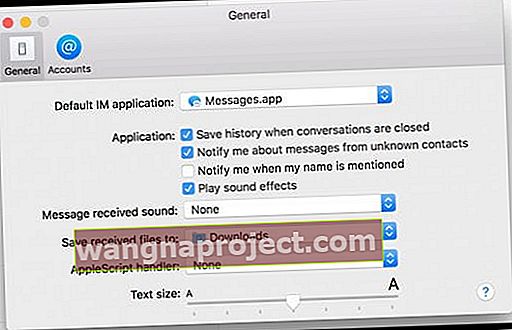Deci, încercați să vă găsiți vechile mesaje sau trebuie să găsiți un atașament iMessage vechi? Poate că ați șters din greșeală o conversație întreagă în aplicația de mesaje Mac și doriți să o vedeți.
Pentru mulți dintre noi utilizatorii de Mac, mesajele și istoricul mesajelor noastre sunt salvate automat pe computerele dvs. Deci, găsirea acelui mesaj lipsă sau vechi ar putea fi mai ușor decât crezi!
Mac-ul meu îmi stochează mesajele text și istoricul iMessage?
Pe computerele Mac care utilizează macOS Sierra și versiunile anterioare, computerul dvs. stochează în mod implicit toate mesajele iMessages pe hard disk.
Și pentru versiunile noi, cum ar fi macOS High Sierra și versiunile ulterioare, cu excepția cazului în care vă sincronizați cu iCloud folosind Mesaje în iCloud, probabil Mac-ul dvs. vă salvează și mesajele.
- Pentru a verifica, deschideți aplicația Mesaj și alegeți Mesaje> Preferințe din meniul de sus
- Atingeți fila General și vedeți dacă ați bifat caseta pentru Salvare istoric când conversațiile sunt închise

- Dacă este bifat, rețineți cât timp Mac-ul dvs. vă păstrează istoricul mesajelor în meniul drop-down Păstrați mesaje . Este fie pentru totdeauna, un an sau 30 de zile (această opțiune este disponibilă numai pe macOS)
Dacă setați o limită pentru cât timp Mac-ul dvs. păstrează mesajele, odată ce ajungeți la acesta, Mac-ul elimină toate conversațiile învechite, inclusiv imagini și alte atașamente.
Dacă nu ați bifat caseta pentru Salvare istoric când conversațiile sunt închise, Mac-ul dvs. șterge conversațiile când le închideți.
Folosesc mesajul în iCloud, Mac-ul meu îmi stochează în continuare mesajele?
Chiar dacă activați Mesaj în iCloud pe Mac, dacă bifați caseta pentru Salvare istoric când conversațiile sunt închise, mesajele dvs. încă se stochează pe Mac.
Dacă acea căsuță nu este bifată, atunci istoricul mesajelor dvs. este salvat numai în iCloud și nu pe Mac. 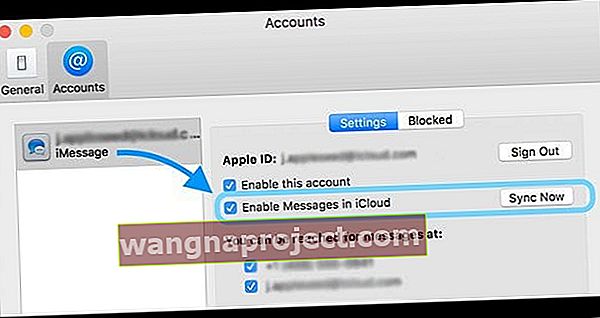
Pentru a utiliza Mesaje în iCloud, aveți nevoie de macOS 10.13.5 sau o versiune ulterioară și iOS 11.4 sau o versiune ulterioară și trebuie să vă conectați la iMessage utilizând același ID Apple pe fiecare dispozitiv pe care doriți să îl utilizați.
Cum îmi găsesc arhiva iMessage și pot vedea iMessage-urile lipsă sau vechi pe Mac-ul meu?
- Pentru a accesa conversațiile anterioare, lansați Căutare> Meniu Accesați

- Introduceți biblioteca dvs. de utilizator utilizând ~ / Library și apăsați butonul Go
- În folderul Bibliotecă , alegeți folderul Mesaje
- Vedeți două foldere: Arhivă și atașamente împreună cu baze de date de fișiere etichetate chat.db
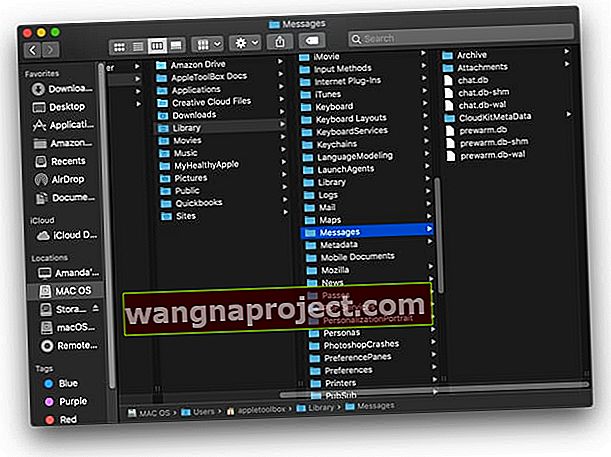
Nu vă vedeți folderul de arhivă a mesajelor?
Dacă nu puteți găsi folderul Arhivă de mesaje în folderul de mesaje al Bibliotecii de utilizator, acesta ar putea fi în continuare localizat într-o locație mai veche OS X:
~ / Library / Containers / com.apple.iChat / Data / Library / Messages 
Dacă ați actualizat de multe ori un Mac de la diferite versiuni de Mac OS X la macOS, arhiva dvs. de mesaje se află adesea în folderul iChat în locul folderului Mesaje.
Fișiere iMessage stocate: Vestea bună
Mesajele și fotografiile, videoclipurile sau orice alte atașamente se sincronizează și se stochează automat în ~ / Library / Messages / Archives și ~ / Library / Messages / Attachments .

- Dosarul Arhivă conține toate mesajele anterioare din conversații salvate sau închise
- Folderul cu atașamente conține imagini sau videoclipuri din conversațiile iMessage
În plus, Apple plasează mesajele dvs. iMessage în articolele chat.db din ~ / Library / Messages
- Chat.db păstrează toate datele dvs. iMessage din toate istoricul mesajelor dvs. curente și active.
TextEdit sau programe similare deschid aceste fișiere de chat, iar unele dintre limbile de zi cu zi sunt lizibile.
DAR există o mulțime de alte informații care nu pot fi citite.
Apple vă salvează conversațiile la fiecare sesiune, de obicei între fiecare oprire. Adormirea și închiderea aplicației Message de mai multe ori pe zi creează, de asemenea, sesiuni suplimentare.
Fișiere iMessage stocate: Vestea proastă
Din păcate, dosarul atașament este o copie de rezervă pentru aplicația dvs. iMessages și Message.
Și numele folderelor interioare nu au niciun sens logic - doar o grămadă de numere, uneori cu litere
DAR, imaginile și videoclipurile dvs. sunt acolo. Trebuie doar să petreceți ceva timp căutând în jur pentru a găsi atașamentul exact, fotografia sau videoclipul dorit.
Nu vă vedeți arhiva sau atașamentele de mesaje?
Dacă nu găsiți arhiva de mesaje sau atașamente de mesaje, este posibil ca Preferințele aplicației pentru mesaje să fie setate pentru a nu salva istoricul mesajelor.
- Pentru a verifica, deschideți Mesaje> Preferințe și selectați fila General.
- Sub Aplicație, asigurați-vă că este bifată caseta de selectare pentru Salvare istoric atunci când conversațiile sunt închise .
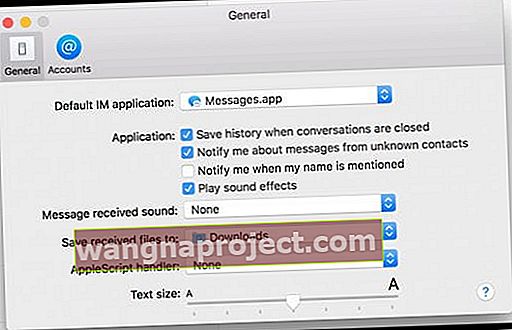
Cum să transferați iMessages vechi pe un nou Mac sau MacBook?
Pentru mulți oameni, mesajele lor sunt o linie de salvare a trecutului lor. Și când achiziționează un nou Mac sau MacBook, vor să păstreze toate aceste mesaje și să le mute pe noul lor computer.
Și vestea bună este că este într-adevăr posibilă, cu mai multe opțiuni despre cum să o faci!
Transferați mesaje de pe un Mac vechi pe un Mac nou utilizând Mesaje în iCloud
Cea mai ușoară modalitate, dacă Mac o acceptă, este să vă transferați istoricul mesajelor folosind Mesaje în iCloud.
Unul dintre cele mai bune lucruri despre Mesaje în iCloud este că vă sincronizează istoricul mesajelor între dispozitive - atâta timp cât Mac-ul folosește macOS 10.13.4 (High Sierra) și mai sus.
Transferați istoricul mesajelor pe un Mac nou cu dosare de bibliotecă
Dacă Mac-urile dvs. nu acceptă Mesaje în iCloud sau nu doriți să le utilizați, există o altă opțiune. Nu trebuie decât să copiați și să mutați folderul curent Biblioteca utilizatorilor / Mesaje pe noul Mac!
Există o mulțime de moduri de a muta fișierul, inclusiv AirDrop, Partajare fișiere, o unitate de memorie la îndemână, chiar DropBox sau Google Drive.
Mutați folderul Istoricul mesajelor pe un Mac nou
- Pe vechiul Mac, deschideți folderul ~ / Library / Messages
- Copiați acel folder în metoda aleasă (sau trageți-l în AirDrop)
- Pe noul Mac, deschideți aceeași locație ~ / Library / Messages
- Dacă este gol, trageți folderul Mesaje Mac mai vechi în locația respectivă
- Dacă noul folder Biblioteca / Mesaje Mac nu este gol
- Copiați conținutul acestuia făcând clic dreapta și selectând Duplicare
- Mutați copia pe desktop sau în alt loc pe care îl veți aminti
- Apoi ștergeți folderul Mesaje original
- În cele din urmă, trageți folderul Mesaje Mac mai vechi în locația respectivă
- Reporniți noul Mac