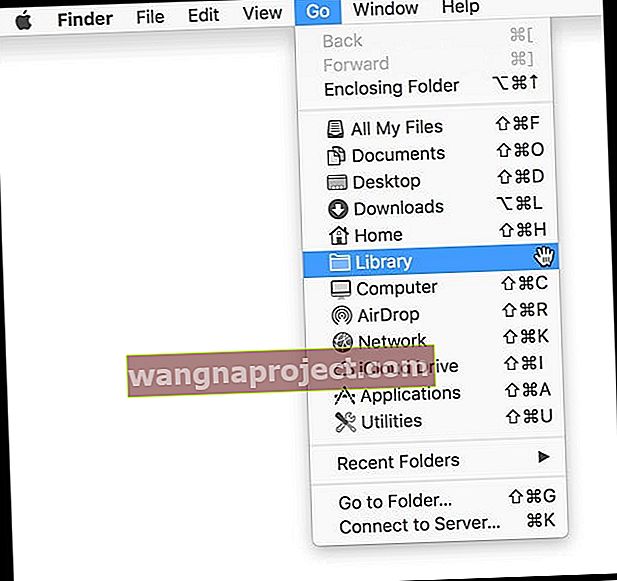iTunes este o opțiune excelentă atunci când faceți upgrade la cele mai recente iOS sau iPadOS. Cu toate acestea, uneori întâmpinați erori precum eroarea 14 iTunes în timpul actualizării sau al unei restaurări. Această eroare este, din fericire, ușor de rezolvat cu câțiva pași!
Dacă în timpul procesului de actualizare, întâlniți o notificare care spune: „ Acest iPhone nu a putut fi restaurat. A apărut o eroare necunoscută (14) ”, avem câteva soluții pentru dvs.
Potrivit Apple, această eroare specială este cel mai frecvent cauzată de probleme cu cablul USB. În plus, cititorii noștri raportează că eroarea iTunes 14 este adesea cauzată de un fișier de actualizare firmware defect. Deci, verificați conexiunea USB a dispozitivului dvs., cablul USB (Lightning) și portul USB al computerului sau al benzii de alimentare pentru a detecta orice obstacol.

De ce aparatul meu primește eroarea 14?
Veți vedea eroarea 14 la restaurarea sau actualizarea iOS-ului cu iTunes. Există mai multe motive diferite pentru această eroare, inclusiv:
- Eroare cablu USB sau probleme
- Folosind o versiune veche de iTunes
- Erori de firmware sau corupție
- Stocare sau memorie redusă pe dispozitiv
- Conexiuni de rețea instabile
Eroarea iTunes 14 cauzată de cablul USB Lightning
Asigurați-vă că utilizați cablurile și dispozitivele de încărcare Made For iPhone / iPad / iPod. 
Căutați siglele Made for iPod, Made for iPhone și Made for iPad pe produsele dvs. Această siglă asigură faptul că accesoriul a fost conceput pentru a se conecta în mod specific la iPod, iPhone sau iPad și că este certificat pentru a îndeplini standardele de performanță Apple.
Pentru a diagnostica dacă există o problemă cu cablul USB, încercați pașii următori și verificați dacă eroarea apare din nou.
- Utilizați cablul USB original Apple Lightning care a însoțit dispozitivul iDevice
- Pentru computere, nu conectați un port USB de pe tastatură - conectați-l direct la computer
- Încercați un alt port USB de pe computer
- Utilizați un alt cablu USB Lightning dacă este disponibil
- Testați cablul USB Lightning pe alt computer
 sursa: măr
sursa: măr
Actualizați la cea mai recentă versiune iTunes
Dacă totuși primești eroarea iTunes 14, verifică dacă ai cea mai recentă actualizare iTunes.
- Deschideți iTunes și vedeți dacă vă solicită să actualizați la o nouă versiune
- Urmați pașii și actualizați la cel mai recent software iTunes
Încercați să vă conectați din nou dispozitivul și vedeți dacă a funcționat pentru dvs.
Eroarea 14 poate însemna că memoria dispozitivului dvs. este plină. Încercați să vă restaurați dispozitivul prin iTunes în loc să îl actualizați. Dacă nu funcționează la început, apăsați tasta Opțiune (Mac) sau tasta Shift (Windows) și apoi selectați Restaurare.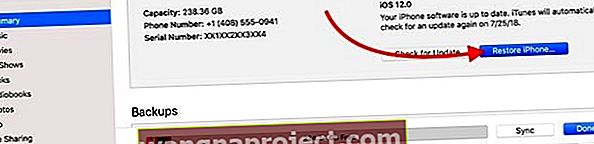
Eroarea iTunes 14 cauzată de un fișier firmware nereușit
Dacă iTunes nu recunoaște fișierul IPSW sau o actualizare nu funcționează, ștergerea fișierului IPSW de pe computer obligă iTunes să descarce un nou fișier IPSW data viitoare când încercați să actualizați.
În unele cazuri, fișierul de actualizare pentru dispozitivul dvs. nu a fost descărcat cu succes. Dacă da, acest lucru poate cauza eroarea 14. Când o problemă de restaurare este specifică unui utilizator, este probabil din cauza unui fișier .ipsw inutilizabil. iTunes folosește aceste fișiere IPSW pentru a vă restabili dispozitivul.
Dacă primiți eroarea iTunes 14, aceste fișiere IPSW pot fi inutilizabile. Deci, încercați să le ștergeți, să le redenumiți sau să mutați fișierul într-un alt director.
Eliminarea fișierului IPSW determină iTunes să descarce o nouă copie a IPSW.
Fișiere IPSW pe Mac-uri
O modalitate ușoară de a găsi locația fișierului ipsw pe Mac este cu Finder
- Atingeți Open Finder în doc și mențineți apăsată tasta Option
- Selectați Go din meniul de sus
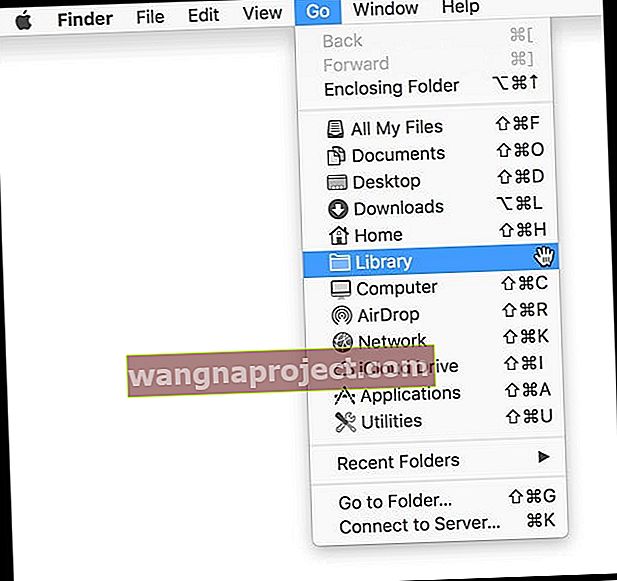
- Alegeți Biblioteca
- Dacă nu țineți apăsată tasta Opțiune, nu veți vedea opțiunea Bibliotecă
- Deschideți folderul iTunes al bibliotecii
- Căutați un folder numit Actualizări software iPhone / iPad / iPod
Localizați manual fișierul IPSW al computerului Mac
- Actualizări software iPhone ~ / Bibliotecă / iTunes / iPhone
- Actualizări software iPad ~ / Bibliotecă / iTunes / iPad
- iPod touch ~ / Bibliotecă / iTunes / Actualizări software iPod
Notă: Tilda „~” reprezintă directorul dvs. principal.
Dacă nu vă puteți vedea biblioteca de utilizatori, urmați acești pași pentru ao afișa.
Pentru a localiza fișierul IPSW pe Windows depinde de versiunea Windows, numele de utilizator și hardware-ul iOS pe care îl utilizați
Vă sugerăm să deschideți Windows File Explorer, să tastați „* .ipsw” în câmpul de căutare și să vă asigurați că căutați întregul computer.
Apoi găsiți și ștergeți acele fișiere de actualizare iOS în iTunes în format .ipsw. Sau efectuați o căutare a fișierelor .IPSW în directorul dvs. / Users dacă aveți mai mult de un cont de utilizator.
Fișiere IPSW pe Windows 8-10
- \ Users \ USERNAME \ AppData \ Roaming \ Apple Computer \ iTunes \
Notă: pentru a accesa rapid folderul AppData, faceți clic pe Start, tastați% appdata% în bara de căutare și apăsați tasta Return. Windows 8: Mutați cursorul în dreapta sus, faceți clic pe lupă, tastați% appdata% și apăsați tasta Return.
Fișiere IPSW pe Windows Vista și 7
- Actualizări de software \ Users \ username \ AppData \ Roaming \ Apple Computer \ iTunes \ iPhone (iPad sau iPod)
Notă: pentru a accesa rapid folderul AppData, faceți clic pe Start, tastați% appdata% în bara de căutare și apăsați tasta Return.
Fișiere IPSW pe Windows XP
- Documente și setări / [nume de utilizator] / Date despre aplicații / Computer Apple / iTunes / iPhone (iPad sau iPod) Actualizări de software
Notă: Pentru a accesa rapid folderul Date aplicație, alegeți Start> Run. Tastați% appdata% și faceți clic pe OK.
Urmați acești pași după ce ștergeți sau mutați fișierul .ipsw:
- Închide iTunes pe computer
- Acum deschideți din nou iTunes pe computer
- Verificați dacă ați șters fișierul .ipsw (fișier de actualizare iOS) accesând System Drive> Utilizator> Numele dvs. de utilizator> Date aplicație> Apple Com> iTunes> Actualizări software iPhone - ștergeți orice acolo, dacă este necesar
- Dacă vă conectați iPad-ul sau iPad-ul urmați aceeași cale, dar după ce ați intrat în folderul iTunes, accesați Actualizări software iPad sau Actualizări software iPod
- Restabiliți și actualizați dispozitivul iDevice urmând instrucțiunile iTunes
Nu ar trebui să mai primiți eroarea iTunes 14. iPhone-ul sau iPad-ul dvs. ar trebui să restaureze cu succes și să facă upgrade la cel mai recent iOS.
Selectați manual fișierul IPSW în iTunes
Dacă ați încercat să ștergeți fișierul ipsw și acesta a eșuat, să alegem manual fișierul IPSW pe care doriți să îl utilizați iTunes.
- Pentru Mac, țineți apăsată tasta Opțiune
- În Windows, apăsați tasta Shift
- Apăsați butonul Restaurare
- Selectați fișierul IPSW pe care doriți să îl instalați
Dacă eliminarea fișierului .ipsw nu a rezolvat problema de restaurare, atunci problema este probabil cauzată de o altă setare specifică utilizatorului. Aceasta include setările software-ului de securitate terță parte și preferințele dvs. iTunes.
 sursa: măr
sursa: măr
De unde să obțin fișiere IPSW pentru iPhone, iPad și iPod Touch
Apple lansează cele mai recente fișiere IPSW în iTunes. Deci, dacă doriți cel mai nou iOS, folosiți iTunes.
Dar dacă dispozitivul dvs. folosește versiuni mai vechi, găsiți aceste descărcări IPSW învechite pe site-uri web precum acesta.
Descărcați un fișier ipsw și restaurați iPhone-ul, iPad-ul sau iPod-ul cu acel fișier
- Accesați ipsw me și descărcați versiunea iOS care era pe iPad
- Asigurați-vă că descărcați o versiune IPSW semnată de Apple
- Deschide iTunes
- Conectați iPad-ul la iTunes
- Așteptați să apară mesajul de recuperare în iTunes cu opțiuni de actualizare sau restaurare
- Apăsați și mențineți apăsată tasta Opțiune, apoi alegeți butonul Actualizare cu tasta opțională încă apăsată
- Localizați fișierul ipsw pe care l-ați descărcat și selectați-l
- Așteptați ca iPad-ul dvs. să revină la versiunea sa iOS
Eroare iTunes cauzată de software de securitate terță parte
Dacă niciuna dintre soluțiile de mai sus nu rezolvă eroarea, verificați dacă un software de securitate terță parte ar putea cauza problema. Software-ul de securitate terță parte împiedică adesea Apple iDevices să restaureze, să actualizeze sau să facă backup, nepermițând conexiunile la serverele Apple.
Deci, încercați și dezactivați temporar orice software de securitate terță parte și verificați dacă eroarea iTunes eroare 14 încetează să permită iDevice-ului dvs. să actualizeze sau să restaureze.
rezumat
Utilizarea iTunes pentru a trece la cea mai recentă versiune iOS este o practică bună - asigurați-vă că faceți mai întâi copie de rezervă !
Cu toate acestea, dacă dificultățile persistă după încercarea de actualizare, faceți upgrade prin WiFi în loc de iTunes. Asigurați-vă că aveți o conexiune WiFi excelentă și verificați dacă bateria iDevice are cel puțin 50% putere. Dacă încărcați mai puțin de 50%, conectați iPhone-ul, iPad-ul sau alt dispozitiv iDevice la o sursă de alimentare și începeți actualizarea. Cu o conexiune WiFi rapidă și fiabilă, upgrade-ul dvs. este perfect și rapid.