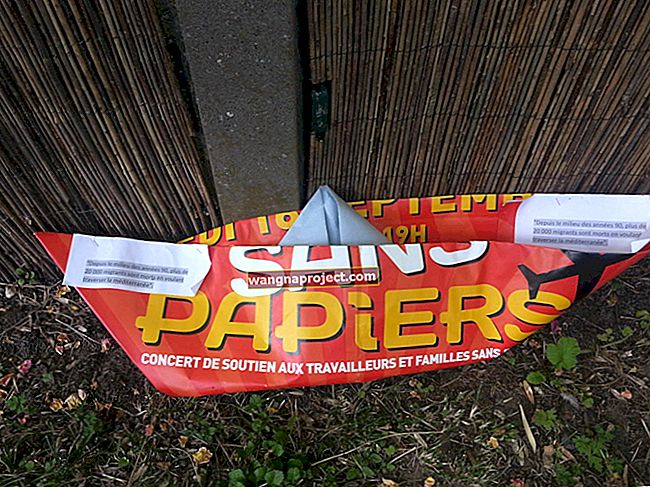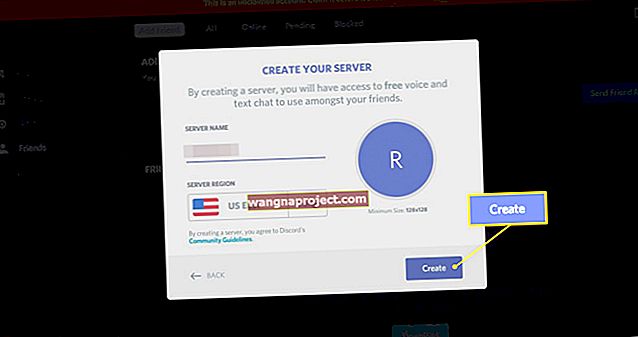În ciuda tuturor deficiențelor cu actualizarea recentă a macOS Catalina, există încă o mulțime de caracteristici utile. Multe dintre caracteristicile de bază ale macOS au fost neschimbate și asta include partajarea conexiunii Wi-Fi.
Aceasta este o caracteristică care a existat de ceva timp, chiar înainte de rebranding-ul pe macOS. Cu Catalina, puteți partaja în continuare Wi-Fi-ul dvs. și iată cum puteți face acest lucru.
De ce ați dori să partajați Wi-Fi?
Cel mai evident răspuns la întrebarea de mai sus este furnizarea unei conexiuni la internet la un alt dispozitiv. Dar, scufundându-vă puțin mai adânc, câteva motive ar putea fi doar partajarea unei conexiuni Wi-Fi mai rapide decât ceea ce este deja disponibil.
Un alt motiv foarte util pentru partajarea Wi-Fi de pe Mac este dacă trebuie să conectați un dispozitiv fără fir, dar nu doriți să plătiți pentru mai multe dispozitive. Acest lucru vă permite să rezolvați această limitare fără a plăti bani inutili din buzunar.
Cum să partajați Wi-Fi de pe Mac
Înainte de a începe, este important să rețineți că nu puteți partaja o rețea Wi-Fi de pe un Mac pe un dispozitiv iOS. Mac-ul dvs. trebuie să fie conectat la rețea printr-un cablu Ethernet (cablat), pentru ca acest lucru să funcționeze. Odată ce computerul dvs. Mac este conectat și configurat, să începem.
Partajați Wi-Fi de pe Mac pe iPhone sau iPad
Acum că sunteți gata să vă partajați conexiunea, trebuie să faceți puțină pregătire în aplicația Preferințe sistem.

- Deschideți aplicația Preferințe sistem pe Mac
- Atinge Partajare
De aici, trebuie să faceți clic pe Partajare Internet , deoarece trebuie activat înainte de a putea fi utilizat. După ce l-ați evidențiat, va apărea un nou panou cu alte câteva casete de selectare. Trebuie să bifați caseta de selectare etichetată Wi-Fi și apoi să vă întoarceți și să bifați caseta de selectare pentru partajarea Internetului .

După activarea partajării prin Internet, vi se prezintă un alt sub-panou. Aceasta oferă setările pentru „rețeaua de partajare a internetului” care este creată.
- Nume rețea - Schimbați acest lucru în orice doriți
- Canal - Lăsați intrarea implicită în pace (nu schimbați acest lucru)
- Securitate - Schimbați acest WPA2 Personal
- Parolă - Introduceți o parolă sigură care va fi utilizată pentru a vă conecta la dispozitivul dvs. iOS.
După ce ați creat rețeaua, apare încă un sub-panou, asigurându-vă că doriți să activați acest lucru. Pur și simplu faceți clic pe Start și partajarea în rețea va fi activată, creând o conexiune Wi-Fi pentru iPhone sau iPad.
Iată ce faceți în continuare:
- Deschideți aplicația Setări de pe iPhone
- Apăsați pe Wi-Fi
- Selectați numele pe care l-ați creat anterior pentru rețea
- Introduceți parola pe care ați introdus-o la crearea rețelei
- Bucurați-vă
Acest lucru vă va oferi acces la o conexiune Wi-Fi mai rapidă datorită computerului dvs. Mac. Și cea mai bună parte este că puteți utiliza atât dispozitivul Mac, cât și dispozitivul iOS în această rețea fără probleme. Este posibil să existe o ușoară încetinire, în funcție de vizionarea videoclipurilor online, dar acesta ar trebui să fie singurul sughiț.
Profitați de Bluetooth
Există un alt mod prin care puteți crea o conexiune Wi-Fi între dispozitivul dvs. Mac și iOS și este cu ajutorul Bluetooth. În esență, creați o rețea personală alimentată prin Bluetooth.
Înainte de a putea face ca dispozitivul dvs. Mac și iOS să funcționeze împreună, există câteva cerințe prealabile care sunt necesare. În primul rând, Bluetooth trebuie activat pentru ambele dispozitive, deoarece acesta este mijlocul principal pentru această funcționare.
De asemenea, trebuie să asociați iPhone-ul cu Mac-ul dvs. prin Bluetooth pentru ca acest lucru să funcționeze. Iată pașii pentru asocierea dispozitivelor:

- Deschideți aplicația Setări de pe iPhone
- Atingeți Bluetooth
- Lăsați acest ecran deschis
De pe Mac:
- Deschideți Preferințe sistem
- Selectați Bluetooth
- Localizați iPhone-ul și faceți clic pe Conectare
Va apărea un cod atât pe iPhone, cât și pe Mac, care trebuie să confirme potrivirea atingând Confirmare pe iPhone. Voila! IPhone-ul și Mac-ul dvs. sunt acum asociate prin Bluetooth.
Odată ce ați făcut acest lucru, va trebui să faceți ca conexiunea la internet să ruleze. Acest lucru se poate face activând funcționalitatea Personal Hotspot a iPhone-ului:

- Deschideți aplicația Setări de pe iPhone
- Atingeți Hotspot personal
- Comutați Permiteți altora să se alăture în poziția Activat
În zilele „vechi”, vi s-ar fi cerut să introduceți o parolă pentru a asocia aceste două dispozitive. Cu toate acestea, acele zile au dispărut de mult și este mult mai ușor.

Cu condiția ca meniul Bluetooth de pe Mac să fie încă deschis, faceți clic dreapta pe iPhone și faceți clic pe Conectare la rețea . Pictograma de conexiune albastră va apărea în colțul din dreapta sus al computerului dvs. Mac, iar cele două dispozitive vor fi acum conectate.
Acesta este doar un alt mod prin care puteți profita de ecosistemul de produse Apple pentru a face ceva lucru. Cu toate acestea, este important să rețineți că această metodă nu este nici pe departe la fel de rapidă ca celelalte metode de partajare a rețelei.
Concluzie
Apple a ucis într-adevăr jocul atunci când vine vorba de comunicarea între propriile sale dispozitive. Partajarea sau crearea unei conexiuni Wi-Fi între iPhone și Mac este extrem de ușoară, chiar și cu macOS Catalina.
Spuneți-ne dacă aveți probleme atunci când încercați să partajați Wi-Fi de pe Mac. Dacă nu aveți probleme, spuneți-ne câteva dintre sfaturile și trucurile preferate atunci când utilizați Mac-ul și iPhone-ul sau iPad-ul.