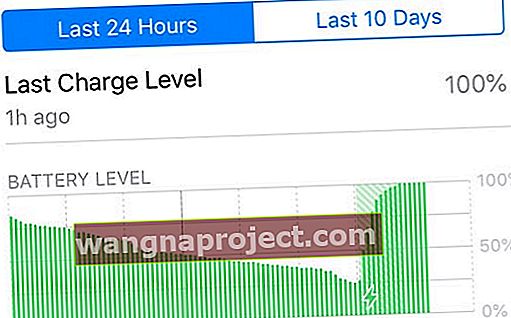Doriți să monitorizați și să gestionați durata de viață a bateriei iPhone, iPad sau iPod? Încercați să verificați raportul de sănătate al bateriei iPhone sau iPad, dar confuz? Dacă da, nu ești singur! Câțiva dintre cititorii noștri se plâng de dificultățile de înțelegere a acestor date.
Apple adaugă o mulțime de îmbunătățiri ale caracteristicilor diferite în iOS 12. Un plus semnificativ la cel mai recent software Apple este o îmbunătățire a departamentului de baterii.
Nu numai că iOS 12 include modificări sub capotă pentru a îmbunătăți bateria pe toate dispozitivele, dar Apple a îmbunătățit semnificativ urmărirea utilizării bateriei.
În loc să vadă o defalcare de bază a utilizării, iOS 12 are acum câteva grafice fanteziste și multe altele.
Informații despre utilizarea bateriei iOS 12
- Înainte de a intra în distracție, va trebui să vă îndreptați către setările bateriei. Pentru aceasta, atingeți Setări și selectați Baterie .
- În partea de sus, veți vedea comutarea pentru modul de consum redus , împreună cu starea bateriei .


Modul de consum redus ajustează o serie de setări diferite pentru a vă asigura că iPhone-ul dvs. va dura până când veți putea ajunge la cel mai apropiat încărcător.
Sănătatea bateriei este o caracteristică nouă care a ajuns în iOS 11.3 și vă arată care este „Capacitatea maximă”, precum și dacă iPhone-ul dvs. funcționează la performanțe maxime.
Din când în când, este posibil să observați că apare o secțiune suplimentară intitulată Insights and Suggestions. Aceste sfaturi vă oferă o idee dacă a existat o utilizare anormală și sfaturi despre cum să remediați aceste probleme.
Ultimele 24 de ore ale bateriei sau ultimele 10 zile 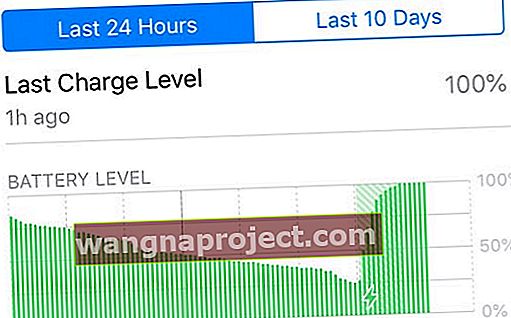
Acum, că am scos lucrurile plictisitoare, să intrăm în diferitele puncte de vedere oferite.
Prima diagramă de utilizare a bateriei pe care o veți găsi este Ultimele 24 de ore . Dacă doriți să vedeți un instantaneu mai larg al performanței bateriei, atingeți Ultimele 10 zile .



Ceea ce este îngrijitor la aceste două vizualizări este că puteți atinge anumite secțiuni ale graficului pentru a vedea mai multe detalii.
De exemplu, când atingeți „Ultimele 10 zile”, vedeți o defalcare a informațiilor despre baterie din fiecare zi. 
În mod similar, atunci când atingeți o anumită oră din graficul Ultimele 24 de ore, veți vedea cu atenție modul în care ați utilizat bateria.
Pentru a reveni la 24 de ore sau 10 zile, apăsați din nou pe grafic!
Diagrama verde pentru nivelul bateriei
Graficul verde arată cum a funcționat nivelul bateriei dvs. în ultimele 24 de ore sau în ultimele 10 zile. Și puteți vedea chiar și momente în care ați încărcat complet dispozitivul!
De exemplu, în graficul de mai sus, nivelul bateriei a crescut de la punctul de pornire de aproximativ 50% și apoi a fost încărcat la 100%. După scoaterea din încărcător, bateria iPhone-ului a scăzut din nou până aproape de 50% înainte de a se încărca din nou.
Diagrama albastră pentru activitatea bateriei
Graficul albastru de mai jos arată cât timp ați utilizat efectiv dispozitivul în ultimele 24 de ore sau în ultimele 10 zile. 
Există două nuanțe diferite de albastru: nuanța mai deschisă este pentru momentele în care ecranul era oprit, iar nuanța mai închisă este pentru momentele în care ecranul era pornit.
Privind exemplul, ecranul iPhone-ului meu a fost complet oprit de la aproximativ 12 dimineața până la doar 6 dimineața. În jurul orei 8 AM, ecranul iPhone-ului meu era în majoritatea timpului până la ora 21:00.
Ecranul Vs. Ecran inchis
Această statistică este confuză!
Sub graficele pentru ultimele 24 de ore / ultimele 10 zile, veți găsi statisticile de utilizare pentru ecranul activat și ecranul dezactivat.



Ecranul activat înseamnă timpul în care utilizați în mod activ dispozitivul în care conținutul este redat pe ecran și îl puteți viziona sau interacționa cu acesta (cum ar fi trimiterea de mesaje sau e-mailuri, vizionarea de videoclipuri, jocuri etc.)
Ecran dezactivat înseamnă timpul în care utilizați dispozitivul, dar ecranul este întunecat - cum ar fi ascultarea de muzică sau podcasturi și atingerea butonului de blocare pentru a adormi ecranul.
Utilizarea bateriei după aplicație
Deplasându-vă și mai jos, vedeți o defalcare a cantității de baterie pe care ați folosit-o de la fiecare aplicație de pe iPhone. 
Această defalcare vă ajută să identificați ce aplicații folosesc multă putere. De exemplu, în captura de ecran de mai sus, 34% din bateria mea a fost utilizată de aplicația Amazon Photos, în timp ce Mail a folosit doar 8%.
Ceea ce este deosebit de minunat la această evaluare este că ajută la identificarea dacă o aplicație a devenit „necinstită” și cauzează consumul inutil de baterii.
Deci, dacă vedeți o aplicație cu un procent neobișnuit de mare de utilizare a bateriei, aruncați o privire atentă asupra acelei aplicații și vedeți dacă are sens.
Privind exemplul de mai sus, 34% pentru Amazon Photos pare mare, dar având în vedere că a făcut backup pentru peste 300 de imagini; are sens.
Afișați activitatea după aplicație
Dacă atingeți Afișați activitatea, se arată exact cât timp ați folosit aplicația pe ecran și în fundal, dacă este cazul.
Așadar, uitându-ne la exemplul de mai sus, Amazon Photos a fost activ pe ecran timp de 1 oră și 36 de minute și a fost răcoritor în fundal timp de doar 3 minute.
Cum să îmbunătățiți durata de viață a bateriei
Acum că sunteți alimentat cu toate aceste informații, este posibil să vă întrebați că există câteva lucruri pe care le puteți face pentru a încerca să „remediați” durata de viață a bateriei.
# 1. Scăpați de aplicațiile nedorite
Dacă ați actualizat toate aplicațiile dvs. și vedeți încă o baterie aleatorie și nejustificată, poate fi necesar să începeți să scăpați de unele.
Cel mai bun mod de a face acest lucru este să parcurgeți cele două „Vizualizări” oferite de secțiunea Utilizarea bateriei din setările dvs.

Veți putea identifica cât de multă baterie este utilizată și dacă o aplicație are o cantitate anormală de utilizare în fundal, este probabil să apăsați butonul de ștergere.
De asemenea, puteți accesa setările specifice aplicației și puteți verifica dacă sunt activate Serviciile de localizare sau Actualizarea fundalului.
Iată pașii:
- Deschideți Setări
- Derulați în jos și selectați aplicația
- Atingeți Locație și selectați Niciodată
- Întoarceți-vă și comutați Actualizarea aplicației de fundal la „Dezactivat”.
Vrei alte sfaturi pentru economisirea bateriei? Vizionați videoclipul nostru!
Actualizați cauzarea scurgerii bateriei?
Au existat unele rapoarte despre consumul de baterii care este mai rău acum, când actualizarea este disponibilă pe mai multe dispozitive.
Așteptați-l
La fel ca în cazul fiecărei versiuni majore de iOS, veți dori să așteptați pur și simplu câteva zile și să vedeți dacă vreo problemă se rezolvă. Este important să ne amintim că aplicațiile sunt în permanență actualizate și unele sunt actualizate în fundal, ceea ce determină consumul bateriei.
Puteți oricând să accesați App Store și să actualizați toate aplicațiile în același timp, dar veți dori să vă asigurați că sunteți conectat la o taxă.
Acest lucru vă va ajuta în mod evident să evitați consumul inutil de baterii doar din actualizarea aplicațiilor. Veți dori să continuați să urmăriți acest lucru în următoarele zile, pe măsură ce vor fi actualizate mai multe aplicații.
Concluzie
iOS 12 este într-adevăr un revoluționar și există o mulțime de sfaturi și trucuri ascunse pe care le vom acoperi în următoarele câteva săptămâni și luni.
Dacă ați întâmpinat probleme cu bateria și ați găsit o modalitate de a le remedia, nu ezitați să ne anunțați în comentariile de mai jos!