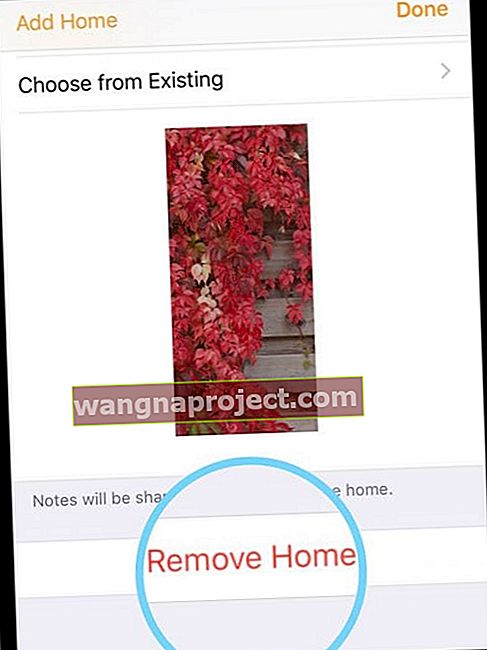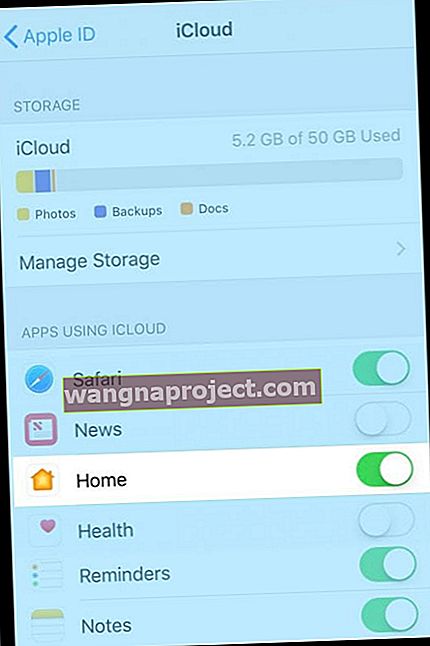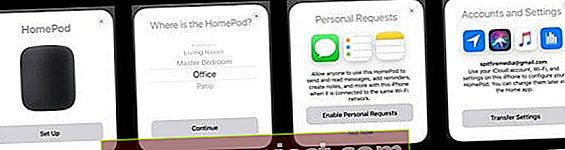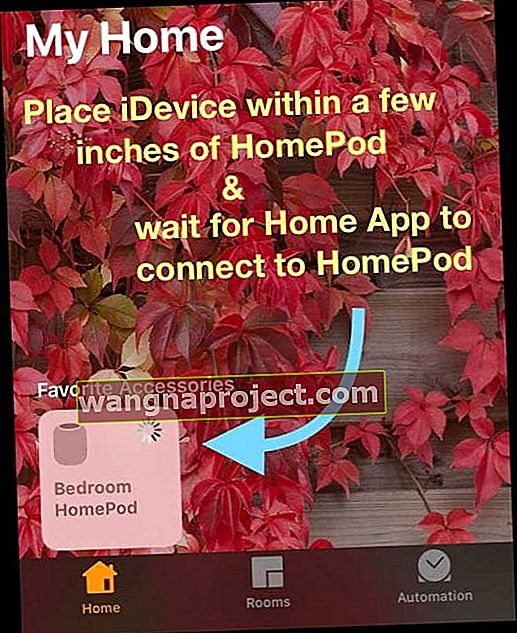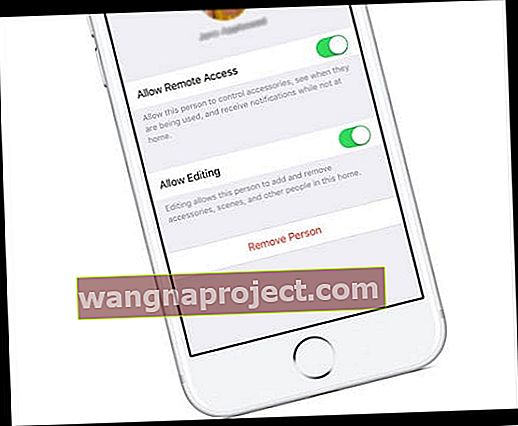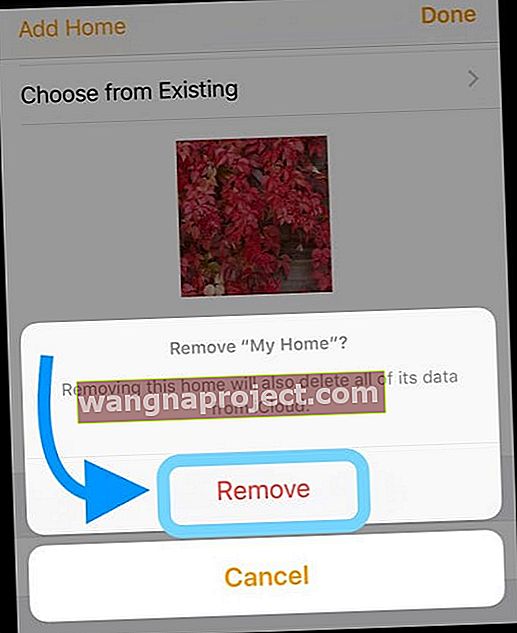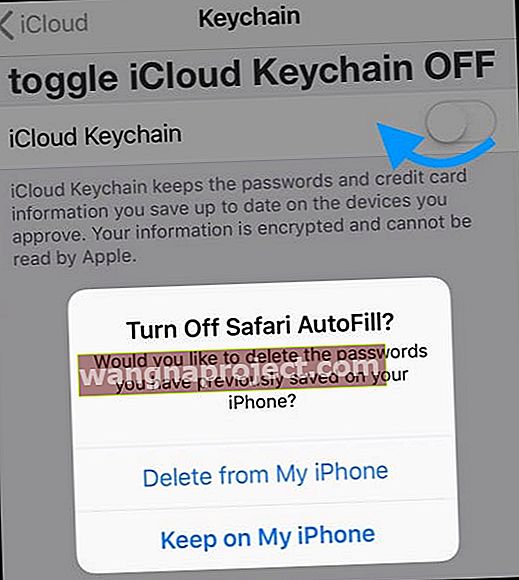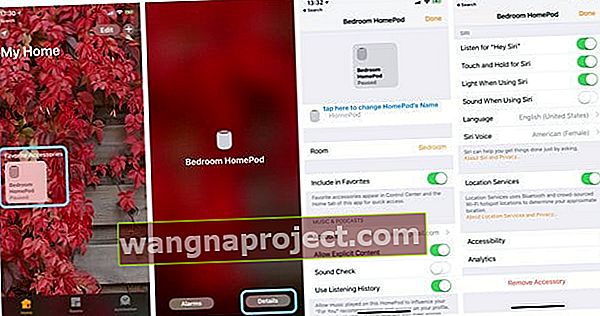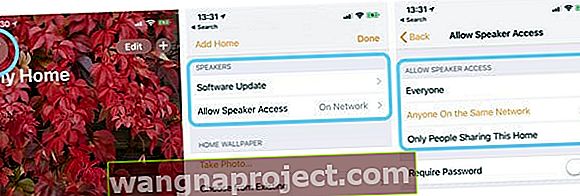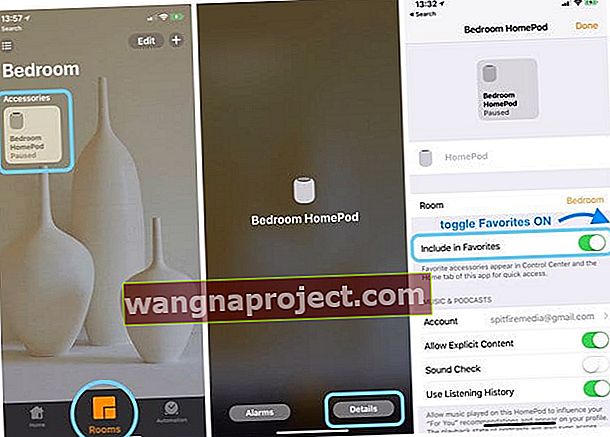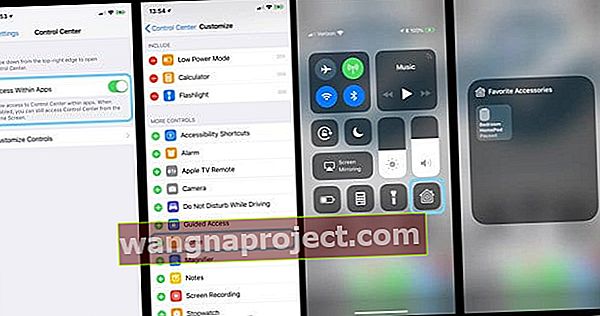Mai mulți utilizatori raportează că nu pot accesa setările HomePod prin intermediul aplicației Home de pe dispozitivele iPhone sau iPad. După configurarea cu succes a HomePod, utilizatorii văd eroarea HomePod indisponibilă în aplicația Home (sau scrie fără răspuns.) În plus, nu apare în HomeKit și spune că este indisponibil.
În ciuda acestei erori, oamenii își pot folosi HomePod-ul cu Siri și chiar apare ca o opțiune AirPlay în Centrul de control și apare în lista dispozitivelor Apple ID. Ceea ce lipsește este posibilitatea de a schimba oricare dintre setările HomePod, de la redenumirea acestuia până la configurarea preferințelor pentru Siri și adăugarea oricăror caracteristici de accesibilitate, cum ar fi locurile de voce și touch. Deci, cum putem face ca HomePod-urile noastre să apară în aplicația Home?
După ce am auzit această poveste de la câțiva dintre cititorii noștri, am decis să facem un test. Și nu ați ști, am întâmpinat aceeași problemă a funcționării HomePod, dar a apărut în aplicația Home ca Indisponibil. Vestea bună este că, după unele încercări și erori, ne-am gândit cum să facem să apară în aplicația Home! Iată cum:
Cum să vă vedeți HomePod-ul în aplicația Home
- Dacă utilizați doar aplicația Home pentru HomePod și nu aveți seturi suplimentare de accesorii HomeKit, ștergeți My Home (sau orice ați numit Home)
- Deschideți aplicația Home
- Apăsați pictograma Acasă sau pictograma Locație din stânga sus (săgeata busolei)

- Derulați în jos și alegeți Eliminare pagină de pornire
- Confirmați Eliminare - aceasta șterge, de asemenea, toate aceste date de acasă din iCloud
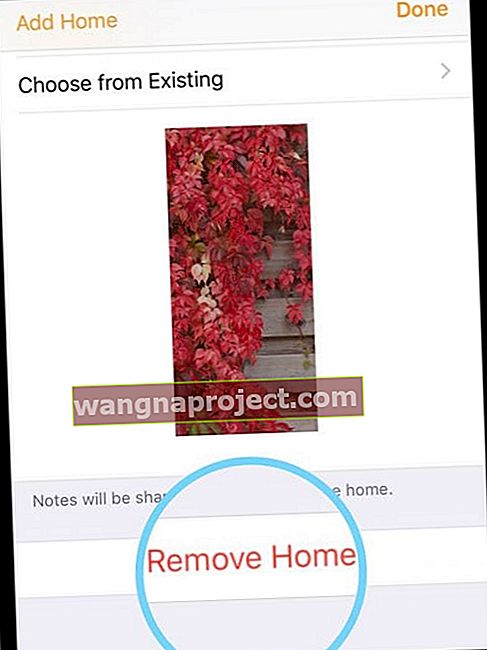
- Dacă utilizați aplicația Home cu accesorii HomeKit, nu ștergeți My Home, treceți la pasul 3
- Deschideți Setări> Profil ID Apple> iCloud > și comutați pe Pagina principală
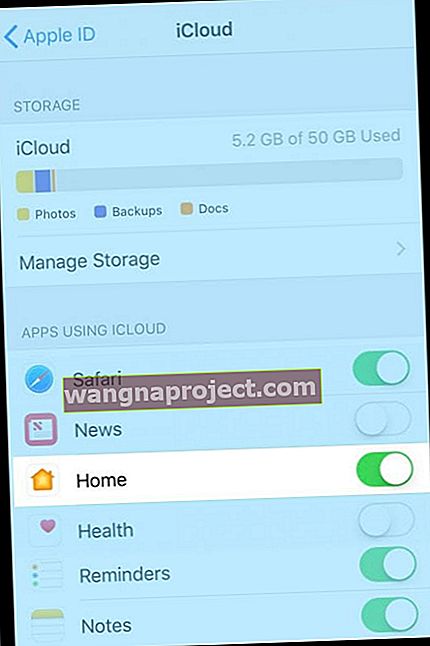
- Reporniți dispozitivul iDevice pe care l-ați configurat inițial cu HomePod
- Conectați-vă iDevice-ul la cea mai rapidă și mai stabilă rețea WiFi din camera în care intenționați să vă localizați HomePod-ul
- Resetați HomePod (readuce HomePod la setările din fabrică)
- Deconectați HomePod, așteptați 20-30 de secunde, apoi conectați-l din nou
- Așezați mâna (sau un deget) deasupra HomePod și păstrați-o acolo
- Dacă ridicați mâna sau degetul de pe HomePod, începeți de la început
- Așteptați ca Siri să vă informeze că HomePod-ul dvs. este pe cale să se reseteze
- Când HomePod resetează lumina albă rotitoare din partea de sus, devine roșie

- Când HomePod resetează lumina albă rotitoare din partea de sus, devine roșie
- După ce auziți trei bipuri, eliberați mâna
- Configurați din nou HomePod
- Deblocați dispozitivul iDevice și țineți-l lângă HomePod (rămâneți la câțiva centimetri)
- Când apare ecranul de configurare, atingeți Configurare - păstrați dispozitivul iDevice la câțiva centimetri de HomePod
- Selectați camera în care ați localizat HomePod
- Urmați instrucțiunile de pe ecran pentru a activa cererile personale, pentru a transfera setările iCloud, pentru a configura rețeaua Wi-Fi de acasă, pentru a vă conecta sau pentru a vă alătura Apple Music și așa mai departe.
- Păstrați dispozitivul iDevice la câțiva centimetri de HomePod și așteptați să-și termine configurarea
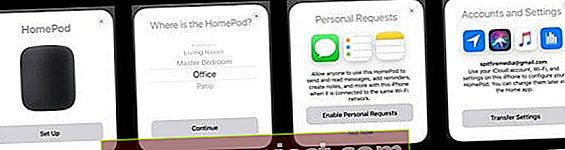
- Odată ce Siri vă întâmpină, puteți muta iDevice departe de HomePods
- Urmați instrucțiunile lui Siri pentru a interacționa cu „Hei, Siri” pe HomePod
- Set-Up Home App
- Mutați din nou iDevice aproape de HomePod (la câțiva centimetri)
- Deschideți aplicația Home
- Sub Accesorii preferate, HomePod-ul dvs. ar trebui să apară și să încerce să se conecteze
- Este posibil să vedeți un cerc care se învârte, ceea ce înseamnă că aplicația Home încearcă să se conecteze la Home Pod
- Acest proces poate dura ceva timp, așa că țineți dispozitivul la câțiva centimetri de Home Pod
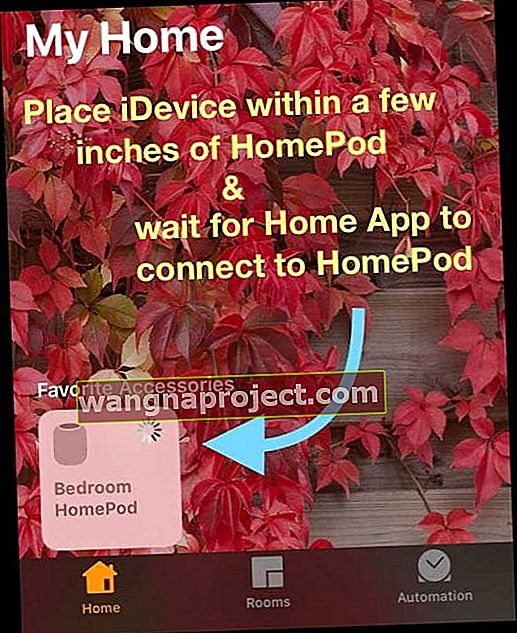
- Când se conectează cu succes, starea se actualizează de la Indisponibil sau Roata rotativă la Redare sau În pauză

- Dacă aveți iDevices suplimentare, urmați pasul 7 cu fiecare dispozitiv
În testul nostru, am constatat că trebuie să parcurgem pașii 5 și 6 de câteva ori înainte ca pasul 7 să funcționeze pe iPad Pro. Deci, dacă la început, HomePod-ul dvs. apare încă ca Indisponibil, încercați să resetați și configurați din nou HomePod.
HomePod Încă se afișează indisponibil sau fără răspuns?
Dacă după ce parcurgeți pașii de mai sus, HomePod-ul dvs. încă nu apare în aplicația Home sau este listat ca indisponibil sau fără răspuns, încercați următoarele sfaturi suplimentare de la cititori care au întâmpinat probleme similare cu HomePod-urile lor. 
Remedieri pentru problemele HomePod și Home App
- Închideți aplicația Home, apoi reporniți dispozitivul și lansați din nou aplicația Home
- Eliminați toți membrii familiei de acasă
- Deschideți aplicația Home, apăsați fila Home și atingeți săgeata Locație din colțul din stânga sus al ecranului. Atingeți fiecare membru al familiei, unul câte unul, apoi atingeți Eliminați persoana
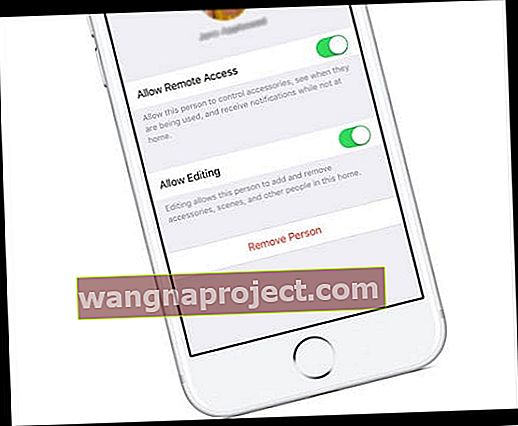
- Deschideți aplicația Home, apăsați fila Home și atingeți săgeata Locație din colțul din stânga sus al ecranului. Atingeți fiecare membru al familiei, unul câte unul, apoi atingeți Eliminați persoana
- Verificați dacă dispozitivul dvs. este pe aceeași rețea WiFi cu care ați configurat inițial HomePod-ul
- Reporniți sau forțați reporniți dispozitivul iDevice
- Pe un iPhone 6S sau mai jos plus toate iPad-urile și iPod Touch-urile, apăsați Acasă și Alimentare în același timp până când vedeți sigla Apple
- Pentru iPhone 7 sau iPhone 7 Plus: țineți apăsate atât butoanele laterale, cât și butoanele de reducere a volumului timp de cel puțin 10 secunde, până când vedeți sigla Apple
- Pe un iPhone X sau iPhone 8 sau iPhone 8 Plus: apăsați și eliberați rapid butonul de creștere a volumului. Apoi apăsați și eliberați rapid butonul de reducere a volumului. În cele din urmă, țineți apăsat butonul lateral până când vedeți sigla Apple
- Resetați Home Hub, închideți aplicația Home, apoi relansați aplicația Home
- Deschideți aplicația Acasă și atingeți fila Acasă
- Atingeți pictograma locației din stânga sus
- Derulați în partea de jos și atingeți Eliminare pagină de pornire. Apoi atingeți Ștergeți pentru a confirma
- Aceasta vă elimină casa și toate accesoriile HomeKit
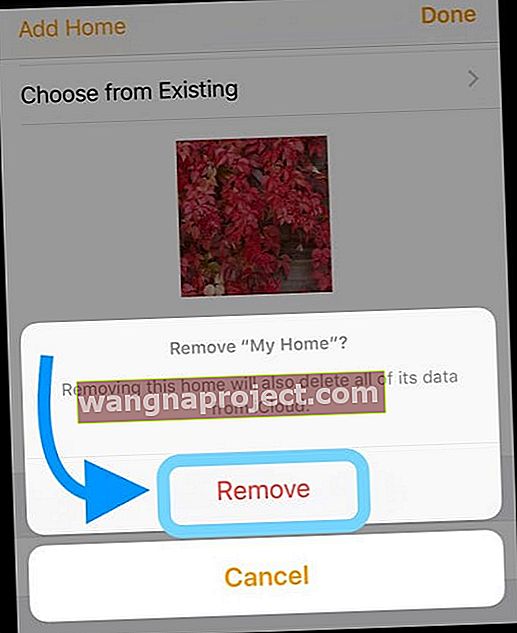
- Unii cititori au descoperit că trebuie să elimine complet aplicația Home și să o ia de la capăt, adăugând toate dispozitivele înapoi. Eliminarea aplicației Home elimină, de asemenea, toți membrii familiei dvs. invitați - deci trebuie să trimiteți din nou acele invitații. Cu un nou început în aplicația Home, majoritatea cititorilor au reușit să își adauge HomePod-ul cu succes
- Dezactivați și activați Keychain-ul iCloud
- Datele HomeKit se sincronizează prin stocarea criptată a iCloud, așa că haideți să forțăm o resincronizare între dispozitivul dvs. și brelocul iCloud, dezactivând-o și apoi pornind din nou. TREBUIE să vă cunoașteți codul de securitate sau să vă conectați un alt dispozitiv la iCloud pentru a vă autentifica din nou
- Accesați Setări> iCloud> Keychain > și comutați pe OFF
- Decideți dacă doriți să păstrați sau să ștergeți datele de completare automată Safari (dacă nu sunteți sigur, alegeți Păstrați)
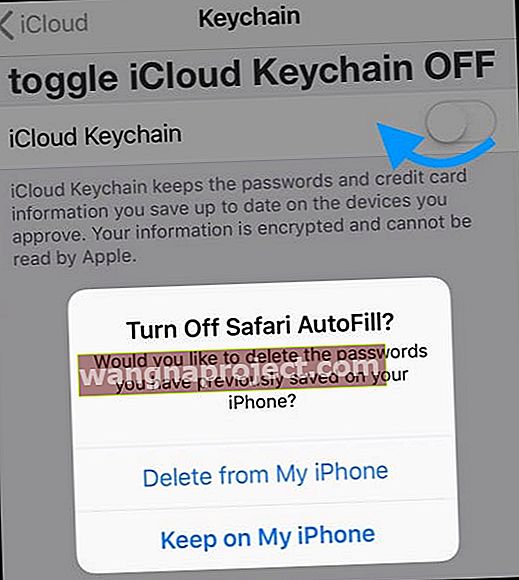
- Reporniți dispozitivul iDevice
- Reveniți la Setări> iCloud> Keychain și reporniți iCloud Keychain
- Aprobați Keychain iCloud de pe alt dispozitiv sau introduceți codul de securitate
- Așteptați câteva minute, apoi deschideți aplicația Home și vedeți dacă HomePod-ul dvs. este acum conectat
Vizualizați sau modificați setările HomePod
Odată ce HomePod se conectează cu succes la aplicația Home, este ușor să schimbați sau să vizualizați setările HomePod!
Dar așteaptă, există două meniuri de setare HomePod!
Nu ne întrebați de ce, dar Apple a considerat potrivit să plaseze setările HomePod în două locații diferite.
- Prin intermediul aplicației Home> HomePod Tile> Detalii
- Prin aplicația Acasă> Pictogramă locație
Actualizați setările pentru numele, camera, Siri și accesibilitatea HomePod 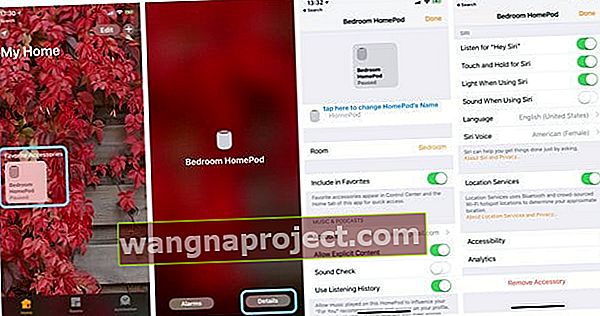
- Deschideți aplicația Home și apăsați lung pe țiglă HomePod
- Selectați Detalii
- Actualizați setările HomePod
- Pentru a schimba numele, atingeți lângă pictograma HomePod și introduceți noul dvs. nume
- Pentru a schimba camera în care se află, atingeți Cameră și alegeți din meniul derulant sau creați o cameră nouă
- Actualizați sau modificați abonamentul Apple Music sub Muzică și podcasturi
- Ajustați setările Siri la preferințele dvs.
- Adăugați caracteristici de accesibilitate, dacă este necesar
Actualizați accesul la software și difuzoare HomePod 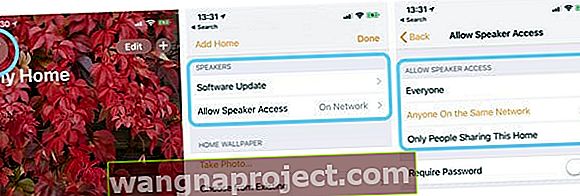
- Deschideți aplicația Home și atingeți pictograma Locație (săgeata busolei în partea stângă sus)
- Pentru a permite membrilor familiei să controleze HomePod, apăsați Invitați
- Un membru al familiei trebuie să aibă un ID Apple și un dispozitiv Apple
- Pentru a alege cum doriți să actualizați software-ul HomePod, atingeți Actualizare software
- Continuați să activați Instalarea actualizărilor automat pentru a vă menține HomePodul actualizat fără a face nimic
- Comutați Instalare actualizări OPRIT pentru a instala manual
- Selectați difuzor și acces AirPlay pentru a controla modul în care ceilalți se conectează la HomePod-urile dvs. utilizând AirPlay
- Toată lumea: oricine se află în raza de acțiune a HomePod-ului dvs. poate vedea și juca
- Oricine din aceeași rețea: oricine este conectat la aceeași rețea Wi-Fi poate AirPlay la HomePod
- Numai persoanele care partajează această casă: numai persoanele pe care le invitați să partajeze controlul casei dvs. în aplicația Acasă pot AirPlay către HomePod
- Solicitați parolă: Pentru a AirPlay către HomePod, utilizatorii trebuie să introducă o parolă
- Dacă setați accesul difuzorului pentru a solicita o parolă, numai utilizatorul principal poate transfera apeluri telefonice către HomePod
Doriți acces rapid la HomePod?
Cel mai rapid mod de a vă accesa HomePod-ul este prin intermediul Centrului de control. Așadar, să setăm asta!
- Dacă nu aveți configurarea HomePod ca Favorite, configurați-o mai întâi
- Accesați aplicația Acasă, deschideți fila Camere, localizați camera cu HomePod și apăsați în profunzime țiglă HomePod
- Selectați Detalii
- Toggle ON Includeți în Favorite
- Apăsați Gata
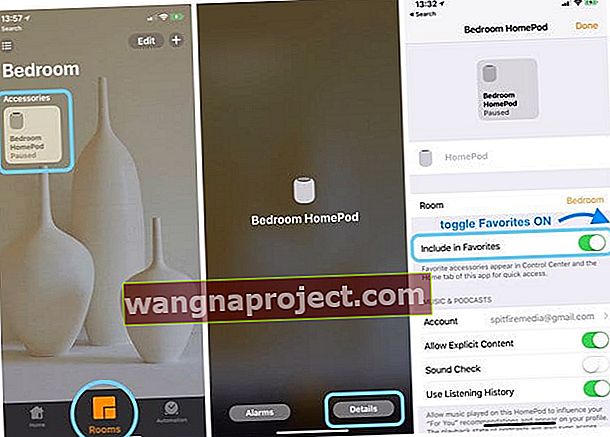
- Accesați Setări> Centru de control> Personalizați comenzile
- Găsiți Acasă și atingeți semnul plus verde
- Accesați ecranul de pornire și glisați pe Centrul de control
- Atingeți butonul Acasă pentru a afișa comanda rapidă HomePod
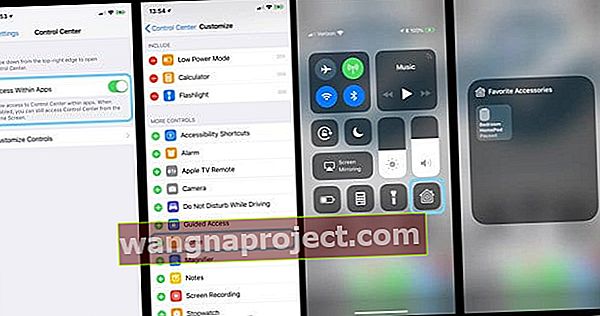
Caracteristici HomePod Tehnologia AirPlay 2!
IOS 11.4 de la Apple folosește AirPlay 2, astfel încât să puteți reda muzică de pe HomePod în orice cameră din orice cameră. Sau dacă doriți să mutați muzica dintr-un loc în altul cu mai multe HomePod-uri, este ușor cu AirPlay 2!
Doriți să redați aceeași melodie peste tot folosind iDevice, HomePod, Apple TV sau prin Siri? Da, și AirPlay 2 face asta.
Accesați comenzile AirPlay 2 din orice aplicație sau prin Centrul de control. Aflați rapid ce se joacă în fiecare cameră, pe fiecare difuzor compatibil HomePod sau AirPlay. 
Configurați sunetul stereo cu 2 HomePods și AirPlay 2
Dacă aveți norocul să dețineți mai mult de un HomePod, cu AirPlay 2 le puteți configura acum ca o pereche stereo pentru muzică fantastică și experiențe audio. HomePod-urile folosesc legătura directă peer-to-peer fără fir a Apple pentru a comunica între ele și pentru a reda muzică complet sincronizată. Fiecare HomePod redă propriul său canal audio - stânga sau dreapta - și separă atât energia ambientală, cât și energia directă. 
Configurați o pereche stereo de HomePod-uri
Configurarea perechii stereo este ușoară. Când configurați un al doilea HomePod în aceeași cameră, vi se solicită să formați o pereche stereo. Apoi, în aproape o clipă, camera dvs. se umple cu un sunet minunat.
Chiar dacă acești doi difuzori acționează ca unul singur, fiecare HomePod comunică între ei, astfel încât un singur difuzor să răspundă la solicitările Siri.
Ai Apple Music?
Solicitați-i lui Siri să cânte melodii diferite, chiar și în camere diferite! Sau cereți-i lui Siri să redea aceeași melodie în fiecare cameră (sau pe fiecare dispozitiv), fără a vă mișca. HomePod-ul dvs. (cum ar fi iPhone-ul / iPad-ul dvs.) poate comunica acum cu alte difuzoare compatibile AirPlay 2. Deci, verificați modul în care Siri controlează redarea muzicii pe difuzoarele producătorilor suportați de AirPlay, cum ar fi Bang & Olufsen, Bluesound, Bose, Bowers & Wilkins, Denon, Libratone, Marantz, Marshall, Naim, Pioneer și Sonos.
Consultați cea mai recentă listă Apple pentru a afla dacă difuzorul dvs. acceptă AirPlay 2.
HomePod este deja disponibil în SUA, Marea Britanie și Australia. Și va veni foarte curând în Canada, Franța și Germania, alături de alte țări la coadă pentru următoarele opriri ale invaziei pământului HomePod.
Doar aminteste-ti
HomePod este compatibil numai cu iPhone 5s sau o versiune ulterioară, iPad Pro, iPad Air sau o versiune ulterioară, iPad mini 2 sau o versiune ulterioară sau iPod touch (a 6-a generație) cu iOS 11.2.5 sau o versiune ulterioară. Audio stereo și multi-cameră sunt disponibile cu iOS 11.4 și versiuni ulterioare.