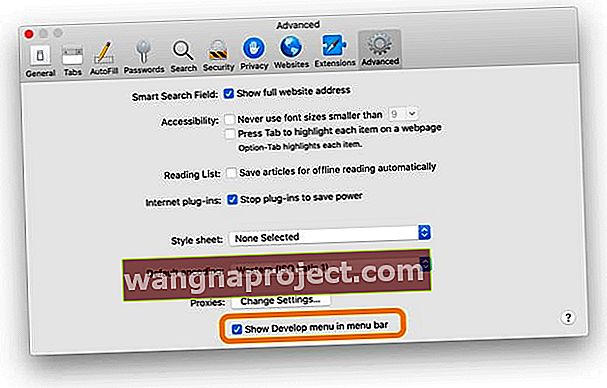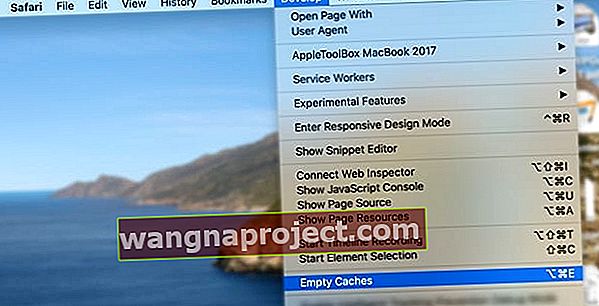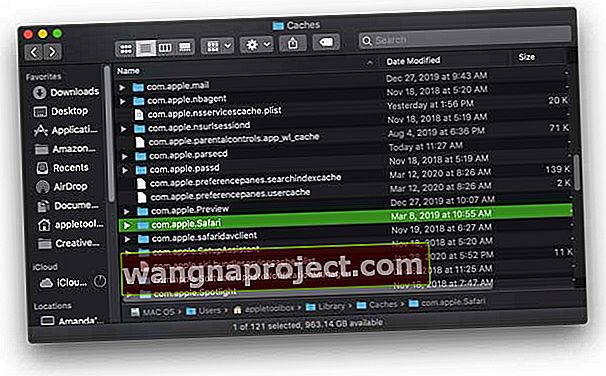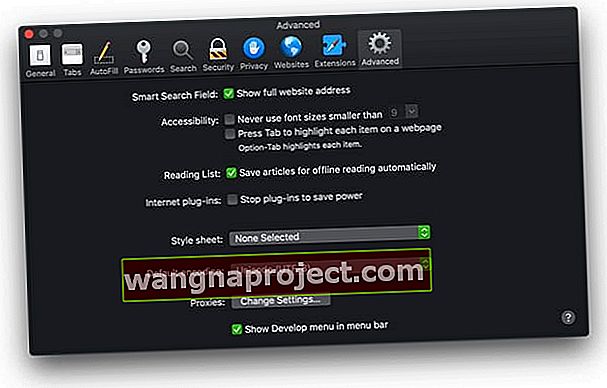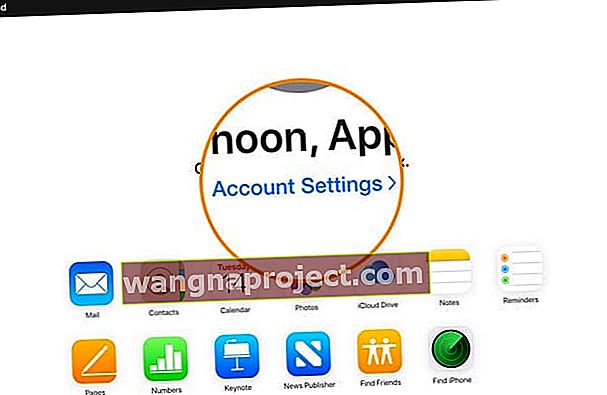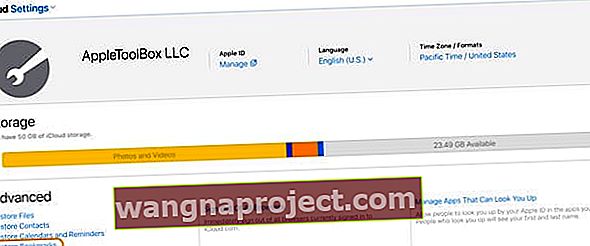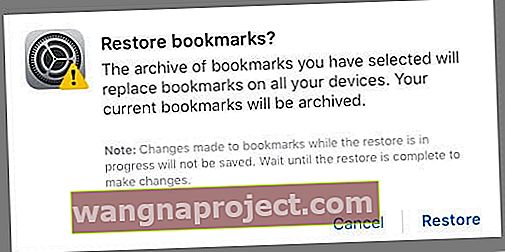Mulți utilizatori adoră caracteristica Safari's Reading List care vă permite să salvați rapid pagini web pentru a le citi mai târziu, pe orice dispozitiv folosind același ID Apple (inclusiv iPhone, iPad, iPod și Mac).
Dar, din păcate, mulți cititori ne spun că au descoperit recent o problemă în care lista de citire Safari dispare și dispare din Safari!
Dacă aveți probleme cu Citirea Listei cu Safari pe un iPhone, iPad sau iPod touch sau Mac, încercați pașii de depanare pentru a vă remedia problemele.
- Asigurați-vă că afișați lista dvs. de lecturi
- Pentru iPhone, iPad și iPod, alegeți pictograma Bookmark (carte deschisă), apoi atingeți pictograma listei de lecturi (o pereche de ochelari)
- Pentru Mac-uri, faceți clic pe butonul Barei laterale din bara de instrumente, apoi faceți clic pe pictograma Listă de lecturi (o pereche de ochelari) din partea de sus a barei laterale
- Verificați dacă lista dvs. de lecturi arată toate
- Deschideți lista de lectură Safari și defilați în jos pe această listă, apăsați Afișare toate sau Afișare necitită
- Verificați conexiunea la internet. Dacă nu vă puteți conecta la Internet, lista dvs. de lecturi nu se va actualiza în Safari
- Verificați pagina de stare a sistemului Apple pentru a vedea dacă există probleme cunoscute care afectează iCloud și Safari
- Verificați dacă setările de dată și oră sunt corecte pe dispozitivul dvs. iOS / iPadOS sau Mac - utilizați funcția pentru a seta automat
- Verificați setările iCloud pentru a vă asigura că Safari se sincronizează între dispozitivele dvs.
- Reporniți dispozitivele
Afișați toată lista dvs. de lecturi în Safari
Afișați (sau ascundeți) lista dvs. de lectură pe un iPhone, iPad sau iPod
- Alegeți pictograma Marcaj din opțiunile meniului
 Atingeți pictograma marcaj din meniul Safari
Atingeți pictograma marcaj din meniul Safari - Atingeți pictograma listei de citire (pereche de ochelari)
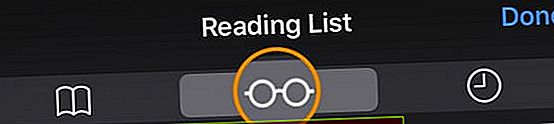 Alegeți butonul listei de citire (pereche de ochelari de vedere)
Alegeți butonul listei de citire (pereche de ochelari de vedere) - Derulați în partea de jos și alegeți Afișare totală (sau atingeți Afișare necitită pentru a afișa numai articolele care nu au fost deja recenzate)
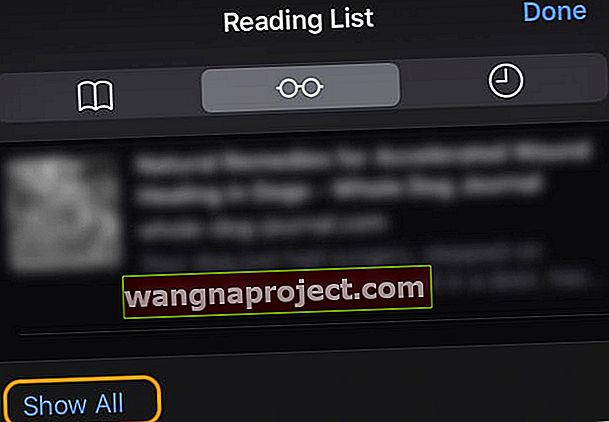 Apăsați Afișare toate pentru a vizualiza toate articolele din lista dvs. de lecturi, inclusiv articolele deja citite
Apăsați Afișare toate pentru a vizualiza toate articolele din lista dvs. de lecturi, inclusiv articolele deja citite
Afișați (sau ascundeți) lista de lecturi pe un Mac
- Asigurați-vă că Safari afișează Bara laterală atingând pictograma sa din bara de instrumente de sus
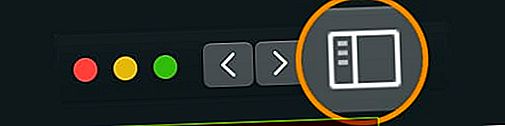
- Atingeți pictograma Listă de lecturi (o pereche de ochelari de vedere) din partea de sus a barei laterale
- Chiar sub pictograma listei de lecturi, atingeți butonul Toate (sau atingeți necitit pentru a afișa numai articolele pe care nu le-ați recenzat niciodată)
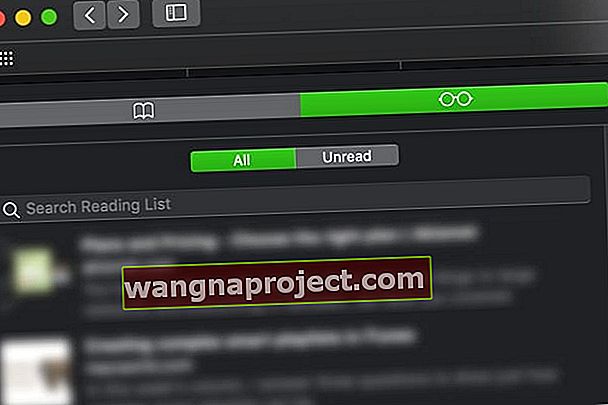
- Dacă nu vedeți butonul Toate, extindeți bara laterală pentru a ocupa mai mult spațiu pe ecran
- Pentru a ascunde lista de lecturi, faceți clic din nou pe pictograma Barei laterale
Verificați setările de sincronizare iCloud pentru Safari
- Pentru iDevices, atingeți Setări> ID Apple> iCloud și asigurați-vă că Safari este activat. Dacă nu, porniți
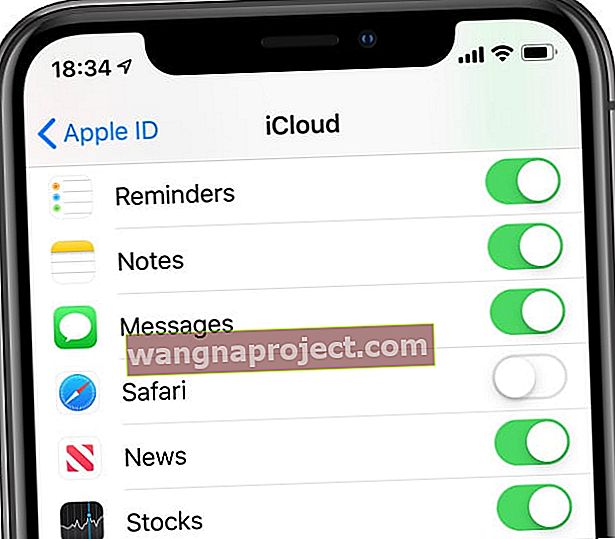 Cu sincronizarea iCloud dezactivată marcajele, listele de citire și istoricul de navigare nu sunt actualizate pe toate dispozitivele.
Cu sincronizarea iCloud dezactivată marcajele, listele de citire și istoricul de navigare nu sunt actualizate pe toate dispozitivele. - Pentru Mac-uri, alegeți Preferințe sistem> ID Apple (sau iCloud)> și verificați dacă Safari este activat. Dacă nu, bifați caseta
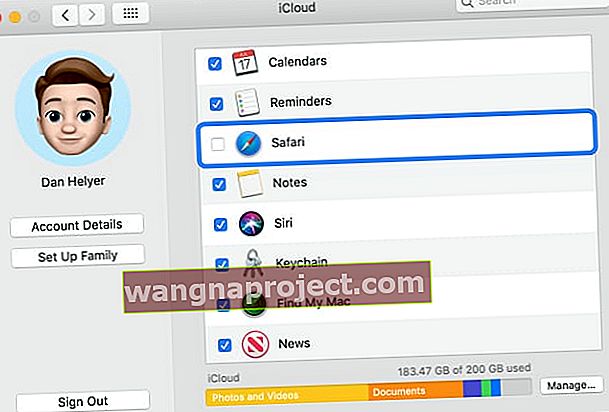 Puteți alege să sincronizați din nou Safari cu iCloud după ce ați șters cu succes istoricul și datele.
Puteți alege să sincronizați din nou Safari cu iCloud după ce ați șters cu succes istoricul și datele. - Asigurați-vă că vă conectați cu același ID Apple pe dispozitivele dvs.
Când activați Safari în iCloud, Safari vă păstrează la fel lista de lecturi pe iPhone, iPad, iPod touch și Mac.
Cu iCloud activat, Apple vă arhivează automat Lista de lecturi (și marcajele), astfel încât să le puteți restabili dintr-o versiune anterioară în orice moment.
Lista de citire Safari dispare pe iPhone, iPad sau iPod?
Forțați închiderea Safari
- Pe un iPhone X sau o versiune ulterioară, sau un iPad cu iOS 12 sau o versiune ulterioară, sau iPadOS, de pe ecranul de pornire, glisați în sus din partea de jos a ecranului și întrerupeți ușor în mijlocul ecranului. Pe un iPhone 8 sau o versiune anterioară, faceți dublu clic pe butonul Acasă pentru a afișa cele mai recente aplicații utilizate
- Glisați spre dreapta sau spre stânga pentru a găsi previzualizarea aplicației Safari
- Glisați în sus pe previzualizarea aplicației Saari pentru a închide aplicația
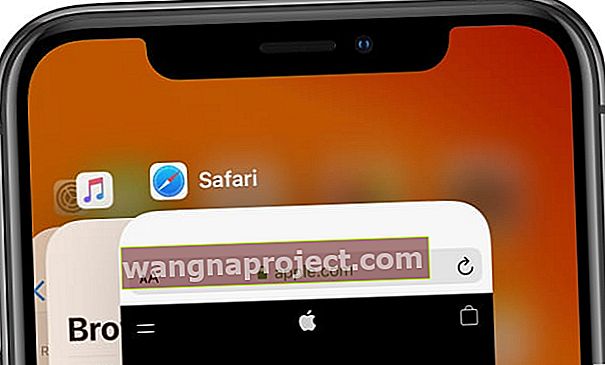 Glisați aplicațiile din partea de sus a ecranului pentru a le închide.
Glisați aplicațiile din partea de sus a ecranului pentru a le închide.
- Atingeți Setări> ID Apple> iCloud, apoi dezactivați Safari (alegeți să păstrați datele pe dispozitiv)
- Așteptați un minut
- Porniți din nou Safari în iCloud
Lista de citire Safari dispare pe Mac?
Dacă Lista de citire Safari a dispărut brusc, mai întâi încercați să reporniți computerul Mac. Dacă Lista de citire continuă să nu apară, conectați-vă la o altă rețea WiFi sau internet - vedeți dacă asta face diferența.
Golirea cache-ului Safari
- Accesați Safari> Preferințe> Avansat
- Bifați caseta pentru meniul Afișați dezvoltarea din bara de meniu
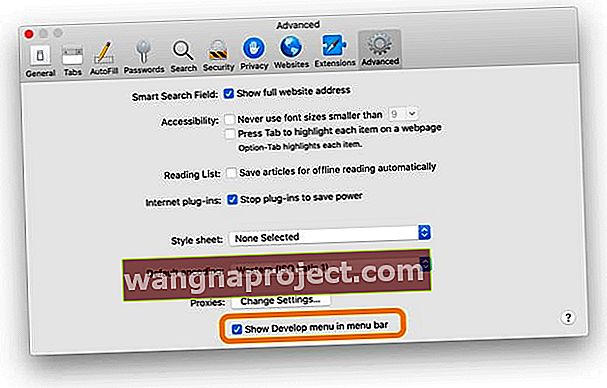
- Căutați meniul Dezvoltare în bara de meniu Safari de sus
- Faceți clic pe Dezvoltare
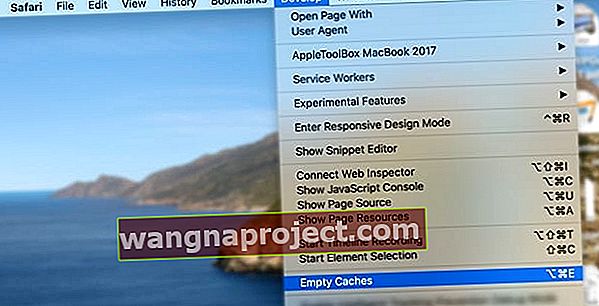
- Alegeți Golirea cache-urilor sau utilizați comanda rapidă Opțiune + Comandă + E
Ștergeți Caches.db
- Părăsiți toate aplicațiile deschise
- Mențineți opțiunea și alegeți meniul Go din meniul de sus Finder
- Selectați Biblioteca din meniul derulant
- Nu vedeți biblioteca? Consultați acest articol: Cum să vă arătați biblioteca de utilizatori în macOS Catalina, Mojave, High Sierra și Sierra
- Navigați la Bibliotecă> Memorii cache> com.apple.Safari> Caches.db
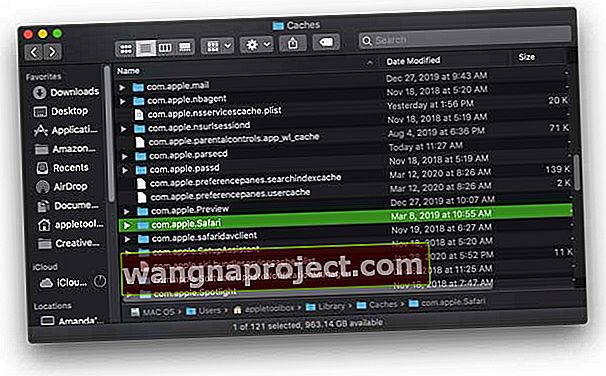
- Faceți clic dreapta pe fișierul Caches.db și selectați Mutare în coșul de gunoi

- Close Finder
- Deschideți din nou Safari și testați dacă lista de citire apare acum
Dezactivați Safari în iCloud și reporniți-l
- Părăsiți Safari
- Alegeți meniul Apple> Preferințe sistem> Apple ID (sau iCloud)
- Dezactivați Safari
- Închideți Preferințe sistem și așteptați aproximativ un minut
- Redeschide
- Meniu Apple> Preferințe sistem> ID Apple (sau iCloud)
- Activați Safari
- Deschideți din nou Safari
Restaurează din Time Machine
- Dacă utilizați Time Machine pentru a face backup pentru Mac, găsiți o copie de siguranță TM despre care știți că arăta acele Marcaje.
- Căutați și restaurați acest fișier: ~ / Library / Safari / Bookmarks.plist
Puneți la dispoziție lista de citire Safari când sunteți offline!
De asemenea, puteți modifica preferințele Safari, astfel încât lista dvs. de lectură să fie prezentă, chiar și atunci când sunteți offline.
- Deschideți Safari și alegeți Safari> Preferințe> Avansat> Listă de citire
- Alegeți Salvare articole pentru citire offline în mod automat
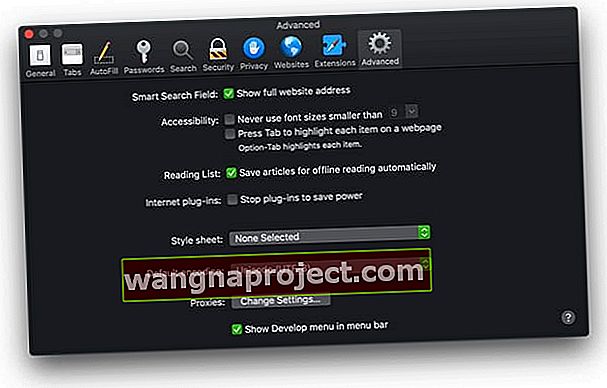
Cum să restabiliți lista de citire Safari (de asemenea, restabilește marcajele)
- Accesați site-ul iCloud
- Conectați-vă cu ID-ul și parola Apple și autentificați-vă
- Alege Setări cont
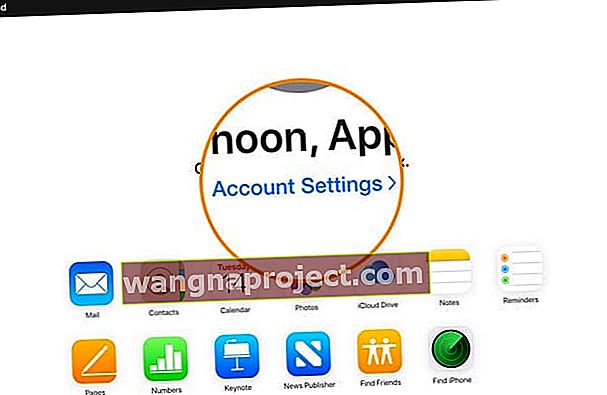
- Sub Advanced, alegeți Restore Bookmarks
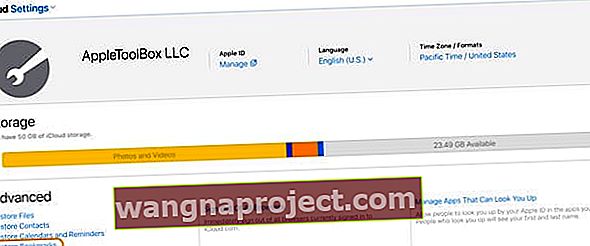
- Examinați opțiunile disponibile (derulați pentru mai multe) și faceți clic pe Restaurare pe versiunea dorită
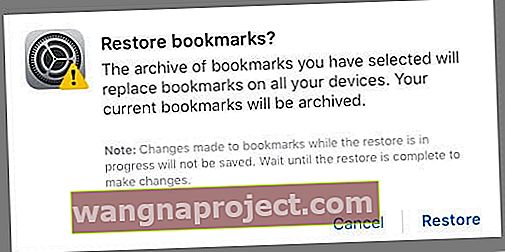
- Așteptați ca iCloud să termine restaurarea marcajelor și a listei de citire Safari
- Marcajele restaurate și lista de citire apar pe toate dispozitivele dvs. configurate pentru iCloud Safari
Sfaturi pentru cititori 
- Barry a descoperit că un lucru simplu a funcționat pentru el. În lista de lecturi, derulați cu două degete în sus sau în jos în spațiul de sub pictograma listei de lecturi (pereche de ochelari) și atingeți fila Toate sau necitite. A bătut pe All și presto, toate articolele sale din lista de lecturi lipsă au reapărut

 Atingeți pictograma marcaj din meniul Safari
Atingeți pictograma marcaj din meniul Safari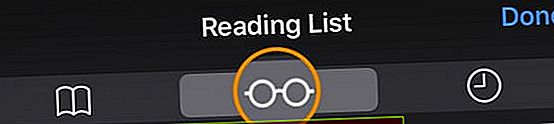 Alegeți butonul listei de citire (pereche de ochelari de vedere)
Alegeți butonul listei de citire (pereche de ochelari de vedere)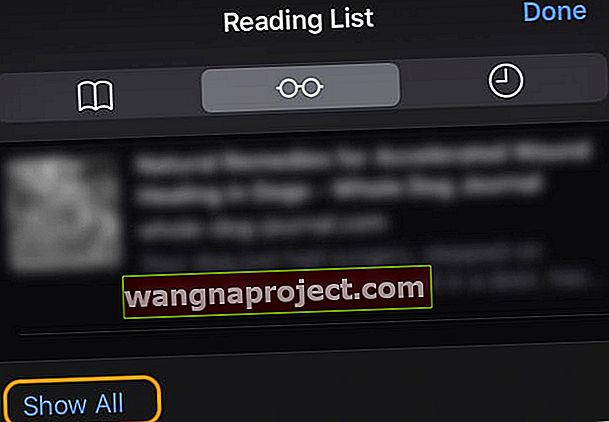 Apăsați Afișare toate pentru a vizualiza toate articolele din lista dvs. de lecturi, inclusiv articolele deja citite
Apăsați Afișare toate pentru a vizualiza toate articolele din lista dvs. de lecturi, inclusiv articolele deja citite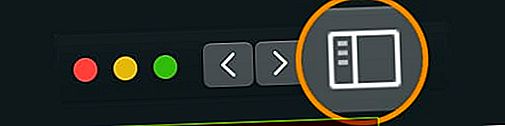
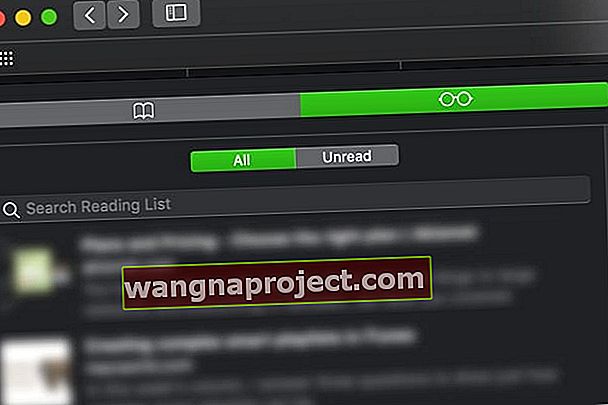
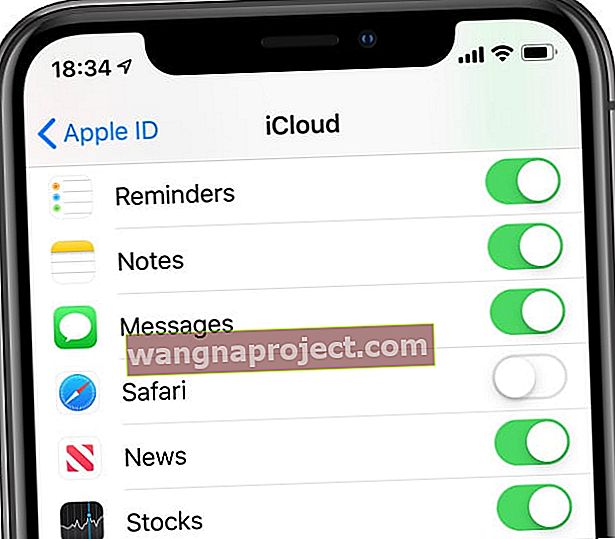 Cu sincronizarea iCloud dezactivată marcajele, listele de citire și istoricul de navigare nu sunt actualizate pe toate dispozitivele.
Cu sincronizarea iCloud dezactivată marcajele, listele de citire și istoricul de navigare nu sunt actualizate pe toate dispozitivele.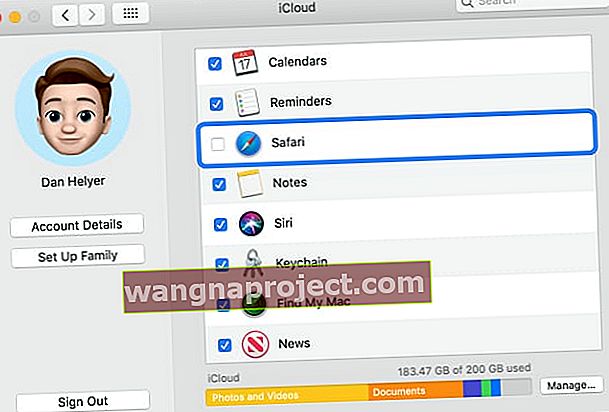 Puteți alege să sincronizați din nou Safari cu iCloud după ce ați șters cu succes istoricul și datele.
Puteți alege să sincronizați din nou Safari cu iCloud după ce ați șters cu succes istoricul și datele.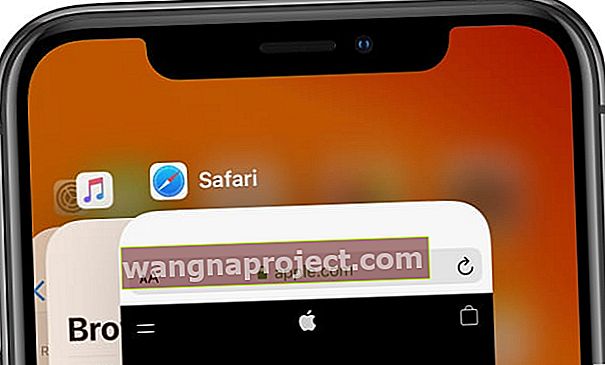 Glisați aplicațiile din partea de sus a ecranului pentru a le închide.
Glisați aplicațiile din partea de sus a ecranului pentru a le închide.