Noua aplicație Files din iOS 13 aduce multe îmbunătățiri noi față de versiunea anterioară. Nu numai că obțineți informații mai detaliate despre orice fișier atunci când utilizați aplicația, dar există noi controale disponibile în iOS 13 care fac gestionarea fișierelor o briză.
Aplicația iOS 13 și iPadOS Files oferă acum și suport pentru stocare USB externă, card SD, precum și posibilitatea de a lucra cu servere de fișiere / unități de partajare în rețea care acceptă SMB 3.0. Aplicația Fișiere a adăugat, de asemenea, noua funcție de foldere partajate cu permisiuni îmbunătățite și gestionarea privilegiilor care ajută la o mai bună colaborare.
Legate de:
În afară de aceste funcții avansate, Apple s-a concentrat și asupra modului în care utilizatorii pot face cu ușurință unele sarcini zilnice atunci când utilizează aplicația. Una dintre aceste îmbunătățiri se concentrează în jurul redenumirii fișierelor și folderelor existente.
Cum să redenumiți documente în aplicația Fișiere folosind iOS 13
Când salvați documente în fișiere din diverse surse, cum ar fi PDF din Safari etc., acestea le salvează cu numele original de descărcare. În iOS 12, nu a existat o modalitate directă de a redenumi un fișier pe iPhone atunci când utilizați aplicația Fișiere.
- Deschideți aplicația Fișiere pe iPhone
- Apăsați pe Răsfoiți în partea dreaptă jos și localizați documentul
- Apăsați lung pe o miniatură a documentului în aplicația Fișiere
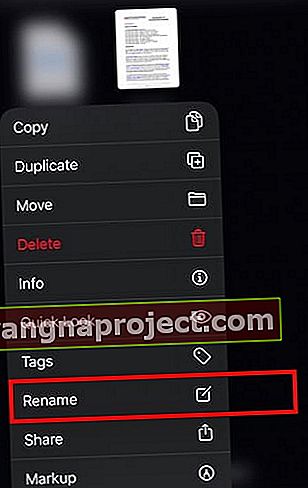 Explorați noile controale ale aplicației Fișiere în iOS 13 și iPadOS
Explorați noile controale ale aplicației Fișiere în iOS 13 și iPadOS - Alegeți „Redenumiți” din meniul contextual
- Tastați numele noului document, anulând cel vechi în caseta de text.
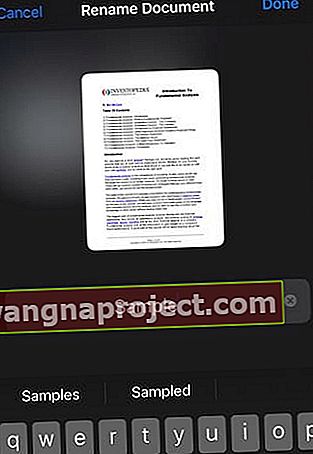 Introduceți noul nume și apăsați „Terminat”
Introduceți noul nume și apăsați „Terminat” - Atingeți Terminat odată finalizat
Este atât de simplu în iOS 13! Vechiul nume de fișier este redenumit imediat.
Redenumiți folderele în aplicația Fișiere utilizând meniul contextual
Redenumirea unui dosar în aplicația Fișiere funcționează în același mod.
Pur și simplu apăsați lung pe folderul pe care doriți să îl redenumiți și alegeți „Redenumiți” din meniul contextual pentru a începe.
 Explorați celelalte controale ale aplicației Fișier din acest meniu contextual.
Explorați celelalte controale ale aplicației Fișier din acest meniu contextual.
Un cuvânt de precauție atunci când utilizați unități externe sau USB cu iPhone sau iPad. Rețineți că formatele de fișiere acceptate cu unitățile externe sunt APFS necriptate, HFS + necriptate, FAT și exFAT.
Asigurați-vă că verificați acoperirea noastră cuprinzătoare a noii aplicații Fișiere pe iPadOS:
Sperăm că vi s-a părut util acest scurt articol. Vă rugăm să ne informați în comentariile de mai jos dacă aveți întrebări sau dacă doriți să împărtășiți un sfat preferat sau două.

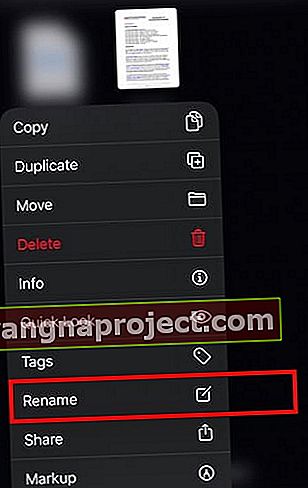 Explorați noile controale ale aplicației Fișiere în iOS 13 și iPadOS
Explorați noile controale ale aplicației Fișiere în iOS 13 și iPadOS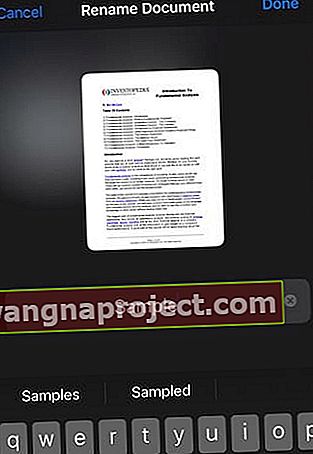 Introduceți noul nume și apăsați „Terminat”
Introduceți noul nume și apăsați „Terminat”
