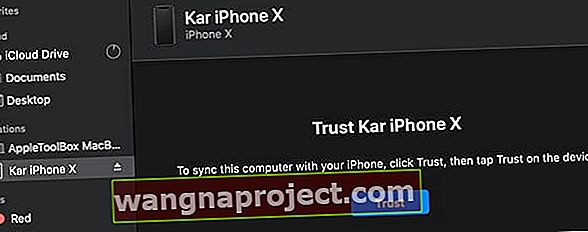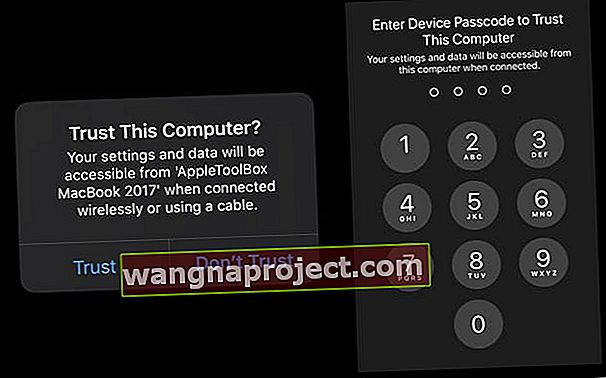Începând cu MacOS Catalina, Apple a retras iTunes și și-a înlocuit funcționalitatea cu câteva aplicații diferite: Muzică, Cărți, Podcast-uri și TV. Dar ce se întâmplă cu întreținerea și actualizarea iTunes pentru iPhone, iPad sau iPod?
Vestea bună este că puteți utiliza în continuare Mac-ul pentru a actualiza, restaura, copia de rezervă și sincroniza iPhone-ul și iPad-ul. Cu MacOS Catalina și versiunile ulterioare, este puțin diferit, deoarece folosim acum aplicația Finder pentru a face tot ce e greu!
De ce vă recomandăm (și ne place) să folosiți computerele Mac pentru a ne actualiza iPhone-urile, iPad-urile și iPod-urile
Ne actualizăm întotdeauna dispozitivele iDevices folosind Finder-ul nostru Mac (sau anterior iTunes), mai ales atunci când Apple lansează actualizările sale majore pentru iOS și iPad. Principalul motiv pentru care facem acest lucru este că Finder (iTunes) instalează întotdeauna o versiune completă complet nouă a iOS / iPadOS pe dispozitivele noastre.
Când facem actualizarea utilizând metoda over-the-air de actualizare software din aplicația Setări a dispozitivului nostru, aceasta instalează doar modificările codului - astfel majoritatea codului este preluată din versiunile anterioare de iOS. Aceasta se numește actualizare delta.
Experiența noastră și comentariile cititorilor noștri ne arată că aceste actualizări delta over-the-air provoacă o mulțime de probleme și dureri de cap pe termen lung. De aceea, actualizăm întotdeauna folosind Mac-urile noastre și aplicațiile Finder (sau iTunes)!
Pentru mai multe informații despre actualizările Finder / iTunes vs. Over-The-Air, consultați articolul nostru Cum și de ce ar trebui să actualizați iOS sau iPad OS pentru iPhone sau iPad utilizând iTunes sau Finder
Folosiți o mașină Windows? Vă întrebați ce se întâmplă cu iTunes pe Windows?
Pe scurt, nimic!
Pentru persoanele care utilizează mașini Windows, iTunes rămâne aplicația simplificată pentru actualizarea dispozitivelor dvs. iDevices. În prezent se vorbește despre o viitoare actualizare care vine pe Windows, dar pentru moment, Apple continuă să sprijine iTunes pentru Windows.
Folosiți o versiune mai veche de MacOS sau Mac OS X?
Pentru persoanele cu Mac-uri mai vechi care nu acceptă macOS Catalina și pentru persoanele care nu doresc să se actualizeze, puteți utiliza în continuare iTunes pentru a actualiza la cea mai recentă versiune de iOS și iPadOS.
Deocamdată, Apple continuă să accepte iTunes pentru Windows (toate versiunile) și pentru Mac (versiunile macOS Mojave și mai jos).
Nu sunteți încă actualizat la macOS Catalina?
Dacă doriți să actualizați la macOS Catalina și intenționați să vă actualizați iOS sau iPadOS utilizând aplicația Finder Mac, vă recomandăm mai întâi să faceți backup bibliotecii iTunes. Faceți acești pași înainte de actualizarea la macOS Catalina.
Cum să vă actualizați iPhone-ul, iPad-ul sau iPod-ul folosind aplicația Finder pentru Mac
- Porniți mai întâi computerul Mac
- Atingeți Preferințe sistem> Actualizare software
 Bifați caseta pentru a vă actualiza automat computerul.
Bifați caseta pentru a vă actualiza automat computerul. - Dacă există o actualizare macOS, efectuați mai întâi această actualizare înainte de a vă actualiza iPhone-ul, iPad-ul sau iPod-ul
- Conectați-vă iPhone-ul, iPad-ul sau iPod-ul la Mac
- Dacă vedeți un mesaj pe iDevice pentru a „debloca iPad-ul pentru a utiliza accesorii”, atingeți iDevice și introduceți ID-ul feței, ID-ul tactil sau codul de acces pentru a ajunge la ecranul de pornire

- Când conectați un dispozitiv pentru prima dată la Mac-ul dvs. după actualizarea la macOS Catalina, vi se cere să aveți încredere în dispozitiv
- Faceți clic pe butoanele de încredere de pe ambele dispozitive (Mac și iDevice)
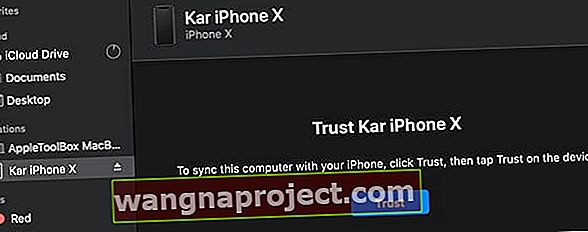
- Introduceți codul de acces al dispozitivului pe dispozitivul dvs. pentru a confirma relația de încredere
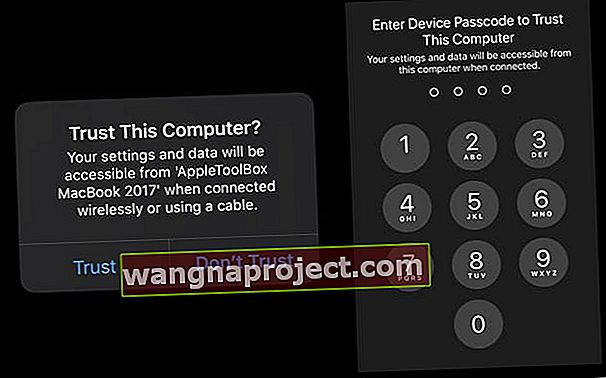
- Faceți clic pe butoanele de încredere de pe ambele dispozitive (Mac și iDevice)
- Deschideți aplicația Finder pe Mac (cel mai simplu mod de a găsi este în Dock)

- Căutați iDevice-ul dvs. în bara laterală stângă a Finderului, sub rubrica Locații

- Dacă iPhone-ul, iPad-ul sau iPod-ul dvs. nu apar, deconectați-l de pe computerul Mac și conectați-l din nou
- Selectați-l pentru a vedea informațiile panoului de detalii în fila General

- Vă recomandăm mai întâi să faceți backup dispozitivului, utilizând Backup acum
- Pentru a vă actualiza dispozitivul la cele mai recente iOS sau iPadOS, atingeți butonul Verificați actualizarea din fila General

- Faceți clic pe Descărcare și actualizare
- Dacă vi se solicită, introduceți parola
- Dacă nu vă cunoașteți parola, consultați articolul nostru
- Finder actualizează iPhone, iPad sau iPod touch la cea mai recentă versiune de iOS utilizând actualizarea completă (nu delta)
Ce mai face Finder pentru iPhone, iPad sau iPod?
Finder face aproape tot ceea ce a făcut iTunes pentru dispozitivul tău iDevice!
Gestionați-vă iDevice, faceți backup, criptați copiile de rezervă și restaurați cu Finder
De fiecare dată când vă conectați iPhone-ul, iPad-ul sau iPod-ul, deschideți-l în bara laterală a aplicației Finder. Folosind Finder, puteți să faceți backup, să actualizați, să restaurați și să vă gestionați dispozitivul.
În plus, îți poți sincroniza muzica, filmele, emisiunile TV, podcast-urile, cărțile, cărțile audio, fișierele și fotografiile (dacă nu folosești iCloud Photos) cu Finder.
Tot ce trebuie să faceți pentru a activa sincronizarea este să atingeți fiecare categorie, să alegeți opțiunile de sincronizare cu o bifă și să atingeți butonul mare de sincronizare din partea de jos a ferestrei Finder iDevice, lângă graficul de stocare.
Un lucru nu face Finder
Spre deosebire de versiunile anterioare de iTunes, Finder nu include o caracteristică care vă permite să vă rearanjați aplicațiile iPhone, iPad sau iPod pe diferite ecrane de pornire sau foldere de pe dispozitiv.
Această caracteristică a fost eliminată în versiunile ulterioare de iTunes și nu revine în macOS Catalina.
Pentru a rearanja aplicațiile în iOS 13+ și iPadOS, există o nouă opțiune Q Acțiuni rapide numită Rearanjați aplicațiile. Veți vedea această opțiune când apăsați lung aplicațiile sau folderele de pe ecranul de pornire.
Acțiunile rapide sunt similare acțiunilor 3D Touch, dar nu necesită ca ecranul să aibă tehnologia de sensibilitate la presiune încorporată. Pentru a accesa Acțiuni rapide, țineți apăsată pictograma aplicației sau pictograma folder pentru a efectua rapid acțiuni specifice aplicației sau folderului.

 Bifați caseta pentru a vă actualiza automat computerul.
Bifați caseta pentru a vă actualiza automat computerul.