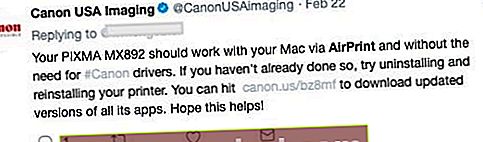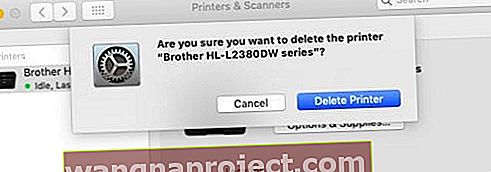Vedeți eroarea „Nu s-au găsit imprimante AirPrint” după actualizarea iOS-ului sau schimbarea pe un iPhone, iPad sau iPod Touch nou sau diferit? Dacă da, nu ești singur. În fiecare zi, vedem cititorii care se plâng de problemele AirPrint!
Mai mult de câțiva dintre cititorii noștri raportează că nu pot imprima pe o imprimantă compatibilă cu AirPrint. Și atunci când încearcă să imprime, primesc mesajul: „Nu s-au găsit imprimante AirPrint”.
Din păcate, acest mesaj este o plângere de eroare obișnuită și apare mai des decât oricine dorește să recunoască.
Urmați aceste sfaturi rapide pentru ca AirPrint să funcționeze astăzi pe iPhone sau iPad
- Verificați dacă imprimanta dvs. acceptă AirPrint prin informațiile producătorului
- Utilizați configurarea WiFi de pe imprimantă și încercați un asistent WiFi dacă este disponibil. Va trebui să reintroduceți parola pentru rețeaua / rețelele dvs. WiFi, așa că aveți-le la îndemână înainte de a iniția orice asistent sau asistență la configurare
- Asigurați-vă că activați setarea Bonjour pe imprimantă. Dacă setarea respectivă este dezactivată, nu puteți imprima prin Apple AirPrint
- Verificați dacă routerul dvs. acceptă pachetele Bonjour
- Asigurați-vă că computerul sau dispozitivul dvs. ȘI imprimanta se conectează la aceeași rețea WiFi
- Atingeți WiFi în Centrul de control, așteptați 10 secunde și apăsați-l din nou
- Schimbați setarea lățimii de bandă WiFi iDevice de la 2,4 GHz la 5 GHz sau versete (de la 5 GHz la 2,4 GHz)
- Dezactivați modul avion și activați Bluetooth
- Actualizați setările DNS la 8.8.8.8 și 8.8.4.4 (DNS public Google) sau alt DNS public
- Dezactivați orice firewall în timpul imprimării
- Instalați aplicația de imprimare a producătorului și încercați să imprimați folosind-o din Foaia de distribuire
Regula Golden AirPrint
Mai întâi, asigurați-vă că nu tipăriți dintr-o rețea publică. AirPrint nu este acceptat prin intermediul rețelelor publice fără fir (de exemplu, Wi-Fi public sau hotspoturi). Deci, veți vedea întotdeauna „Nu s-au găsit imprimante AirPrint” atunci când încercați să imprimați prin WiFi public.
Dispozitivul iDevice (iPad, iPhone sau iPod touch) și imprimantele dvs. trebuie să se conecteze la aceeași rețea wireless 802.11.
AirPrint folosește Bonjour, rețeaua de configurare zero a Apple, pentru a descoperi automat imprimanta fără fir prin rețeaua dvs. locală.
Rețelele publice fără fir, cum ar fi hotspoturile WiFi, conexiunile Bluetooth sau conexiunile de date celulare nu acceptă AirPrint.
Verificați specificațiile când nu obțineți imprimante AirPrint
Verificați dacă iDevice dvs. îndeplinește următoarele cerințe pentru a imprima cu AirPrint
- Un Apple iPad, iPhone sau iPod Touch care rulează iOS 4.2 sau o versiune ulterioară
- Apple preinstalează AirPrint pe orice dispozitiv cu iOS 5 și versiuni ulterioare
- iOS 4.2 instalează AirPrint ca o actualizare
- Nu toate caracteristicile sunt compatibile cu toate dispozitivele Apple
- AirPrint și multitasking sunt disponibile pe iPad (toate modelele), iPhone (3GS sau o versiune ulterioară) și iPod touch (a treia generație sau o versiune ulterioară)
Verificați dacă aplicația dvs. acceptă AirPrint
- Majoritatea aplicațiilor native Apple acceptă AirPrint, inclusiv Safari, Mail, Photos și iWorks. Și multe aplicații terțe disponibile în magazinul de aplicații acceptă și AirPrint
- Pentru a verifica dacă o aplicație acceptă AirPrint
- Încercați să imprimați din aplicație atingând pictograma Acțiune. Atingeți Imprimare pentru a imprima cu AirPrint
- Dacă apare pictograma NO Action sau butonul Print, aplicația respectivă nu acceptă AirPrint în acest moment
Confirmați că imprimanta dvs. are AirPrint
Apoi, verificați dacă imprimanta dvs. are incorporat AirPrint. Verificați manualul sau site-ul web al imprimantei pentru a vă asigura că imprimanta dvs. vine cu AirPrint. Alternativ, verificați site-ul web Apple pentru AirPrint pentru a vă asigura că imprimanta dvs. este listată.
AirPrint nu este compatibil cu produsele mai vechi și nu există nicio soluție care să permită compatibilitatea cu imprimantele mai vechi.
Asigurați-vă că routerul redirecționează pachetele Bonjour
Nu toate routerele wireless acceptă Bonjour sau toate caracteristicile Bonjour. Deoarece Bonjour este metoda implicită pentru descoperirea imprimantelor într-o rețea, asigurați-vă mai întâi că routerul dvs. wireless acceptă Bonjour.
Verificați specificațiile sau documentația de asistență pentru routerul dvs. sau contactați producătorul routerului pentru a vă asigura că routerul dvs. acceptă Bonjour. De asemenea, trebuie să accepte redirecționarea pachetelor Bonjour.
- Dacă routerul dvs. nu acceptă Bonjour , utilizați un router care acceptă Bonjour sau adăugați imprimanta la lista de imprimante folosind fila IP și adresa IP a imprimantei.
Tipărirea fină
De asemenea, asigurați-vă că ați selectat numele corect al imprimantei. Este adesea greu să distingi imprimantele dacă aveți mai multe imprimante de același producător. Deci, verificați numerele și numele exacte ale modelului.
Și încă ceva, AirPrint nu va funcționa dacă iDevice-ul dvs. este conectat direct la imprimantă utilizând WiFi Direct în loc de router sau punct de acces .
După ce confirmați că imprimanta vă transmite Bonjour, are AirPrint și că utilizați numele corect al imprimantei, urmați sfaturile de mai jos.
Verificați mai întâi lucrurile simple
- Asigurați-vă că imprimanta are hârtie în tavă și că cerneala sau tonerul imprimantei nu sunt goale
- Asigurați-vă că imprimanta este pornită. Dacă imprimanta este pornită, opriți-o și porniți-o din nou pentru a vedea dacă acel simplu pas rezolvă problema.
- Verificați dacă nu există mesaje de eroare pe panoul de control al imprimantei
- Amintiți-vă că imprimantele WiFi necesită adesea câteva minute pentru a se alătura rețelelor WiFi după ce pornesc. Deci, înainte de a începe, verificați dacă imprimanta dvs. este conectată la rețeaua WiFi înainte de a încerca să imprimați
- Dacă utilizați imprimante Canon, verificați cea mai recentă actualizare
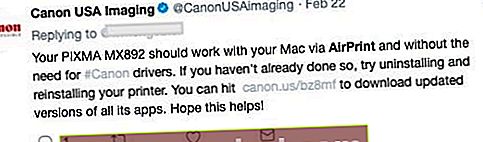
Sfaturi pentru remedierea „Nu s-au găsit imprimante AirPrint”.
- Mutați routerul mai aproape de imprimantă, dar nu mai puțin de 1,8 metri de router. Și verificați dacă alte obiecte de uz casnic de zi cu zi, cum ar fi microundele, monitoarele pentru bebeluși și telefoanele fără fir, nu sunt în apropiere. Acestea interferează adesea cu semnalul dvs. wireless
- Asigurați-vă că imprimanta activată AirPrint se conectează la aceeași rețea Wi-Fi ca dispozitivul iOS. Rețineți că imprimantele Wi-Fi pot dura câteva minute pentru a vă conecta la o rețea Wi-Fi
- Rețelele celulare nu acceptă în prezent AirPrint
- Asigurați-vă că modul Avion este OPRIT
- Asigurați-vă că iDevice rulează cea mai recentă versiune de iOS și că imprimanta are cea mai recentă versiune de firmware instalată.
- Verificați dacă imprimanta dvs. nu a fost oprită fără fir
- Dacă este dezactivat, apăsați butonul fără fir de pe imprimantă pentru al porni din nou.
- Încercați să comutați iPhone-ul sau altă setare a lățimii de bandă WiFi iDevice de la 2,4 GHz la 5 GHz sau versete (de la 5 GHz la 2,4 GHz)
- Dacă nu sunteți sigur cum să verificați această setare, contactați furnizorul de servicii de internet (ISP)
- Opriți și reporniți iDevice. Opriți și reporniți imprimanta
- Opriți ambele routerul și modemul, așteptați 30 de secunde și porniți din nou ON
- Dezactivați Bluetooth și încercați să imprimați
- Asigurați-vă că AirPrint este activat în setările imprimantei . Verificați manualul imprimantei pentru acest lucru
- Dacă aveți computere conectate prin Ethernet la rețeaua dvs. printr-un router / modem, închideți computerele respective. Cu computerul sau computerele oprite, încercați din nou AirPrint
- Schimbați setarea Protocoale de imprimare pe Internet (IPP) de la Dezactivat la Activat pentru a face imprimanta găsită prin AirPrint
- IPP (Internet Printing Protocol) se găsește de obicei sub submeniul Setări avansate al imprimantei
Când opriți dispozitivele, încercați să scoateți routerul și imprimanta wifi de la sursa de alimentare și așteptați 30 de secunde. Apoi conectați-l și încercați din nou.
Dacă încă nu primiți imprimante AirPrint
- Găsiți setările DNS ale imprimantei și introduceți 8.8.8.8 pentru primul DNS și 8.8.4.4 pentru al doilea DNS
- Unele imprimante revin la setările implicite după o actualizare a firmware-ului
- De exemplu, dacă utilizați o imprimantă HP, asigurați-vă că setările IPP (Internet Printing Protocol) sunt activate pentru imprimanta de rețea dacă ați configurat imprimanta ca imprimantă IP
- Verificați paravanul de protecție al routerului (sau paravanul de protecție al software-ului pe Mac-ul dvs.) și lăsați AirPrint să-l traverseze folosind porturile 9100, 139, 515, 631, 5393.
- Sau dezactivați temporar firewall-ul și vedeți dacă acest lucru rezolvă problema
- Setați adresa IP a imprimantei la FIX sau STATIC . Consultați manualul imprimantei pentru instrucțiuni pentru modelul dvs. de imprimantă.
- DHCP reasignează adesea adresa IP a imprimantei atunci când IP-ul imprimantei este setat la DINAMIC
Verificați configurația rețelei imprimantei
- Găsiți adresa IP a imprimantei dvs. imprimând o pagină de configurare a rețelei (consultați manualul imprimantei).
- Pentru instrucțiuni despre tipărirea unei pagini de configurare a rețelei, accesați site-ul de asistență pentru clienți al producătorului imprimantei. Tastați modelul imprimantei, apoi căutați documentul pentru a „tipări o pagină de configurare”.
- Verificați tipul de conexiune activă în secțiunea Informații generale din acest raport. Tipul de conexiune ar trebui să fie Wireless.
- Verificați starea în secțiunea 802.11 Wireless din raport. Starea ar trebui să fie Conectat. Adresa IP a imprimantei se afișează, de asemenea, în secțiunea 802.11 a raportului pentru conexiuni wireless active.
- Asigurați-vă că numele de rețea (SSID) din raport este același cu numele rețelei fără fir pentru imprimanta dvs. din rețea.
Verificați dacă AirPrint este activat
- Deschideți serverul web încorporat (EWS) și apoi asigurați-vă că AirPrint este activat
- Imprimați pagina de configurare a rețelei pentru a obține adresa IP a imprimantei necesară pentru a vizualiza pagina web EWS. Pentru instrucțiuni despre imprimarea unei pagini de configurare a rețelei, accesați site-ul de asistență pentru clienți al producătorului imprimantei. Tastați modelul imprimantei și apoi căutați documentul pentru a „imprima o pagină de configurare”.
- Găsiți adresa IP a imprimantei în pagina Configurare rețea
- Pe orice computer, deschideți un browser de Internet
- Tastați adresa IP a imprimantei în bara de adrese a browserului și apoi apăsați Enter
- Asigurați-vă că introduceți adresa IP în caseta de adresă a browserului de internet. Dacă este introdus într-o casetă de căutare a barei de instrumente sau într-un motor de căutare, EWS nu se deschide
- Dacă în browserul de internet se afișează un certificat de securitate a site-ului web, faceți clic pe Continuare
- Se deschide pagina de informații EWS pentru imprimantă
- Faceți clic pe fila Setări
- Faceți clic pe Securitate, apoi pe Setări administrator
- Sub Setări rețea, selectați AirPrint, dacă nu este deja selectat, apoi faceți clic pe Aplicare
- Reporniți imprimanta și încercați AirPrinting
Și amintiți-vă că rețelele publice fără fir (de exemplu, hotspoturile Wi-Fi publice) și datele mobile / celulare nu acceptă AirPrint!
Imprimanta întreruptă, opțiunea sigură a eșuat cu Airprint, cum se remediază
Recent, unii utilizatori au raportat probleme cu Airprint care au fost legate de „Secure Option”. Această problemă nu a afectat utilizatorii de iPhone sau iPad, dar a creat inconveniente pentru utilizatorii care și-au actualizat recent iMac sau MacBook la macOS Mojave.
Dacă funcționarea dvs. Airprint eșuează și vedeți mesajele „Printer Paused” sau opțiunea Secure eșuează la conectarea la imprimanta Airprint, iată câțiva pași care ar trebui să vă ajute.
Mai întâi ștergeți conexiunea de imprimantă de pe MacBook.
- Faceți clic pe > Preferințe sistem> Imprimante
- Selectați imprimanta din listă și alegeți „-” din stânga. Confirmați să ștergeți imprimanta.
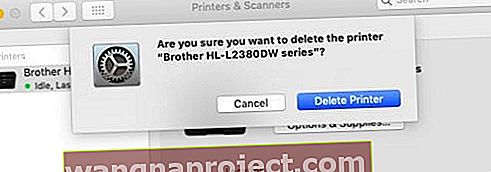
- Porniți computerul Mac și reinstalați imprimanta prin Preferințe sistem> Imprimante> Adăugare imprimantă
- Când adăugați imprimanta, în partea de jos, dacă vedeți opțiunea Utilizare: imprimare sigură, schimbați-o în numele imprimantei în loc de Airprint.
- Reporniți MacBook-ul și vedeți dacă problema este rezolvată
Opțiunea sigură eșuează de obicei în unele tipuri de imprimante Dell și HP Printers care spun „date de acces pentru criptare expirate”. Acest lucru se datorează probabil unui certificat de securitate care trebuie actualizat.
HP Airprint nu funcționează, ar putea fi legat de o actualizare Apple?
Dacă HP AirPrint nu funcționează după o recentă actualizare iOS sau macOS și ați urmat sfaturile de bază pentru depanare, inclusiv resetarea Wi-Fi-ului, repornirea imprimantei și actualizarea acesteia cu cel mai recent firmware, iată câteva lucruri suplimentare de căutat.
Acest lucru este legat în principal de problema „ acreditării de criptare expirate ” atunci când utilizați HP Airprint. Această problemă a creat probleme recent.
- Pe imprimanta dvs. HP, accesați ecranul meniului și navigați la „Administrare – Rețea - Ethernet - Securitate – Resetare securitate – Da”. Acțiunea Reset Security rezolvă această problemă
- Schimbarea numelui implicit al imprimantei din „Airprint” în numele imprimantei în timp ce adăugați imprimanta rezolvă și această problemă, așa cum este descris în secțiunea anterioară.
În cele din urmă, căutați cele mai recente actualizări ale firmware-ului universal HP Printer pe site-ul Apple și mențineți firmware-ul actualizat și vedeți dacă vă rezolvă problema HP Airprint.
Probleme legate de conexiunea imprimantei iPhone la HP, sfaturi suplimentare
HP Officejet Pro este o imprimantă multifuncțională foarte populară pe care mulți utilizatori Apple o folosesc în viața de zi cu zi.
Iată câteva sugestii de luat în considerare dacă aveți probleme de conexiune între imprimanta dvs. iPhone și HP. Aceste sfaturi necesită evaluarea setărilor imprimantei dvs. și concentrarea asupra semnificației adreselor IP pe care le vedeți pe ecran .
- Asigurați-vă că imprimanta este conectată direct la priza de perete în loc de protecția la supratensiune la depanare.
- Faceți clic pe pictograma Wireless de pe afișajul meniului Printer
- Dacă nu sunteți conectat la rețeaua dvs. Wi-Fi, faceți clic pe roată, setările wireless și Configurare wireless pentru a conecta imprimanta la rețeaua dvs. wireless.
- Dacă adresa IP a imprimantei începe cu „ 169.254 ”, aceasta ar însemna că există o problemă cu routerul dvs. Wi-Fi. Poate fi necesar să reporniți routerul sau să aplicați cel mai recent upgrade la router și să reporniți
- Dacă adresa IP a imprimantei începe cu „ 192.168” sau „10” , aceasta înseamnă că imprimanta dvs. HP este conectată cu succes la rețeaua dvs. În acest caz, vă recomandăm să reporniți iPhone-ul sau iPad-ul și să resetați setările de rețea pe dispozitivul iOS și să încercați din nou.
HP Airprinter tipărește numai fotografii. Fără pagini web sau e-mailuri Imprimare
Pentru utilizatorii care au făcut upgrade la imprimante all-in-one, cum ar fi HP Officejet 7612, o problemă obișnuită care apare uneori este că imprimanta dvs. imprimă numai fotografii de pe iPhone sau iPad.
Pur și simplu nu imprimă nimic altceva. E-mailurile sau paginile dvs. web nu ajung niciodată la imprimantă.
Această problemă se întâmplă din cauza unei anumite configurații a imprimantei și nu este legată de actualizarea dispozitivului dvs. Apple sau iOS.
Dacă vedeți că se întâmplă această problemă, va trebui să accesați setările imprimantei și să activați imprimarea partajată .
Odată activat, veți putea folosi iPhone-ul sau iPad-ul dvs. pentru a imprima toate tipurile de conținut pe HP Airprint în loc de doar fotografii.
Cum să resetați sistemul de imprimare AirPrint pe MacBook
Dacă problemele dvs. de Airprint apar în principal pe MacBook sau iMac,
Încercați și resetați sistemul de imprimare și vedeți dacă vă ajută. Iată cum o puteți face în trei pași simpli.
- Faceți clic pe > Preferințe sistem> Imprimante și scanere
- Ținând apăsată tasta de control de pe computerul Mac, faceți clic pe oricare dintre imprimantele listate în stânga
- Alegeți „Resetare sistem de imprimare” din meniu

- Reporniți computerul Mac
rezumat
Nu este distractiv când imprimantele noastre AirPrint încetează brusc să funcționeze. Am prezentat ce știm și ce am învățat de la dvs., cititorii noștri.
Sperăm că unul dintre aceste sfaturi va funcționa pentru dvs.
Dacă știți un mod de a face AirPrint să funcționeze din experiența dvs., vă rugăm să o împărtășiți în secțiunea noastră de comentarii. Ne place să adăugăm mai multe sfaturi în articolele noastre, așa că beneficiem cu toții de transpirația și echitatea în timp a altora.
Sfaturi pentru cititor pentru imprimante AirPrint găsite
- Pentru probleme de imprimantă Epson, Christine recomandă descărcarea aplicației Epson Printer Finder din App Store
- Unul dintre cititorii noștri a constatat că oprirea modului avion pentru o vreme și apoi întoarcerea acestuia mai sigură 3 - 5 minute a rezolvat această problemă. Mulțumim pentru soluție, Jenni!
- Încercați să folosiți o aplicație de la producătorul imprimantei. După ce deschideți documentul pe care doriți să-l imprimați, trimiteți fișierul respectiv pentru a imprima din aplicația imprimantei folosind butonul Partajare, apoi în Foaia partajare alegeți caracteristica Deschidere în (aplicația imprimantei)
- Am intrat în configurarea WiFi și am folosit expertul WiFi pentru a reinstala parola. Acum, imprimanta mea apare pe iPhone
- Trapper a descoperit că trebuie să activeze Multicast pe routerul său înainte ca AirPrint să poată funcționa. Locația opțiunilor Multicast în meniurile de administrare ale routerului dvs. depinde de producător. Deci, verificați cu ei dacă nu găsiți aceste setări!
- Găsiți Setări de rețea> Bandă largă> Conexiune la Internet> Configurare avansată> Configurare RIP și Multicast> Multicast și setați-l la IGMP v1 / IGMP v2 / IGMP v3
- Accesați Setări de rețea> Rețea la domiciliu> și setați IGMP Snooping la „Dezactivat”.
- Găsiți Setări rețea> Fără fir> General> Setări rețea fără fir> și setați Redirecționare îmbunătățită Multicast la „Activat”.
- Majoritatea routerelor au nevoie de multicast sau UPnP activat și / sau proxy IGMP dezactivat, pentru a funcționa. Când consultați Opțiunile Multicast, verificați următoarele:
- Activați Multicast în setările firewall-ului
- Activați (activați) Multicast pe interfețe LAN, WLAN
- Permiteți (activați) regulile de acces la firewall de la LAN la zonele Multicast
- Creați 2 politici de asistență IP pentru NetBIOS de la WLAN la LAN și pentru DNS de la LAN la subrețele WLAN și invers
- Dennis a primit imprimantele No AirPrint găsite pe cele două iPhone 6 ȘI cele două iPad-uri.
- Chiar dacă aplicația sa Epson iPrint de pe toate cele patru dispozitive putea vedea imprimanta Epson fără fir și raporta starea acesteia.
- Dennis a reușit să vadă și adresa IP atribuită imprimantei. Dar există și o filă manuală în Epson iPrint pe aceste dispozitive.
- A atins manual și apoi a introdus manual adresa IP. Acesta a identificat imprimanta după nume.
- Când Dennis a intrat în Fotografii pentru a încerca imprimarea, eroarea a încetat să apară. AirPrint a văzut imprimanta și a putut imprima din nou. Bună captură Dennis!
- Și GeekyGramps raportează că, dacă aveți un router wireless cu mai multe benzi, plasați imprimanta fără fir și iPad-ul sau iPhone-ul pe aceeași lățime de bandă de frecvență a routerului.
- Și să fiți conștienți de faptul că routerele cu bandă dublă difuzează semnale pe două frecvențe diferite, 5Ghz ȘI mai vechi de 2.4Ghz.
- Imprimantele mai vechi se conectează doar la 2,4 Ghz. Routerele mai vechi sunt o singură bandă (2,4 Ghz), iar imprimarea fără fir AirPrint prin intermediul acestor rute funcționează bine.
- Din motive care ne depășesc, AirPrint nu funcționează pe unele routere dual-band. Dar vestea bună este că schimbați rapid această frecvență WiFi de pe iPad sau iPhone pe cea mai veche de 2,4 Ghz folosind meniul „Setări”.
O altă sugestie pentru cititor
- Localizați adresa web încorporată a imprimantei imprimând foaia de informații a imprimantei
- Introduceți adresa web respectivă ca adresă URL într-un browser
- Aceasta deschide site-ul serverului web încorporat al imprimantei
- Schimbați setarea Rețea> IPv4 la „IP manual” (alegând „selectați o adresă IP manuală”) și „Server DNS manual”.
- Introduceți 8.8.8.8 și 8.8.4.4
- În Setări avansate> Setări de rețea> Infrastructură, verificați Autentificarea WPA-PSK> Versiunea WPA> ”Automat (WPA2 sau WPA1)” și sub Criptare verificați „Automat (AES sau TKIP)”
- În Rețea> Internet Printing Protocol activez IPP
- Sub Bonjour, selectați activate Bonjour
- Verificați adresa web a routerului și vedeți dacă acesta trebuie actualizat
- Verificați dacă toate dispozitivele dvs. se află în aceeași rețea
- Opriți atât routerul (routerele), cât și imprimanta
- Așteptați 30 de minute, apoi reporniți totul
- Acum vedeți dacă puteți imprima fără fir de pe toate dispozitivele conectate
Mulțumim lui Eugene pentru că a oferit acest sfat detaliat, pas cu pas!