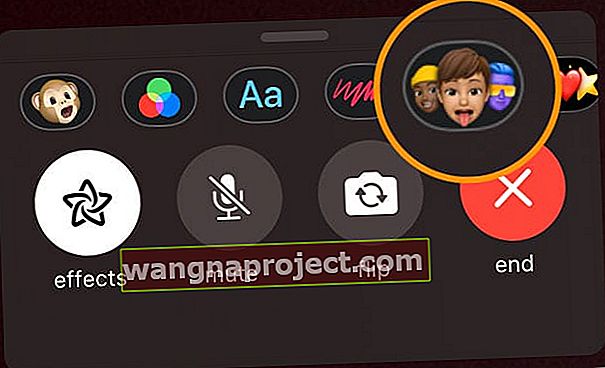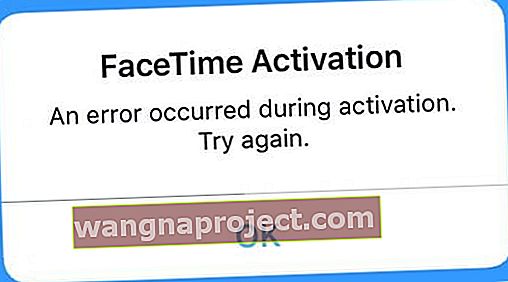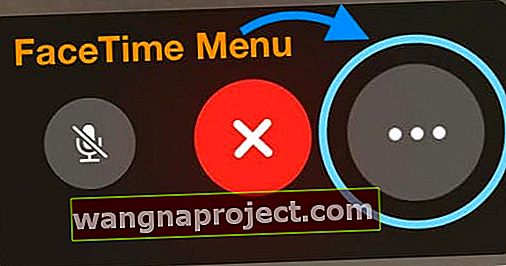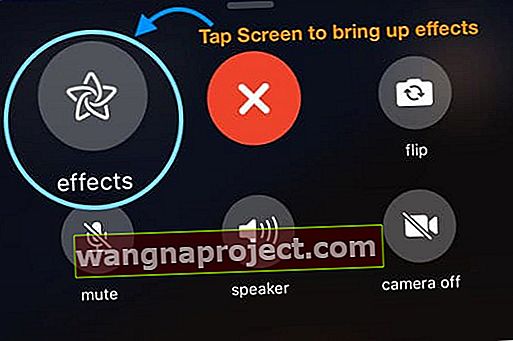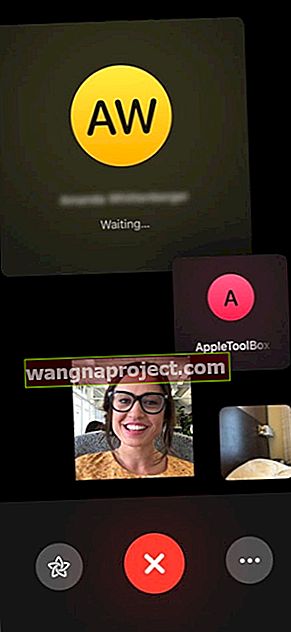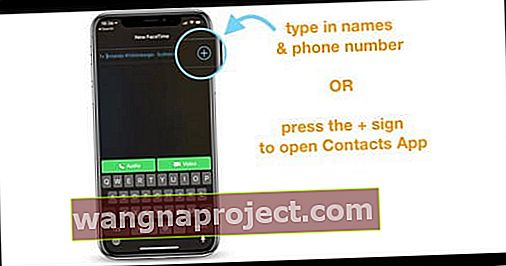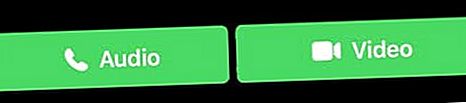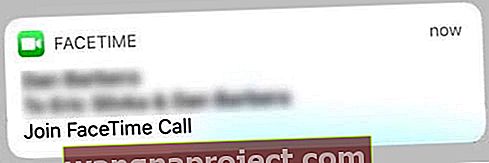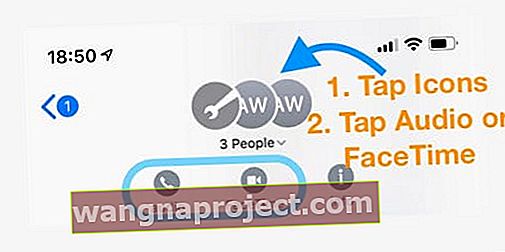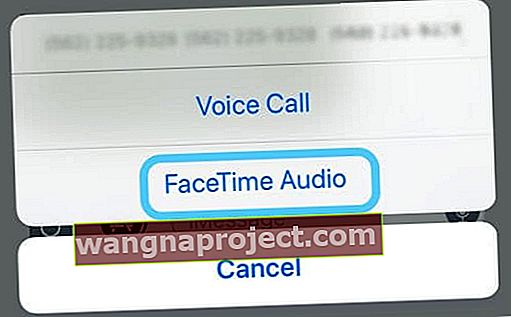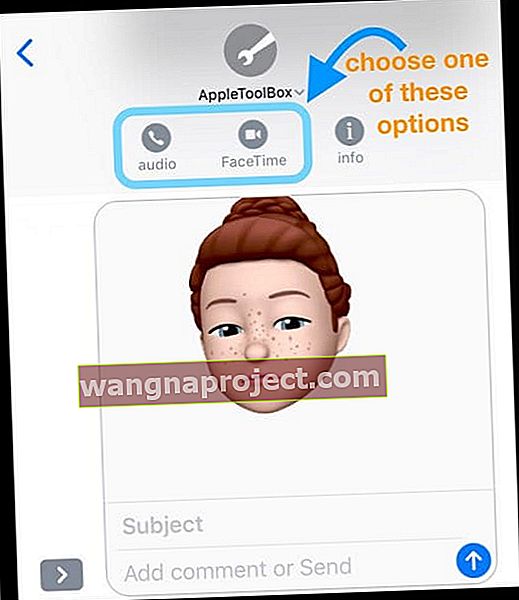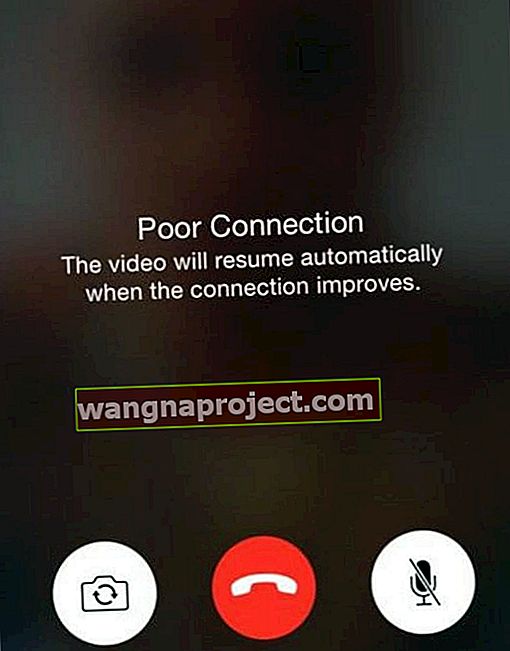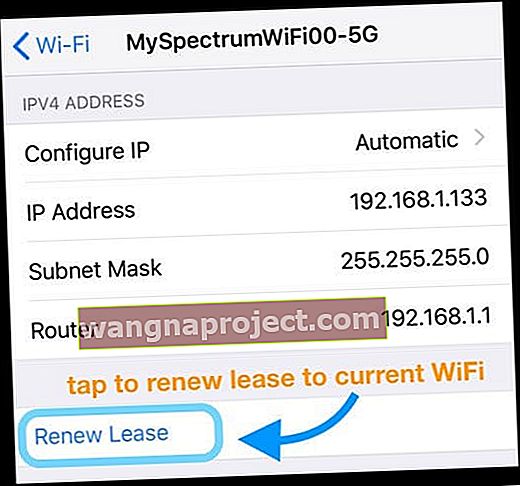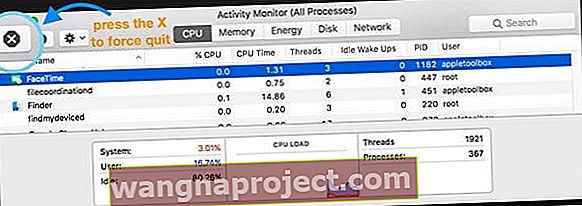FaceTime vă dă probleme sau nu funcționează după o actualizare a dispozitivului iOS sau iPadOS? Vă întrebați cum puteți face ca FaceTime să funcționeze așa cum se obișnuia? Dacă da, nu ești singur! Mai mulți cititori ne spun că, după actualizarea iOS sau iPadOS, nu pot face FaceTime să funcționeze, să efectueze apeluri sau să folosească funcții.
Încercați aceste sfaturi rapide pentru ca FaceTime să funcționeze în iOS (iOS 12 și iOS 13) și iPad OS
- Dezactivați FaceTime off așteptați 20-30 de secunde și reporniți-l
- Atingeți ID-ul Apple și deconectați-vă, apoi Conectați-vă din nou utilizând același ID Apple sau altul
- Adăugați o repornire după deconectare dacă nu funcționează la prima încercare
- FaceTime de grup necesită iOS 12.1.4 și versiuni ulterioare (inclusiv iOS 13 și iPadOS)
- Apple dezactivează permanent FaceTime de grup pentru orice dispozitive care utilizează iOS 12 până la iOS 12.1.3
- Când efectuați un apel FaceTime de grup, toți membrii apelului trebuie să utilizeze iOS 12.1.4 și versiuni ulterioare sau macOS Mojave și versiuni ulterioare
- FaceTime de grup nu funcționează cu iOS 12.1.4 și versiunile anterioare sau macOS High Sierra și versiunile ulterioare
- Resetați setările rețelei dvs. accesând Setări> General> Resetare> Resetare setări rețea
- Pentru conexiuni slabe, opriți utilizarea oricăror efecte sau Animoji / Memoji pentru a reduce povara lățimii de bandă
- Uneori, resetarea tuturor setărilor dvs. ajută la probleme cu FaceTime. Accesați Setări> General> Resetare> Resetați toate setările
- Pentru probleme cu iOS 13 sau iPadOS FaceTime blocat la „conectarea” atunci când încercați să faceți video sau audio FaceTime apelați o versiune iOS mai veche, actualizați la iOS și iPadOS versiunea 13.4.1 și mai sus (despre care Apple spune că remediază această problemă)
Ce este nou în FaceTime pentru iOS 13 și iPadOS?
FaceTime a obținut un facelift major în iOS 12, așa că, cu iOS 13 și iPadOS, Apple continuă să își dezvolte suportul pentru acele caracteristici, inclusiv opțiuni și efecte de grup FaceTime și animoji / memoji.
Dual SIM și eSIM complet acceptate în FaceTime (și iMessage)
Cu iOS 13, Apple oferă acum suport complet atât pentru numerele de telefon SIM, cât și pentru eSIM pe orice iPhone dual-SIM atât în FaceTime, cât și iMessage. 
Asta înseamnă că puteți iniția un apel FaceTime de pe oricare număr - SIM-ul fizic sau eSIM / dual SIM.
În iOS 12, un singur număr de telefon mobil ar putea fi utilizat pentru iMessage și FaceTime. Cu iOS 13, când activați o cartelă fizică SIM și eSIM (sau SIM fizică dublă, dacă este cazul), nu trebuie să selectați numărul de telefon mobil pe care doriți să îl utilizați pentru iMessage sau FaceTime din meniurile de setări respective.
Cum se activează atât numerele de telefon SIM, cât și eSIM pentru FaceTime
- Accesați Setări> FaceTime și bifați ambele numere de telefon în secțiunile „ puteți fi accesat prin FaceTime la ” și „ ID apelant ”
- Pentru iMessage, accesați Setări> Mesaje> Trimitere și primire și bifați cele două numere de telefon de la „puteți primi iMessages la și de la care puteți răspunde” și „începeți conversații noi de la”
- Reporniți dispozitivul
- Când efectuați un apel FaceTime sau trimiteți un nou iMessage, selectați doar numărul pe care doriți să îl utilizați când începeți un nou text sau efectuați un apel FT
Amintiți-vă că, în prezent, nu puteți comuta numerele de telefon atunci când începeți o conversație existentă. În mod implicit, o conversație existentă folosește numărul de telefon pe care l-ați utilizat inițial.
Noi personalizări Memoji și Animoji de utilizat în FaceTime (și în alte aplicații!)
Personalizare minunată Memoji pentru distracție FaceTime
Avem o mulțime de opțiuni de machiaj în iOS 13 și iPadOS pentru a personaliza totul, de la fard de obraz și fard de ochi la adăugarea de aparate dentare pe dinți, cu aparate dentare și chiar piercinguri pe nas, sprâncene, pleoape sau în jurul gurii. 
Și, bineînțeles, există o grămadă de coafuri noi, pălării și pălării, și o heck de mult mai multe opțiuni pentru cercei și ochelari.
Nou Animoji 
iOS 13 și iPadOS introduc trei noi caractere Animoji pe care să le folosiți în conversațiile dvs. FaceTime - mouse, caracatiță și vacă!
Animoji și Memoji vin pe dispozitive mai vechi cu stickere!
În timp ce Memoji și Animoji sunt disponibile numai pe dispozitive cu tehnologia TrueDepth de la Apple, iOS 13 oferă TOATE DISPOZITIVELE cu un cip A9 și opțiuni mai mari pentru crearea de autocolante Animoji și Memoji. Autocolantele sunt imagini statice care sunt foarte ușor de partajat!
Și cel mai bun dintre toate, puteți folosi autocolantele animoji sau memoji în FaceTime!
- Cu FaceTime deschis, atingeți butonul Efecte
- Atingeți pictograma Memoji pentru a vă deschide toate autocolantele Memoji și Animoji
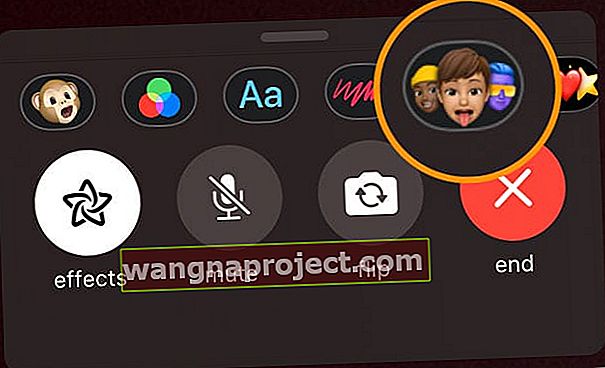
- Alegeți autocolantul animoji sau memoji pe care doriți să îl partajați în apelul FaceTime - atât!
Îmbunătățiri iOS 12+ FaceTime: FaceTime de grup și multe altele!
În anii trecuți, FaceTime a fost copilul neglijat, mai ales în comparație cu Mesaje și iMessage. Dar cu iOS 12, Apple a reproiectat complet FaceTime - arată și se simte diferit.
FaceTime de grup 
Vestea mare este că, cu iOS 12.1.4 FaceTime acceptă în cele din urmă apelurile video și audio de grup FaceTime! Am așteptat mult timp pentru această caracteristică și, cu iOS 12.1.4 și versiuni ulterioare și macOS Mojave +, în cele din urmă ajunge.
Cu FaceTime de grup, puteți efectua apeluri cu până la 32 de persoane simultan - asta e o mulțime de oameni!
Puteți începe chiar și un FaceTime de grup dintr-o conversație de grup în aplicația Mesaje!
Detectarea automată a boxelor active de la FaceTime
Folosind inteligența dispozitivelor iOS și iPadOS, FaceTime poate evidenția și mări imaginea difuzorului activ al apelului. Acest lucru îi ajută pe utilizatori să evite confuzia în timpul apelului.
Dispozitivul iDevice și iOS evidențiază automat persoana care vorbește și redimensionează oricare altul din apel pentru a da o importanță difuzorului activ.
Oamenii care ascultă apar în partea de jos a ecranului până când vorbesc. Dar o simplă atingere aduce acea persoană în fața și centrul dispozitivului.
Iată un rezumat al funcțiilor FaceTime suplimentare de pe iOS 12
- Integrare iMessage
- Porniți un apel FaceTime sau FaceTime de grup direct dintr-o conversație iMessage
- Animoji și Memoji
- Schimbă-ți fața cu Animoji sau Memoji în FaceTime când vorbești cu prietenii și familia
- Și puteți chiar să adăugați filtre live la Animoji și Memoji
- Efecte fantezie ale camerei
- Dacă vă place să utilizați efecte în aplicația camerei, sunteți sigur că vă veți bucura de ele în FaceTime și iMessage
- FaceTime acceptă acum toate acele filtre încorporate, efecte de text, forme și pachete de autocolante
- Găsiți efecte în noul meniu FaceTime
- Efectele camerei în FaceTime necesită un model iPhone 7 sau o versiune ulterioară
- Suport audio Apple Watch
- Acum putem folosi audio FaceTime pe ceasurile noastre Apple și să ne alăturăm într-un chat de grup - totul de pe ceas
- Aplicația Walkie Talkie Watch folosește și sunetul FaceTime și folosește contul FaceTime (Apple ID) pentru a conversa cu prietenii și familia
Vă lipsesc fotografiile live pentru FaceTime?
Dacă utilizați în continuare prima versiune de iOS 12, aceasta nu include Live Photos. Și chiar nu știm de ce!
Pentru a-l recupera, tot ce trebuie să faceți este să vă actualizați iOS. Orice versiune iOS 12.1.1 și mai sus și toate versiunile iPadOS reintroduc caracteristica Live Photo pentru apelurile FaceTime! 
Apelurile FaceTime nu reușesc, continuă să se deconecteze sau să înceapă imediat reconectarea?
FaceTime închide când sunteți în mijlocul unui apel? Arată că se reconectează, dar apoi nu este capabil și spune, în schimb, că apelul nu a reușit? 
Dacă observați că aplicația FaceTime nu funcționează așa cum se obișnuia și nu vă permite să efectuați apeluri sau să rămâneți apeluri mai mult de câteva secunde, nu sunteți singur.
Deși nu există niciun motiv pentru care FaceTime prezintă acest comportament, iată o listă cu sfaturile noastre de top pentru a vă ajuta.
Pentru o explicație mai detaliată, consultați articolul nostru despre această problemă: FaceTime-ul meu se deconectează în continuare! Cum remediez apelurile FaceTime nereușite?
- Actualizați iOS sau macOS la cea mai recentă versiune
- Verificați starea serverului Apple pentru eventuale probleme în curs
- Dezactivați FaceTime, așteptați 20-30 de secunde și reporniți-l
- Deconectați-vă de la FaceTime, reporniți și conectați-vă din nou
- Ștergeți și reinstalați aplicația FaceTime
- Dezactivați durata ecranului sau restricțiile
- Verificați dacă data și ora dvs. sunt setate automat
- Resetați setările de rețea
FaceTime se blochează la conectare? Nu puteți apela un dispozitiv iOS vechi folosind Facetime?
Oamenii care se actualizează la iOS 13.4 au descoperit că dispozitivele lor nu se mai pot conecta la dispozitive iOS mai vechi care rulează iOS 9.3.6 sau versiuni anterioare sau Mac rulează OS X El Capitan sau versiuni anterioare. Unii dintre cititorii noștri ne spun că această problemă este prezentă și atunci când încercăm să apelăm oameni care folosesc și versiunile iOS 10.
Pentru a remedia aceste probleme, actualizați la iOS și iPadOS 13.4.1 sau o versiune ulterioară. Apple spune că problema este acum rezolvată în această versiune și mai mare.
Activarea FaceTime nu funcționează? 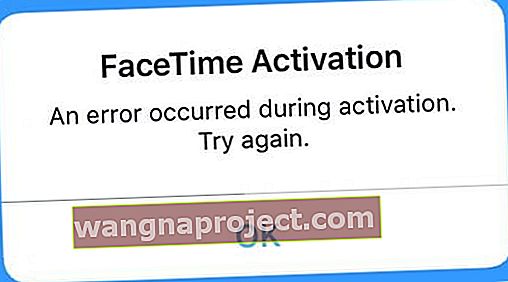
- Comutați FaceTime și iMessage OFF, așteptați 30 de secunde și activați ambele
- Accesați Setări> FaceTime (și Mesaje> iMessage)> Comutați pe OFF, apoi pe ON

- Accesați Setări> FaceTime (și Mesaje> iMessage)> Comutați pe OFF, apoi pe ON
- Deconectați-vă de la ID-ul dvs. Apple în FaceTime. Accesați Setări> FaceTime și atingeți ID-ul Apple. Alegeți Deconectare. Apoi conectați-vă din nou cu ID-ul dvs. Apple sau un ID Apple alternativ
- Verificați dacă ID-ul dvs. Apple afișează numărul de telefon actual al iPhone-ului (nu un număr vechi sau mai rău, un telefon fix!)
- Dezactivați FaceTime și iMessage
- Accesați Setări> Profil ID Apple> Nume, Număr de telefon, E-mail> Accesibil la
- Editați informațiile, dacă este necesar, astfel încât iPhone-ul și adresa de e-mail să fie listate
- Odată actualizat, comutați FaceTime OFF și Back ON

- Resetează toate setările. Accesați Setări> General> Resetare> Resetați toate setările
- Elimină parolele WiFi și orice setări personalizate pentru iPhone
Pentru mai multe sfaturi, citiți articolul nostru despre probleme de activare cu FaceTime și iMessage.
Nu vedeți efecte de cameră în FaceTime?
Dacă FaceTime nu vă arată toate aceste filtre distractive, verificați dacă Apple acceptă aceste efecte pentru modelul dvs. iPhone, iPad sau iPod. 
Efectele camerei în FaceTime necesită un iPhone 7 sau o versiune ulterioară, iar pentru iPad-uri iPad Pro 12.9 a doua generație +, iPad Pro 10.5+ și un iPad a 6-a generație sau o versiune superioară.
Modele care acceptă efectele camerei în FaceTime
- iPhone 7/7 Plus și mai sus
- iPad Pro 12.9-inch a doua generație, iPad Pro 11 și 10.5, iPad Air a treia generație, iPad a 6-a generație, iPad Mini a 5-a generație și toate modelele de mai sus
- iPod din a 6-a generație și peste
Folosiți un model acceptat, dar nu aveți efecte FaceTime?
- Pentru iOS 12.1.1+, glisați în sus pe bara de jos pentru a afișa opțiuni FaceTime suplimentare la apelurile dvs.
- Pentru iOS 12.0-12.1, asigurați-vă că navigați la ecranul corect apăsând butonul meniu (trei puncte), apoi pe al doilea ecran alegeți Efecte
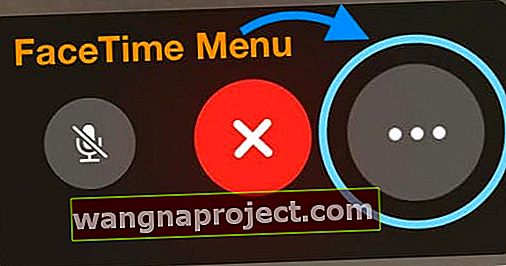
- Încercați să atingeți din nou ecranul dacă nu vedeți butonul Efecte - aceasta poate aduce opțiunea!
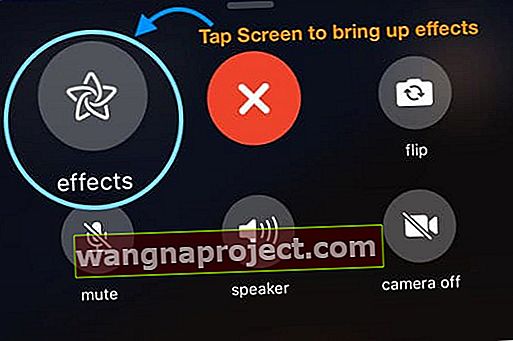
- Închideți aplicația FaceTime apăsând butonul Acasă sau glisând în sus bara de gesturi Acasă și apoi glisând în sus din partea de sus a ecranului FaceTime App Preview.
- Apoi, reporniți dispozitivul
- Deschideți din nou FaceTime - vedeți dacă efectele sunt acum
FaceTime de grup nu funcționează? Spectacole în așteptare? 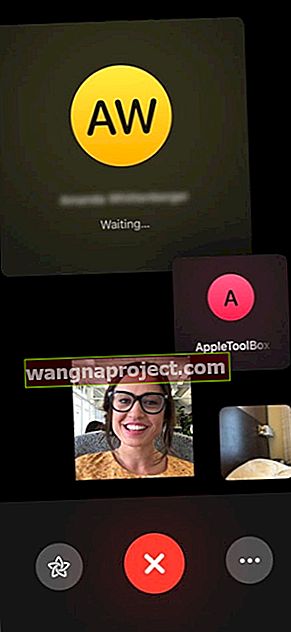
Ne-a plăcut funcția FaceTime Calling Group! Face ca apelarea a până la 32 de persoane să fie ușoară - fie că este vorba de un apel audio conferință sau un apel video de grup. Doar funcționează!
Dacă nu puteți găsi această caracteristică, asigurați-vă că utilizați iOS 12.1.4 sau o versiune ulterioară
- Dacă nu, actualizați iOS-ul la o versiune ulterioară
- Din cauza unei erori de confidențialitate în iOS 12.1-12.1.3, Apple a dezactivat grupul FaceTime. Deci, pentru a utiliza FaceTime de grup în iOS 12+, aveți nevoie de iOS 12.1.4 sau mai mare.
- Dacă v-ați actualizat deja la iOS 12.1.4 sau o versiune ulterioară și FaceTime de grup încă nu funcționează cu mai mult de o persoană, consultați aceste sfaturi.
Dacă dvs. și prietenii, familia sau colegii încercați să faceți FaceTime împreună și nu funcționează, verificați următoarele:
- Toți participanții trebuie să utilizeze iOS 12.1.4 sau o versiune ulterioară. FaceTime de grup nu funcționează nicio versiune anterioară a iOS
- FaceTime de grup funcționează numai pe dispozitivele Apple
- Toți cei cu care încercați să grupați FaceTime trebuie să fie pe cel puțin iOS 12.1.4
- Oricine folosește iOS 12.1.3 sau o versiune inferioară apare în gri
- Nu puteți grupa FaceTime cu dispozitive sau persoane care au același ID Apple
- Toți cei care fac apel trebuie să utilizeze un dispozitiv Apple. Nu puteți apela un dispozitiv Android din FaceTime
- Nu utilizați efecte, inclusiv Animoji și Memoji, filtre, autocolante, forme și text
- Grupul FaceTime Video funcționează numai pentru modelele iPhone iPhone 6s sau mai recente, iPad Pro sau mai nou, iPad Air 2 sau iPad Mini 4
- Video Group FaceTime nu este disponibil pe aceste modele: iPhone 5S, iPhone 6, iPhone 6 Plus, iPad Air, iPad Mini 2, iPad Mini 3, iPad Mini 4 și iPod Touch din generația a 6-a
- Proprietarii de iPhone 5S, iPhone 6 și iPhone 6 Plus și modelele anterioare de iPad și iPod touch se pot alătura apelurilor de grup FaceTime numai audio
Cum să efectuați corect un apel FaceTime de grup
- Deschideți aplicația FaceTime
- Atingeți pictograma „+” din colțul din dreapta sus
- În câmpul „Către”, introduceți un nume, un număr de telefon sau utilizați simbolul + pentru a vă deschide Contacte
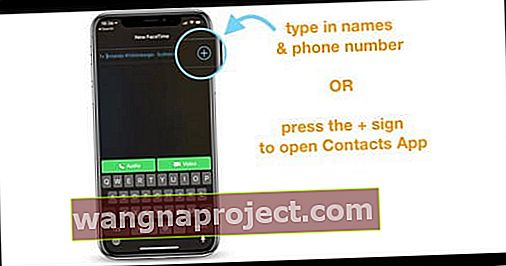
- Continuați să introduceți toate numele pe care le doriți în apel
- Când ați terminat, atingeți butonul audio sau video pentru a efectua apelul
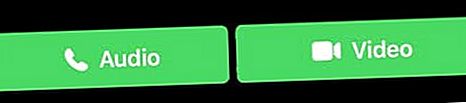
- Toți destinatarii primesc pe dispozitivele lor un mesaj pe care doriți să îl faceți FaceTime
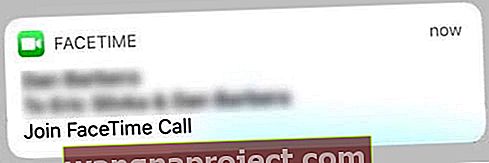
- Dacă doriți să adăugați o persoană la apel mai târziu (în timpul apelului), FaceTime utilizează o notificare fără apel în care dispozitivul afișează o notificare care permite oamenilor să se alăture instantaneu unui apel fără a fi perturbator
Amintiți-vă, atunci când un participant primește o invitație, poate alege să participe folosind audio sau video de pe iPhone, iPad și Mac (care o acceptă).
Confidențialitate protejată!
Și, desigur, toate conversațiile FaceTime, inclusiv one-to-one și multi-person, sunt criptate cap la cap, astfel încât acestea să rămână private și vizibile doar de către participanți.
Sau cel puțin așa ne-am gândit!
A existat o problemă majoră de confidențialitate cu FaceTime de grup în iOS 12.1-12.1.3 care a forțat Apple să dezactiveze suportul FaceTime de grup în timp ce echipa lor de dezvoltare a remediat problemele. Cu toate acestea, cu iOS 12.1.4+, Group FaceTime revine pe dispozitivele noastre și, sperăm, cu confidențialitate completă, ne așteptăm de la Apple!
Efectuați un apel FaceTime de grup în iMessage
FaceTime de grup este, de asemenea, integrat în Mesaje, deci este ușor să porniți un FaceTime de grup chiar dintr-un chat de grup iMessage.
Dacă persoanele dintr-o conversație au început deja o sesiune FaceTime, Mesaje afișează apelul activ în lista de conversații și în conversațiile dvs.
Este adesea mai ușor să deschideți o conversație anterioară de grup iMessage și să începeți apelul de grup FaceTime acolo
- Deschideți un chat de grup iMessage
- Sau creați unul nou
- În partea de sus a ecranului, atingeți pictogramele profilului
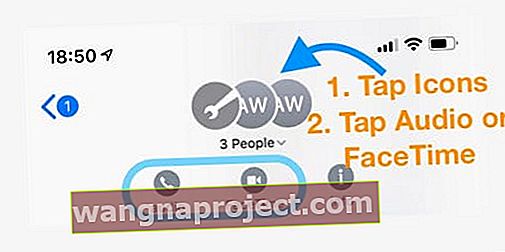
- Alegeți FaceTime sau Audio pentru a începe un apel
- Apelurile audio pot afișa o selecție suplimentară pentru apel vocal sau audio FaceTime
- Alegeți FaceTime Audio
- Apelurile vocale utilizează operatorul de telefonie
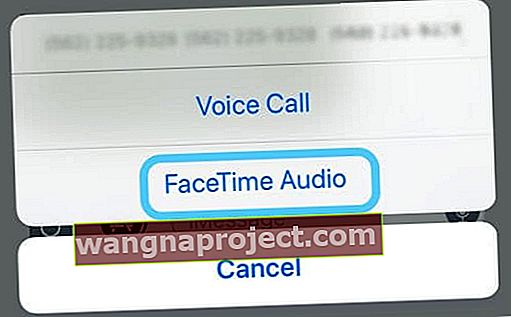
Plasați un grup FaceTime cu FaceTime pe Mac 
- Deschide FaceTime pe Mac
- Introduceți numele sau numerele către care doriți să apelați
- Introduceți până la 32 de apelanți în total
- Faceți clic pe Video sau Audio pentru a efectua apelul FaceTime
Apelul FaceTime eșuează, nu se va conecta sau se conectează continuu? 
Dacă nu vă puteți conecta la FaceTime fără ca FaceTime să deschidă vreodată o sesiune, încercați să vă reactivați contul
- Accesați Setări> FaceTime și comutați comutatorul OPRIT
- Așteptați câteva clipe, apoi comutați-l din nou pe ON
- Apare un mesaj „așteaptă activarea”
- Introduceți ID-ul Apple și codul de acces, dacă este necesar
Dacă acest lucru nu funcționează, resetați rețeaua WiFi
- Accesați Setări> General> Resetare și selectați Resetare setări rețea
- Acest proces readuce setările rețelei la valorile implicite din fabrică, deci trebuie să introduceți din nou parola (parolele) WiFi
Pentru apeluri FaceTime nereușite
- Încercați să apelați din jurnalul de apeluri FaceTime (dacă este listat) în loc să inițiați un nou apel
- Apelați de la iMessage
- Deschideți aplicația Mesaje
- Căutați o conversație anterioară cu persoana pe care doriți să o apelați
- Deschideți firul de mesaje
- Atinge pictograma sau imaginea persoanei din centrul de sus
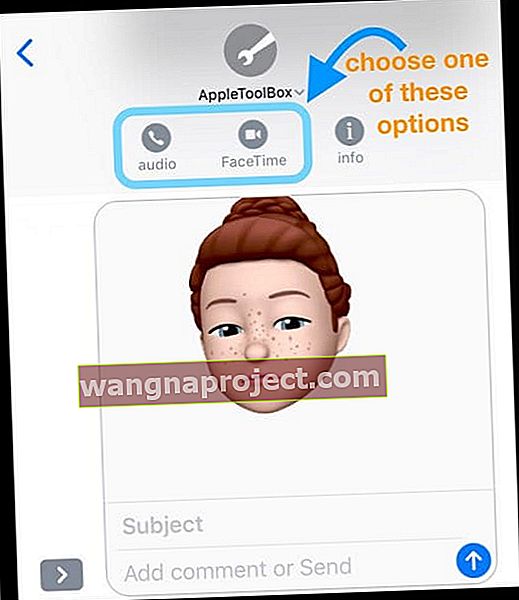
- Pentru un apel video, selectați FaceTime din opțiuni
- Pentru un apel audio, selectați Audio
- Alegeți metoda de apel: Apel vocal (utilizând operatorul dvs.) sau audio FaceTime
Primești mesajul „Conexiune slabă”? 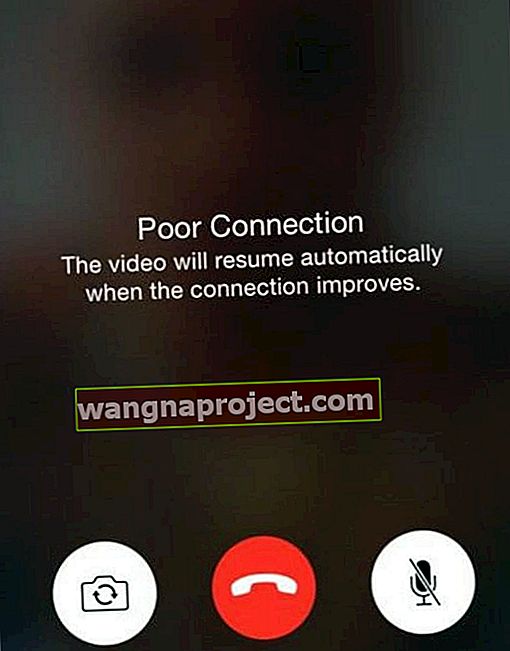
Unele dintre îmbunătățirile iOS și iPadOS, cum ar fi Group FaceTime și utilizarea Animoji sau Memoji, cresc, de asemenea, cantitatea de lățime de bandă de internet de care are nevoie iPhone-ul sau dispozitivul dvs.
Dacă Facetime nu poate trimite și primi date suficient de repede pentru a ține pasul cu cerințele dispozitivului dvs., videoclipul este întârziat, este agitat și prezintă alte simptome ale unei conexiuni slabe.
În consecință, unii oameni văd notificarea „Conexiune slabă” în timp ce utilizează în mod activ FaceTime.
Dacă vedeți acest mesaj, încercați aceste remedii
- Eliminați orice efecte precum Animoji și Memoji, filtre, autocolante, forme și text
- Dacă la un apel de grup și ați mărit țiglele oricărei persoane la cea mai mare dimensiune posibilă, atingeți-o pentru a reveni la dimensiunea standard a țiglelor
- Accesați Setări> WiFi și dezactivați-l. Așteptați 20-30 de secunde, apoi porniți-l din nou și alegeți rețeaua
- Comutați la o altă rețea WiFi, de preferință 5 GHz, sau conectați-vă prin LTE dacă este disponibil
- Reînnoiți adresa IP. Lansați Setări> WiFi> Atingeți butonul „i”> Alegeți Reînnoire leasing
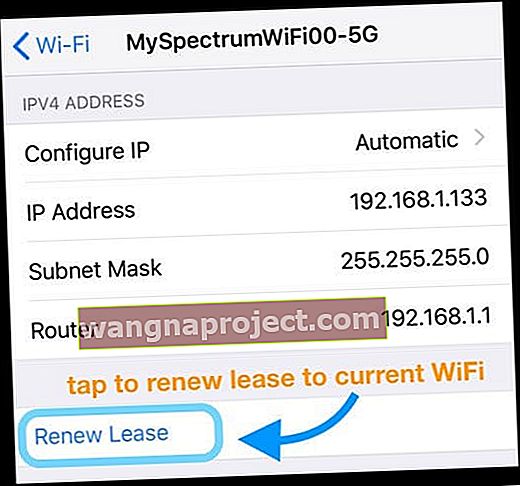
- Dezactivați FaceTime în Setări> FaceTime , așteptați 30 de secunde și activați din nou
- Resetați setările de rețea accesând Setări> General> Resetare> Resetați setările de rețea
- Reporniți sau resetați routerul WiFi (consultați instrucțiunile producătorului)
- Dacă bănuiți că este o problemă a routerului, contactați furnizorul de servicii de internet sau consultați producătorul routerului
- Închideți forțat aplicația FaceTime apăsând de două ori Acasă sau glisând în sus bara de gesturi, apoi glisați previzualizarea aplicației FaceTime în sus în partea de sus a ecranului pentru a închide. Apoi relansați FaceTime
- Ștergeți aplicația FaceTime și reinstalați-o
- Cu iOS 11 și versiuni ulterioare, puteți descărca și aplicația FaceTime și apoi reinstalați-o
- Descărcarea unei aplicații își păstrează datele și documentele

Nu vedeți butonul camerei foto când faceți un apel FaceTime?
Vă întrebați cum să faceți o fotografie în timpul unui apel FaceTime pe iOS sau iPadOS? Doar atingeți butonul rotund alb cu fotografie live care apare pe ecran.
Apoi găsiți toate fotografiile dvs. FaceTime Live în albumul Fotografii live App App Photos!
Accesați Fotografii> Albume> și derulați la Tipuri media pentru a găsi Fotografii live
iPhone blocat pe FaceTime? Apelul nu se deconectează și închide?
Unii utilizatori observă că apelurile lor FaceTime nu sunt suspendate, chiar și atunci când apasă x roșu rotunjit pentru a termina apelul.
După ce atingeți Terminați apelul, nu se întâmplă nimic și oamenii încă văd și / sau aud persoana pe care au sunat-o. În plus, ecranul de pornire afișează în continuare indicatorul de apel live (o bară verde) în partea stângă sus. 
Această problemă apare și pe macOS Mojave și Catalina!
Pentru iPhone și iDevices, singura metodă care funcționează este repornirea dispozitivului prin intermediul aplicației Setări
- Accesați Setări> General
- Derulați până la capăt și atingeți Închidere

- Porniți din nou dispozitivul
În acest moment, această repornire este singura modalitate de a termina apelul și de a efectua un alt apel Facetime.
Pentru Mac-uri
- Deschideți Monitorul activității (în Aplicații> Utilitare sau utilizați căutarea reflectoarelor)
- Faceți clic pe fila CPU
- Localizați și selectați FaceTime (utilizați bara de căutare, dacă este necesar)
- Apăsați X gri pentru a forța FaceTime să renunțe sau faceți dublu clic pe FaceTime și alegeți forțarea ieșirii din mesajul pop-up
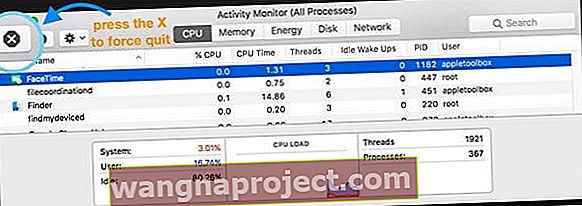
Alte probleme care cauzează FaceTime nu funcționează?
Dacă aceste sfaturi nu v-au rezolvat problema, consultați următoarele articole pentru ajutor suplimentar
- FaceTime nu funcționează; cum să depanați FaceTime pentru a vă remedia problemele
- FaceTime nu funcționează pe Mac? Cum să remediați