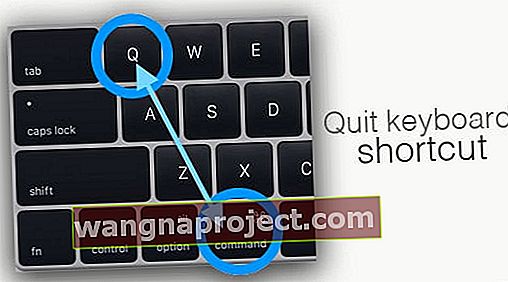Unii utilizatori raportează o problemă în care Fotografiile (sau iPhoto pe un sistem de operare mai vechi) nu mai recunosc iPhone ca o cameră. În consecință, nu puteți importa imagini de pe dispozitiv pe computerul dvs. Windows sau Mac.
Vedem această problemă cel mai adesea după o actualizare software iOS, macOS sau OS X sau după o actualizare firmware. Și, desigur, uneori este pur și simplu aleatoriu.
Remediile pentru fotografii sau iPhoto nu vor recunoaște iPhone
Asigurați-vă că computerul dvs. este de încredere
Când vă conectați iPhone-ul, iPad-ul sau iPod-ul la computer pentru prima dată sau după o reinstalare, este posibil să vedeți o alertă care vă întreabă dacă aveți încredere în computer. 
Confirmați pe iPhone, iPad sau iPod că are încredere în Mac.
Închideți alte aplicații 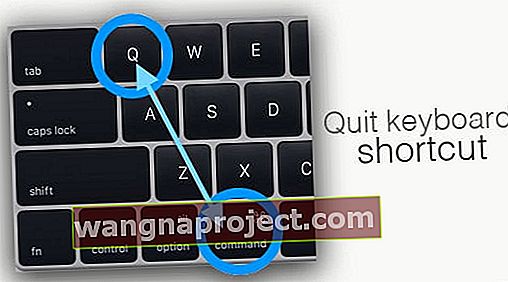
Dacă aveți alte programe deschise care se conectează la dispozitivul dvs. (în special aplicațiile care vă utilizează fotografiile), părăsiți mai întâi acele aplicații și apoi lansați aplicația Fotografii pe Mac.
Închideți Final Cut sau iMovie
În unele cazuri, Final Cut sau iMovie interferează cu capacitatea fotografiilor de a recunoaște iPhone-ul.
Încercați să renunțați la ambele aplicații, apoi deconectați și reconectați iPhone-ul.
Închideți Fotografii și iTunes
Încercați să renunțați atât la iTunes, cât și la Fotografii. Apoi deconectați dispozitivul iDevice și reconectați-l.
Odată ce iTunes și Fotografiile se lansează, vedeți dacă dispozitivul dvs. este recunoscut.
Dacă da, renunță la iTunes și folosește Fotografii în mod normal.
Selectați manual dispozitivul
Dacă Fotografii nu recunoaște și nu deschide automat dispozitivul, încercați în schimb să-l selectați manual din meniul Vizualizare sau din Bara laterală.
 Dacă nu vedeți dispozitivul în aplicația Fotografii, selectați-l manual din meniul Vizualizare
Dacă nu vedeți dispozitivul în aplicația Fotografii, selectați-l manual din meniul Vizualizare
Accesați meniul de sus sau bara laterală stângă din Fotografii și alegeți Dispozitive, apoi alegeți dispozitivul. Așteptați ca fotografiile dvs. să fie populate.
 Puteți deschide manual dispozitivul utilizând bara laterală stângă a aplicației Mac Photos
Puteți deschide manual dispozitivul utilizând bara laterală stângă a aplicației Mac Photos
Nu vedeți bara laterală a aplicației Fotografii?
Pentru versiunile MacOS, încercați să vizualizați aplicația Fotografii în Modul ecran complet selectând Vizualizare> în ecran complet sau folosind comanda rapidă de tastatură de Comandă + Control + F .
De asemenea, asigurați-vă că Afișați întotdeauna bara de instrumente și bara laterală în ecran complet este activat pentru setările dvs. de vizualizare.
 Verificați dacă ați selectat Afișați întotdeauna bara de instrumente și bara laterală în ecran complet în aplicația Fotografii Mac
Verificați dacă ați selectat Afișați întotdeauna bara de instrumente și bara laterală în ecran complet în aplicația Fotografii Mac
Pentru OS X mai vechi, pentru a afișa bara laterală în Fotografii, alegeți Vizualizare> Afișați bara laterală sau apăsați Comandă-Opțiune-S.
Pe MacBooks, încercați să treceți mouse-ul peste marginea stângă a ferestrei aplicației Fotografii până când vedeți o cruce. Apoi, trageți acea cruce spre dreapta pentru a afișa bara laterală a aplicației Foto.
Schimbați setările fotografiei
Dacă utilizați iOS 11 și versiuni ulterioare, este posibil ca Mac-ul dvs. să nu recunoască noul format HEIC pentru imagini.
Deci, oprirea noului format de fișier imagine HEIC face adesea trucul.
Pe iPhone, accesați Setări> Cameră> Formate> și selectați Cele mai compatibile.
Fotografii de ajutor localizează dispozitivul
Deschideți Fotografii, apoi faceți clic pe dispozitivul de sub Dispozitive din bara laterală.
De asemenea, încercați să utilizați opțiunea Import din meniul Fișier foto. Apoi deblocați iPhone sau iDevice și vedeți dacă aplicația vă recunoaște dispozitivul. 
O altă opțiune este să faceți clic pe Vizualizare în meniul principal Fotografii, apoi să selectați Dispozitive și, în cele din urmă, să localizați și să alegeți dispozitivul Apple iDevice.
Conectați-l direct la un port USB pe Mac
Dacă utilizați un Hub sau conectați-l la porturile USB ale tastaturii sau prin intermediul unui alt dispozitiv, încercați să conectați direct la un port USB de pe Mac - acest lucru rezolvă adesea problema!
Dacă sunteți deja conectat direct la unul dintre porturile USB ale Mac-ului dvs., încercați un alt port. 
Verifică-ți cablurile!
Asigurați-vă că utilizați cablul original livrat împreună cu iPhone-ul. Dacă acest lucru nu este disponibil, verificați dacă cablul dvs. este certificat Apple pentru iPhone (MFI).
Multe cabluri achiziționate prin intermediul unor terțe părți nu mai funcționează cu produsele Apple. 
Câțiva cititori ne spun că simpla trecere a prizei de trăsnet a funcționat - deci scoateți cablul de pe Mac și iPhone, apoi schimbați laturile.
Așadar, conectați capătul care mergea pe Mac la iPhone și invers.
Deconectați-vă de la iTunes
Scoateți iPhone-ul din iTunes, apoi vedeți dacă iPhone-ul dvs. apare în aplicația Fotografii de pe Mac.
Alți cititori raportează că oprirea iPhone-ului în timp ce Fotografiile sunt deschise și apoi reactivarea funcționează.
Resetați informații despre locație și confidențialitate
Pe iPhone, accesați Setări> General> Resetare> Resetare locație și confidențialitate . Efectuarea acestei acțiuni resetează toate conexiunile dintre iPhone și Mac. 
Repornire!
Uneori este la fel de simplu ca să reporniți iPhone-ul și / sau Mac-ul. Această acțiune reîmprospătează conexiunea dintre dispozitive și obligă iTunes să scaneze toate dispozitivele conectate.
Dacă o repornire nu a reușit trucul, încercați o repornire forțată pe iPhone în timp ce este conectat la iTunes.
Efectuați o repornire forțată
- Pe un iPhone 6S sau mai jos plus iPad-uri cu butoane Home și iPod Touch, apăsați Home și Power în același timp până când vedeți sigla Apple
- Pentru iPhone 7 sau iPhone 7 Plus: țineți apăsate atât butoanele laterale, cât și butoanele de reducere a volumului timp de cel puțin 10 secunde, până când vedeți sigla Apple
- Pe un iPhone X Series, iPad-uri fără buton Acasă sau iPhone 8 sau iPhone 8 Plus: apăsați și eliberați rapid butonul de creștere a volumului. Apoi apăsați și eliberați rapid butonul de reducere a volumului. În cele din urmă, țineți apăsat butonul lateral până când vedeți sigla Apple

Ștergeți fotografiile
Se pare că prezența unor imagini importate sau capturi de ecran suficient de ciudate realizate pe iPhone poate cauza această problemă.
Încercați să ștergeți toate imaginile de pe iPhone, cu excepția celor care au fost realizate cu camera dispozitivului, apoi deconectați și reconectați iPhone-ul.
Părăsiți iTunes
Închideți și ieșiți din iTunes, apoi deconectați iPhone-ul de la cablu, redeschideți iTunes și, după ce este complet deschis, reconectați iPhone-ul la computer.
Se pare că pentru mulți cititori, renunțarea la iTunes și repornirea acestuia au rezolvat problema.

Opriți iPhone-ul, apoi porniți-l din nou când sunteți încă conectat
În caz contrar, încercați să deschideți Photos App / iPhoto și să vă conectați iPhone-ul, apoi opriți iPhone-ul. Așteptați câteva secunde, apoi reporniți-l.
Contactați asistența Apple
Din păcate, aceasta este o plângere obișnuită pe care o auzim despre aplicația Photos!
Luați în considerare raportarea problemei către Apple prin acest link.
Sfaturi pentru cititori 
- Conectați dispozitivul la computerul Mac și apoi efectuați o resetare soft (repornire forțată). Vedeți dacă dispozitivul dvs. apare acum în Fotografii
- Treceți cu mouse-ul peste bara laterală a aplicației Photos, unde scrie Import. Este posibil ca iPhone-ul sau iPad-ul dvs. să fie ascuns numai. Când plasați cursorul, dacă se afișează, faceți clic pe acesta. Dacă tot nu îl vedeți, încercați să accesați meniul Vizualizare și alegeți Import
- Ori de câte ori pornesc Fotografii, nu pornește automat. Selectez Vizualizare în meniul de sus din Fotografii, apoi selectez Dispozitive. Acolo îmi găsesc iPhone-ul și, când îl aleg, totul a funcționat conform așteptărilor
- De fapt, am făcut două lucruri și a funcționat: 1) Am făcut clic pentru a scoate telefonul din iTunes și am închis aplicația iTunes 2) iPhone-ul meu nu a mai apărut în Fotografii după aceea, DAR am dat clic pe Vizualizare în bara de instrumente Fotografii și apoi a făcut clic pe Dispozitive, apoi pe Apple iPhone. Este ca și cum Imagini implicit îmi ascund iPhone-ul de la afișarea automată în Poze, de fiecare dată când îl conectez!
- Deschideți iTunes și așteptați să apară telefonul. Apoi scoateți telefonul. Aveam fotografii rulate în fundal și, de îndată ce le-am scos din iTunes, a apărut în fotografii
- Selectați meniul Vizualizare din Fotografii, apoi alegeți Dispozitive. Căutați iPhone-ul acolo și selectați-l
- Verificați dacă există o fereastră pop-up pe dispozitivul dvs. pentru a „avea încredere în acest computer”. Selectați „Da” pentru ca dispozitivul dvs. să se conecteze prin cablul conectorului Lightning la computerul dvs. Mac
- În opțiunile de import, debifați Activați încărcările camerei pentru și sub Opțiuni de sincronizare, deselectați Fotografii din iPhoto (debifați caseta de selectare)
- Soluția mea este să folosesc Image Capture în locul aplicației Photos. Captura de imagine, indiferent de motiv, îmi vede iPhone-ul și apoi copiez toate fotografiile de pe iPhone pe Mac
- Verificați dacă nu există alți utilizatori conectați la Mac. Dacă da, deconectați-vă de la acei utilizatori și apoi încercați din nou. Este posibil să trebuiască să reporniți computerul Mac doar cu acel cont de utilizator activ
- Închideți atât aplicațiile iTunes, cât și aplicațiile Photos de pe Mac, apoi redeschideți doar aplicația Photos
- S-ar putea să sune prost, dar asigurați-vă că Mac-ul dvs. are suficient spațiu liber pentru a importa orice fotografii!
- Verificați setările iCloud pe telefon și computerul Mac, dacă aveți iCloud Photo Library activată, încercați să o dezactivați (chiar dacă temporar)