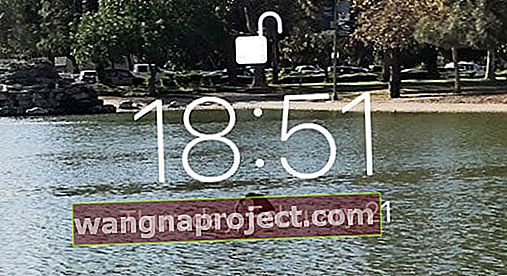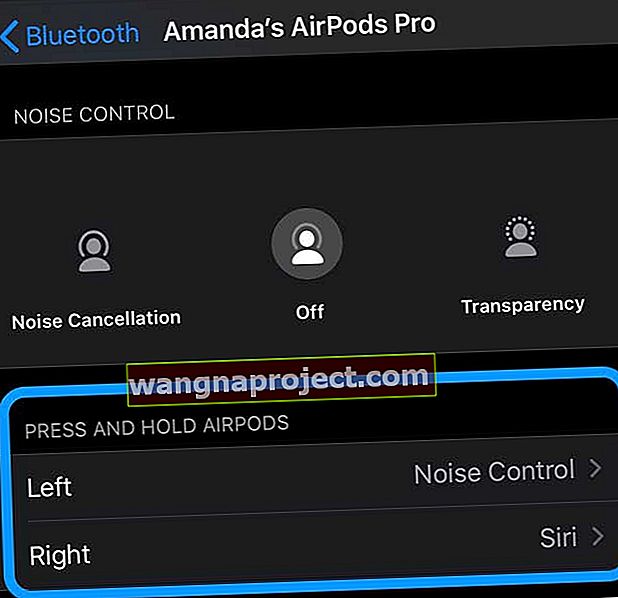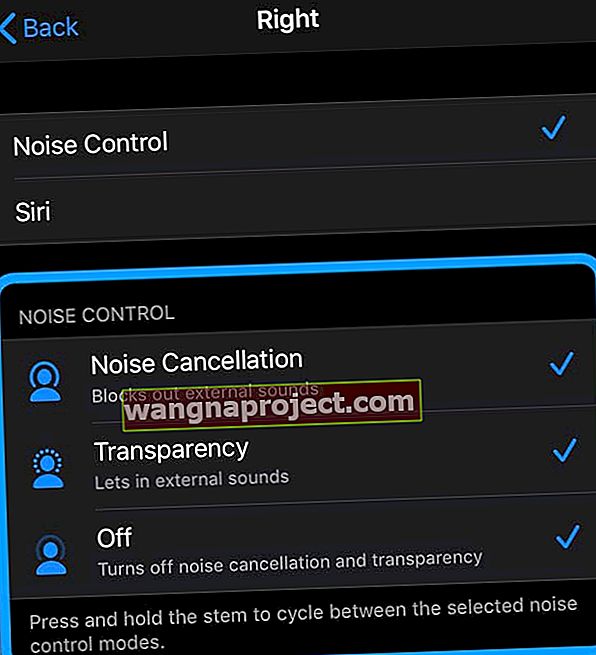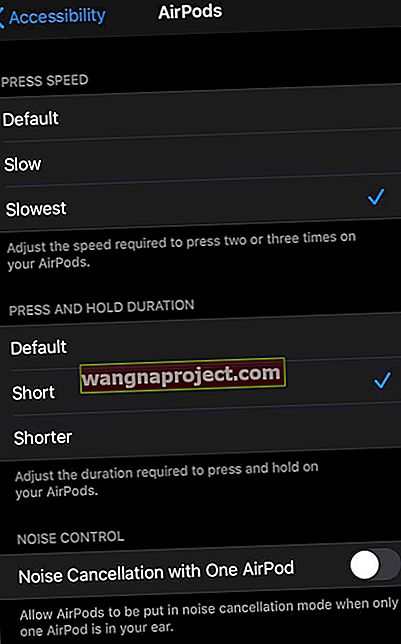Bine, mărturisesc că sunt provocat de AirPod Double Tap și Squeeze. Unele zile funcționează și apoi alte zile nu, fără rimă sau motiv. Dar cu multă frustrare!
Nu contează dacă aleg Siri, Următoarea piesă sau Redare / Pauză sau orice altceva ar fi înscris în „Atingeți de două ori pe AirPod”.
Pur și simplu nu funcționează în mod constant pentru mine. Așa că sunt blocat cu urechea dureroasă de la toate acele atingeri ȘI o melodie pe care nu o pot reda sau întrerupe folosind doar AirPod.
- Strângeți AirPods Pro și atingeți AirPods Seria 1 și 2
- Pentru Airpods 1 și 2, atingeți chiar deasupra tijei AirPods
- Încercați să atingeți lobul urechii în loc de AirPod
- O atingere triplă funcționează adesea mai bine decât o atingere dublă
- Pentru AirPods Pro, strângeți senzorul de forță pe tijă
Deblocați dispozitivul 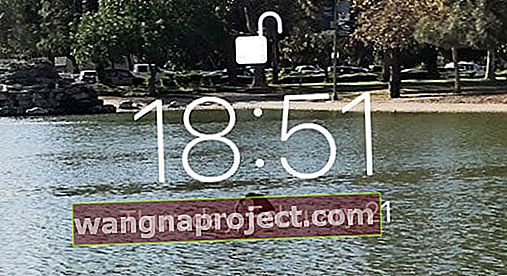
Înainte de a face orice altceva, deblocați iDevice și apoi încercați AirPod Double Tap sau Squeeze.
Când ecranul este dezactivat, atingeți și strângeți de două ori, nu faceți un lucru nenorocit!
Dacă ecranul dvs. doarme (negru), atunci dispozitivul dvs. iDevice se află în ceea ce Apple numește stare blocată. Apăsați butonul Acasă sau de alimentare sau glisați în sus pentru a-l trezi și a-l debloca.
Apoi încercați să strângeți sau să atingeți de două ori AirPod-urile dvs.! 
Locația contează
Dar există o metodă la AirPod Double Tapmadness. Și este vorba despre locație (locație, locație!) Perfecționarea Squeeze sau Double Tap înseamnă că atingeți locația corectă.
Pentru AirPods Pro
Pentru persoanele care utilizează modelul Apple AirPods, locul respectiv se află între capul AirPod și capătul tijei - ar trebui să vedeți și să simțiți o indentare. Acesta este senzorul de forță al AirPod Pro.
- Strângeți o dată pentru a reda sau întrerupe muzica
- Strângeți o dată când primiți un apel pentru a răspunde la apel
- Strângeți de două ori pentru a sări înainte pe o pistă
- Strângeți de trei ori pentru a sări înapoi pe o pistă
- Strângeți și țineți apăsat stoarcerea pentru a comuta între Anularea zgomotului activ și modul Transparență
Și da, este nevoie de practică pentru a reduce acest lucru!
Pentru AirPods Seria 1 și 2
Punctul special este chiar deasupra tijei, dar sub difuzorul superior. Nu pe tija sau deasupra difuzorului respectiv.
Este nevoie de o oarecare răbdare și puțin timp, dar recompensa este rentabilă AirPod Double Tap.
Deci, urmați mantra „practica face perfectă”.
Încercați lobul urechii în schimb!
Unul dintre cititorii noștri sugerează să vă atingeți partea din spate a urechii în loc de AirPod.
Pentru noi, funcționează ca un farmec!
Cum funcționează?
AirPod Squeeze sau Double Tap funcționează folosind accelerometrul de mișcare încorporat. Acest accelerometru permite AirPod să știe când strângeți senzorul de forță sau atingeți-l de două ori pentru a activa Siri, Redare / Pauză, Următorul sau Anterior Track sau Off (în funcție de modul în care îl configurați.)
AirPod-urile dvs. prezintă o tehnologie uimitoare într-un pachet atât de mic.
Personalizați senzorul de forță al AirPods Pro
- Accesați Setări> Bluetooth
- Atingeți „i” de lângă AirPods Pro
- Localizați Apăsați și țineți apăsat AirPods și alegeți Stânga sau Dreapta
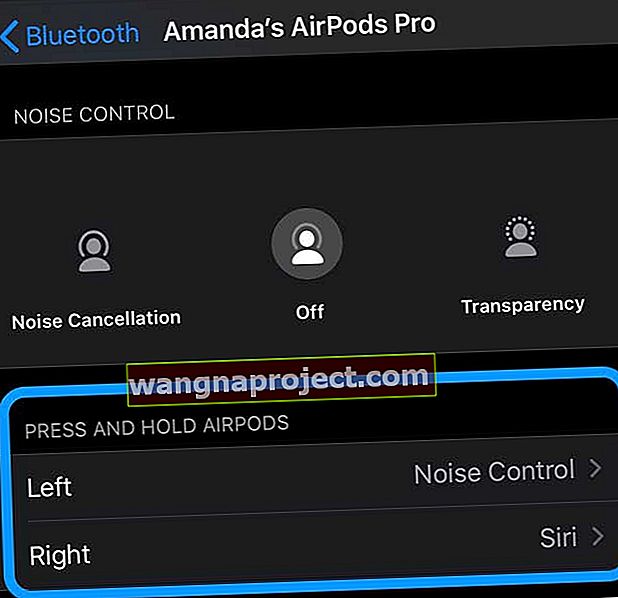
- Alegeți cum doriți să funcționeze senzorul dvs. de forță AirPod - Anulare zgomot sau Siri
- Când selectați Anularea zgomotului, veți obține opțiuni suplimentare atunci când strângeți
- Bifați sau debifați ce opțiuni doriți
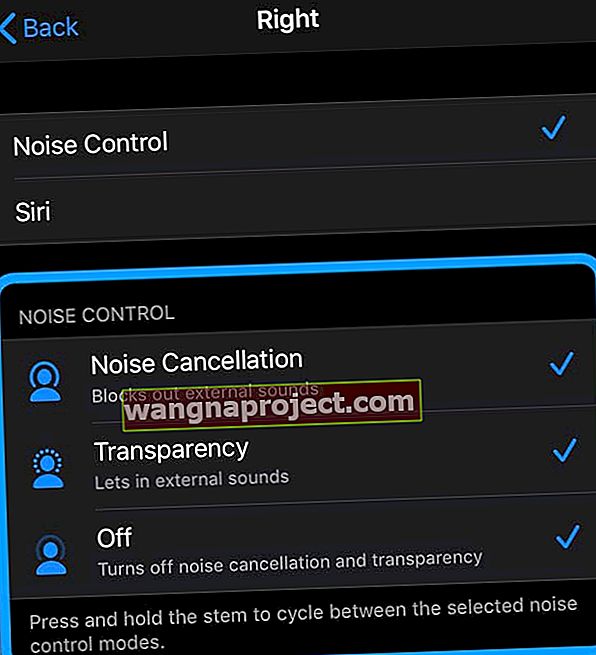
- Pentru activare, apăsați și țineți apăsat senzorul de forță AirPods Pro de pe tija unui AirPod până când auziți un sunet
- Bifați sau debifați ce opțiuni doriți
Pentru AirPods Pro, modul său de anulare activă a zgomotului și modul de transparență funcționează cel mai bine atunci când rulați testul de potrivire a urechii pentru a vă asigura că AirPods Pro se potrivește cel mai bine cu dimensiunea urechii.
Alegeți funcția de atingere dublă pentru AirPod Seria 1 și 2
Este foarte important să știți ce face atingerea dublă.
Pentru a seta funcționalitatea de atingere dublă a AirPods, deschideți carcasa AirPods sau puneți-o în ureche și accesați Setări> Bluetooth> AirPods și atingeți „i” lângă numele AirPods .
Găsiți secțiunea DOUBLE-TAP ON AIRPODS și alegeți opțiunile dorite. Pentru persoanele care utilizează iOS 10, opțiunile dvs. sunt limitate la Siri, Redare / Pauză sau Dezactivat.
Aceasta setează valoarea implicită atât pentru AirPod-urile din stânga, cât și pentru cele din dreapta.
iOS 11+ AirPod Opțiuni suplimentare de atingere dublă pentru stânga și dreapta!
Pentru persoanele care utilizează iOS 11 și versiuni ulterioare, aveți câteva opțiuni suplimentare pentru urmărirea următoare și urmărirea anterioară, precum și pentru Siri, redare / pauză și dezactivat.
Și puteți seta AirPod stâng cu o funcție diferită de AirPod dreapta.
De exemplu, setați atingerea dublă a AirPod-ului Drept pentru a reda / întrerupe în timp ce atingerea dublă a AirPod-ului din stânga avansează pe următorul track sau invocă Siri.
Această funcționalitate suplimentară este o atingere plăcută pentru iOS!
Dar dimensiunea nu contează
Ai auzit aici. Doar pentru că AirPod-urile dvs. sunt mici nu înseamnă că sunt fragile sau fragile. Nu le tratați cu mănuși pentru copii; folosiți un robinet ferm, nu o bătaie ușoară.
Strângeți cu puțină forță sau atingeți de două ori ca atunci când atingeți numerele într-un calculator sau cântați la tastele de pian. Continuați și atingeți AirPod-urile cu fermitate. În încercările mele de a obține acest lucru corect, am aflat că trebuie să ating mult mai greu pentru a obține rezultate constante.
Așadar, strângeți sau atingeți mai tare decât credeți că este necesar și probabil veți obține rezultate mai bune și mai consistente.

Nu ar fi grozav dacă Apple ar adăuga un selector de sensibilitate, similar cu 3D Touch Sensor Selector, cu opțiuni pentru atingere ușoară, medie și fermă?
Niciunul dintre noi nu ar avea nevoie de „școală” cu privire la modul de realizare a AirPod Squeeze sau Double Tap!
Ei bine, există câteva vești bune, oamenii care utilizează iOS 13 sau iPadOS au câteva opțiuni de sensibilitate suplimentare pentru stoarcerea lor! Accesați setările de accesibilitate.
Modificați viteza și durata de presare a AirPods
- Accesați Setări> Accesibilitate
- Derulați în jos și atingeți AirPods (dacă nu vedeți această opțiune, asigurați-vă că AirPods sunt conectate)
- Pentru a schimba manual, în Apăsați Viteză și Apăsați și mențineți Durată alegeți o altă opțiune decât cea implicită
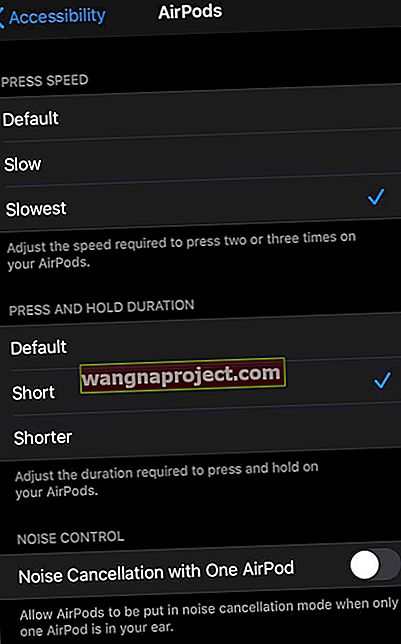
Iar pentru utilizatorii AirPods Pro, dacă doriți să activați Anularea zgomotului cu un singur AirPod, activați-l, astfel încât atunci când aveți un singur AirPod la ureche, anularea zgomotului funcționează în continuare!
Sfaturi minunate pentru cititor! 
- De asemenea, puteți accesa unele setări din Control Center. Când purtați ambele AirPod-uri, atingeți și țineți apăsat glisorul de volum până când vedeți comenzile suplimentare. Alegeți Anulare zgomot, Transparență sau Dezactivat
- Apple Watch-ul meu îmi permite să aleg și câteva opțiuni atunci când ascult muzică, podcast-uri sau orice sursă audio. Doar atingeți pictograma AirPlay pentru a alege între Anulare zgomot, Transparență sau Dezactivat
- Cititorul Sean sugerează să vă atingeți partea din spate a urechii chiar deasupra lobului, în loc de AirPod. A avut un mare succes folosind această metodă, așa că de ce să nu încerci și să vezi dacă funcționează pentru tine!
- James are o altă soluție. Doar atingeți de trei ori Airpod-urile în loc să atingeți de două ori. Pentru James, acest lucru funcționează de fiecare dată!