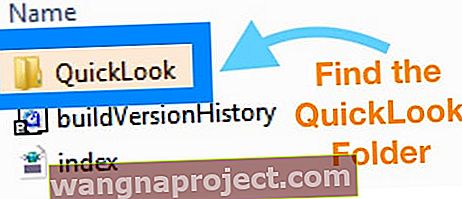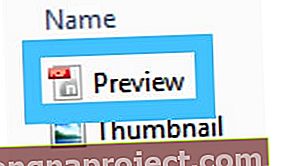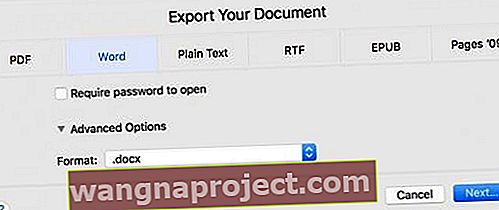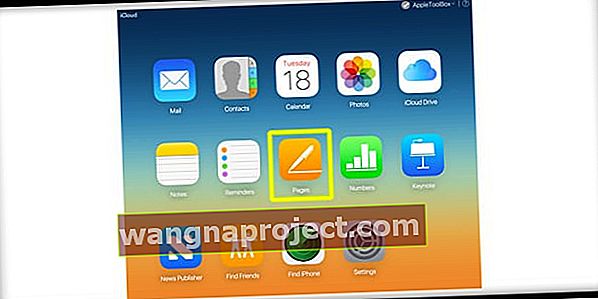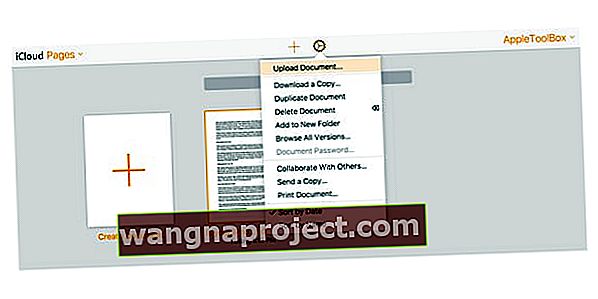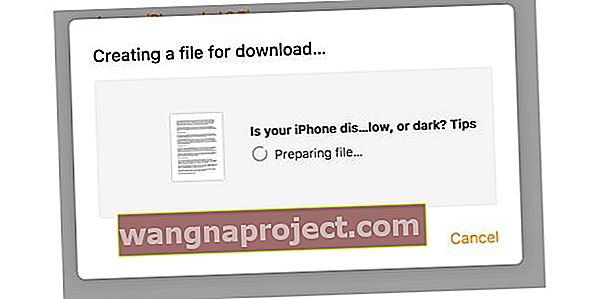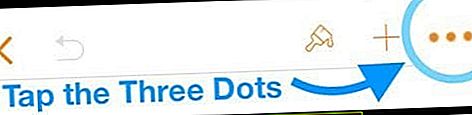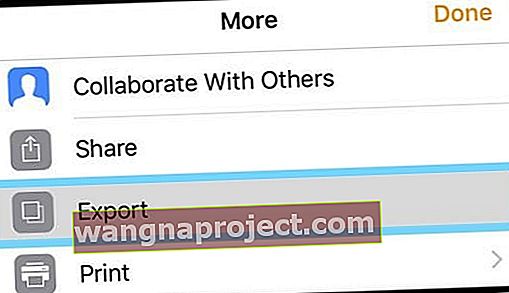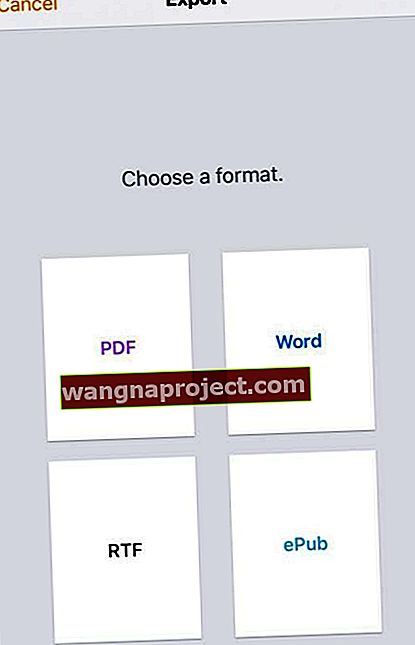Mulți proprietari de iPhone, iPad sau iPod Touch nu au acces la Mac-uri și folosesc în schimb computere Windows acasă sau mai ales la locul de muncă.
Există momente în care trebuie să edităm sau să examinăm formatul de fișier nativ al paginilor Apple pe Microsoft Windows.
Dacă încercați să deschideți un document de pagini pe computerul dvs. Windows utilizând Word (sau un program similar), descoperiți rapid că Word (și altele similare) nu recunoaște formatul de procesare a textului Apple. fișiere .pages.
Paginile. Apple nu sunt acceptate pe Windows, deci nu le puteți deschide utilizând Microsoft Word.
Deci, dacă doriți să afișați sau să editați un fișier .pages pe computerul Windows, primiți erori și Windows vă solicită să alegeți o aplicație pentru a deschide fișierul.
Deci, ce puteți face pentru a revizui și chiar a edita un fișier de pagini pe computerul dvs. de la serviciu sau Windows?
Încercați aceste sfaturi rapide pentru a vă deschide documentele .pages de pe Mac pe computerul dvs. Windows
- Schimbați extensia în zip și încercați să o deschideți cu Microsoft Office sau un vizualizator PDF sau JPEG - aceasta funcționează bine pentru versiunile mai vechi de .pages, nu atât de bine pentru versiunile mai noi
- Exportați fișierul din Pages de pe dispozitivul dvs. Mac sau iOS ca document Word
- Accesați site-ul web iCloud și încărcați documentul paginilor și convertiți-l în Word în iCloud
- Utilizați convertoare terțe, precum CloudConvert sau Zamzar, pentru a procesa paginile dvs. în Word, PDF și alte formate
Cum deschid paginile pe un computer Windows utilizând compresia Zip?
Credeți sau nu, fișierele .pages sunt practic fișiere .zip cu un fișier miniatură JPEG al primei pagini și un fișier PDF opțional pentru întregul document.
Această similitudine ne permite să deschidem fișiere .pages pe computerele noastre Windows.
# 1 Permiteți Windows să afișeze extensiile de fișiere
Asigurați-vă că aveți extensiile de fișiere vizibile în Windows, astfel încât să puteți modifica extensia documentului de pagini.
Pentru a face vizibile extensiile de fișiere, accesați Opțiuni folder> Vizualizare> Debifați Ascundeți extensiile pentru tipurile de fișiere cunoscute 
# 2 Adăugați extensia .ZIP
- Salvați o copie a fișierului ( fișierul .pages) local pe computer, astfel încât să aveți două copii ale aceluiași fișier - unul cu care să lucrați și unul pentru backup
- Schimbați numele UNEI acele copii făcând clic dreapta pe fișier
- Alege Redenumire
- Ștergeți extensia .pages și înlocuiți cu .zip și apăsați Enter pentru a salva
- De exemplu, să presupunem că numele fișierului dvs. este appletoolbox.pages. Apoi numele fișierului dvs. este appletoolbox.zip
# 3 Dezarhivați fișierul
Deschideți (dezarhivați) fișierul zip și acum puteți vedea conținutul.
De obicei, veți găsi următoarele trei fișiere:
- QuickLook (folder de fișiere)
- buildVersionHistory.plist
- index.xml
# 4 Aruncă o privire în folderul QuickLook 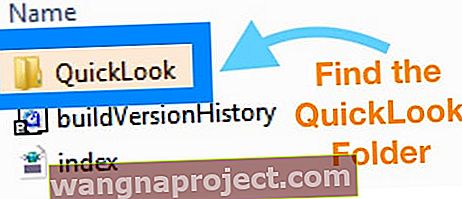
- Acolo, sperăm că veți găsi un fișier PDF cu același nume ca fișierul paginilor originale sau denumit Previzualizare. Este posibil să vedeți și un fișier JPEG numit Thumbnail
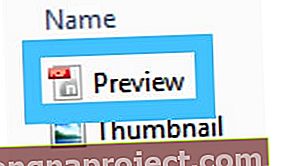
- Fișierul miniatură JPEG arată prima pagină numai în timp ce PDF-ul conține întregul document
Nu vedeți un PDF în folderul QuickLook?
În funcție de modul în care a fost salvat fișierul .pages, este posibil să nu existe un fișier pdf.
Dacă nu găsiți un fișier pdf în QuickLook, încercați o altă metodă în acest articol sau utilizați un instrument de conversie terță parte (căutați conversia .pages în formatul dvs. preferat, cum ar fi .docx.)
Ai nevoie doar de vizualizarea și / sau tipărirea fișierului?
- După ce ați salvat fișierul ca fișier .zip, faceți clic dreapta pentru a dezarhiva conținutul. Amintiți-vă, localizați fișierul preview.pdf în folderul QuickLook
- Dacă alegeți să imprimați direct fișierul JPEG, puteți selecta opțiunea Tipărire în PDF
- Dacă tipăriți din aplicația pentru fotografii, aceasta va fi implicită Microsoft Print în PDF
# 5 Convertiți fișierul zip în pagini într-un fișier Docx sau Doc

- Mai întâi, încercați să deschideți fișierul .zip direct în Microsoft Word sau Office - vedeți dacă recunoaște fișierul și îl dezarhivați fără nicio altă intervenție
- Dacă Office / Word nu îl recunoaște ȘI doriți să editați fișierul .pages, deschideți fișierul PDF în folderul QuickLook și apoi salvați-l mai întâi ca PDF, apoi convertiți-l într-un document Word
- PDF-ul ar trebui să conțină conținutul complet al documentului. Dacă aveți și Adobe Acrobat Pro, puteți salva un PDF ca document Word
Nu vedeți deloc un dosar QuickLook?
Înseamnă că versiunea de pagini care a creat documentul nu acceptă QuickLook și, prin urmare, nu creează folderul QuickLook.
Pentru a lucra cu fișierul dvs. .pages, încercați sfaturile pentru a exporta fișierul .pages folosind alte metode prezentate în acest articol.
Dacă trebuie să vă editați fișierul .pages, exportați-l
- Pagini deschise
- Faceți clic pe Fișier
- Derulați în jos până la Export
- Faceți clic pe OK
- Selectați formatul Word sau orice format preferați (RTF este un format universal bun)
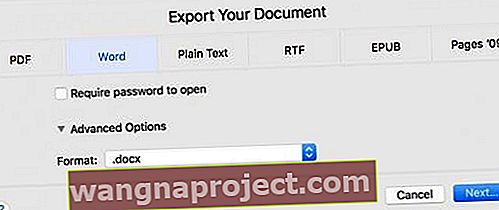
- Alegeți Următorul
- Salvați fișierul, astfel încât Microsoft Word să îl deschidă pe computerul dvs. Windows
În acest fel, documentul dvs. este complet formatat pentru Word, Mac sau Windows. Când salvați ca RTF (Rich Text Format), cea mai mare parte a formatării dvs. rămâne în document.
Nu aveți acces curent la un Mac pentru export?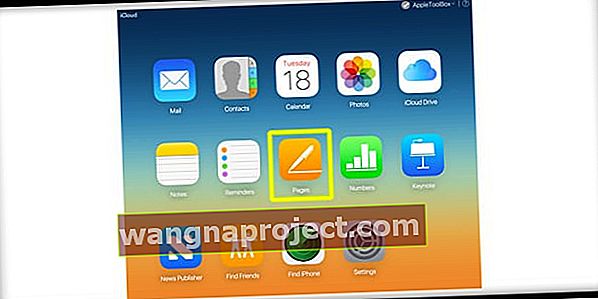
Deschideți .pages pe Windows folosind site-ul iCloud
- Creați un ID Apple și un cont iCloud dacă nu aveți deja unul
- Deschideți site-ul iCloud într-un browser (cum ar fi Safari sau Chrome) și selectați Pagini
- Trageți și fixați documentul paginilor sau alegeți Încărcare document sub Setări (pictogramă roată)
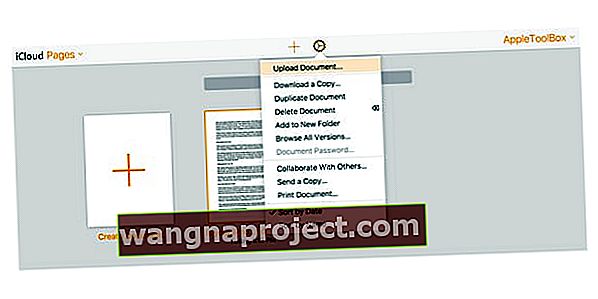
- Odată încărcat, faceți clic dreapta pe document și selectați Descărcați o copie
- Alegeți formatul dvs. din Pages, Word, PDF sau ePub
- iCloud creează un fișier pentru descărcare
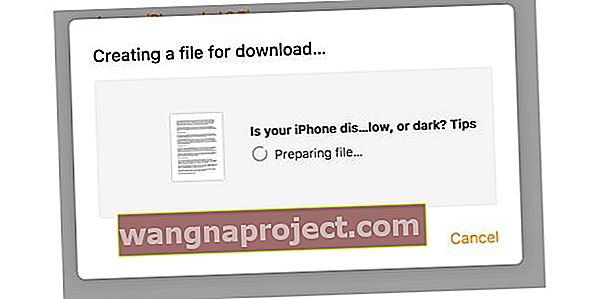
- Salvați fișierul în locația implicită de descărcare a browserului
Sfat grozav! De asemenea, puteți copia / lipi datele din Fișierul Pagini din iCloud în Word în Windows (sau orice alt program de procesare a textului pe care îl utilizați pe computerul dvs. Windows.)
Notă: Aceleași metode funcționează pentru deschiderea fișierelor .pages fără iWork pe Mac
Sau exportați un fișier Pages folosind iPhone-ul sau iPad-ul (iOS)
- Deschideți aplicația Pages pe iPhone / iPad
- Găsiți documentul Pages pe care doriți să îl utilizați pe computerul dvs. Windows
- Atingeți cele trei puncte din colțul din dreapta sus
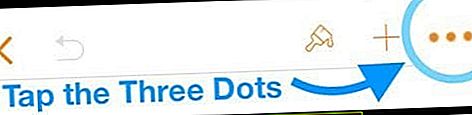
- Selectați Export din lista de opțiuni
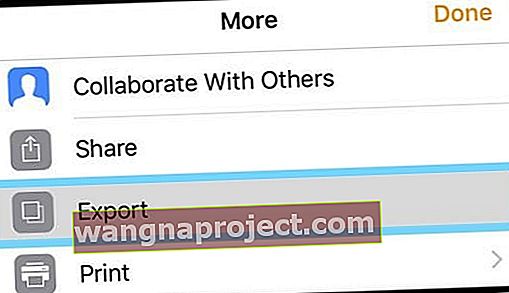
- Alegeți un format din lista disponibilă (vă recomandăm Word sau PDF)
- iOS creează documentul dvs. - aceasta poate dura ceva timp, în funcție de lungime și de suportul utilizat (cum ar fi fotografiile / videoclipurile)
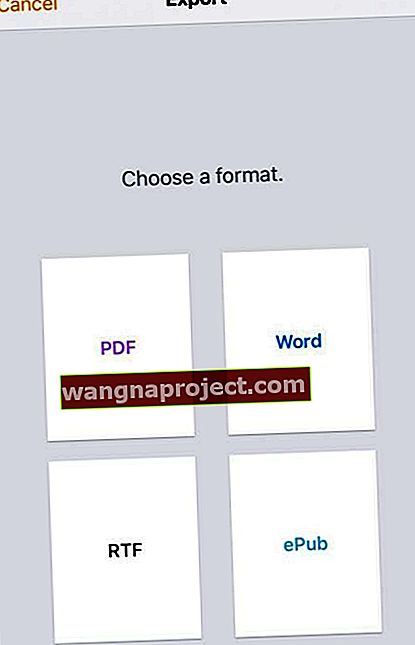
- iOS creează documentul dvs. - aceasta poate dura ceva timp, în funcție de lungime și de suportul utilizat (cum ar fi fotografiile / videoclipurile)
- Din Foaia de partajare, selectați modul în care doriți să trimiteți documentul (Mail, Message și așa mai departe)
- Trimiteți documentul prin metoda aleasă
Cum se convertesc paginile .pentru Windows cu instrumente online
Dacă nu ați putut utiliza compresia zip pentru a vă deschide fișierul .pages sau nu aveți acces la site-ul iCloud al Apple sau la un Mac / iDevice pentru a face conversia pentru dvs., există opțiuni!
Instrumente precum Zamzar și CloudCoverter (pentru a numi câteva) oferă servicii de reformatare pentru a deschide fișiere de pagini pentru utilizatorii de Windows. În funcție de dimensiunea fișierului și / sau de numărul de fișiere care necesită conversie, serviciul poate fi gratuit sau plătit. 
Pur și simplu încărcați documentul .pages, selectați formatul pe care îl doriți pentru computerul dvs. Windows și lăsați convertorul să facă treaba pentru voi! 
Unele dintre aceste servicii necesită o adresă de e-mail sau înregistrare. În plus, unele vă permit să încărcați documente dintr-o varietate de surse, inclusiv DropBox, GoogleDrive, OneDrive și Box sau chiar adăugarea de pe o adresă URL.
Sfaturi pentru cititori
Sfaturi pentru cititori
- Folosiți Google Docs pentru a converti
- Deschideți-vă contul Google (sau înscrieți-vă dacă nu aveți unul)
- După ce vă conectați, accesați Google Docs
- Încărcați fișierul .pages în Google Docs
- Faceți clic pe Deschidere cu și selectați Cloud Converter
- În schimb, salvați documentul ca RTF. Formatul RTF poate fi citit de computerele Windows și Mac
- Folosesc pachetul Windows Office Libreoffice (este gratuit!) Și deschide fișiere Pages fără probleme, fie pe computerele Windows, fie pe Linux!
- Am rezolvat acest lucru trimițându-l pe iPhone-ul meu și apoi salvând într-un alt format
- Găsiți un convertor de pagini în docx sau doc online, cum ar fi CloudConvert, Zamzar sau LightPDF, pentru a numi câteva. Încărcați fișierul și urmăriți-l convertindu-se. Nu încărcați niciun document care conține informații confidențiale pe acești convertoare. Pentru orice altceva (neconfidențial) sunt grozave
- Salvați fișierul local pe computerul dvs. Windows. Faceți clic dreapta pe fișier și selectați redenumiți. Eliminați extensia .pages și introduceți .zip ca extensie și apăsați Enter. Deschideți fișierul zip și ar trebui să vă permită să deschideți fișierul și conținutul acestuia.
- Aceasta este metoda mea de a edita fișiere de pagini pe laptopul meu Windows
- Mai întâi, asigurați-vă că vedeți extensiile de fișiere. Accesați Windows File Explorer, pe panglica View și bifați caseta marcată File Name Extensions
- Faceți clic dreapta pe fișierul .pages și alegeți Redenumiți
- Ștergeți extensia .pages și înlocuiți-o cu extensia .zip
- Extrageți fișierul .zip
- Acum ar trebui să puteți deschide și accesa formatul Pagini în Microsoft Word, Office sau similar
- Pentru a converti în PDF, utilizați funcția Microsoft Print to PDF