Unul dintre cele mai bune lucruri legate de a avea produse Apple este modul în care acestea funcționează împreună. Când cineva vă sună pe iPhone, puteți răspunde pe Mac. Această integrare ar trebui să funcționeze și pentru Mesaje, dar unii utilizatori au descoperit că Mac-ul lor nu poate trimite text sau iMessages.
Ar trebui să fie la fel de simplu ca să vă conectați la contul dvs. Apple ID în aplicația MacOS Messages și să activați Redirecționarea mesajelor text sau sincronizarea iCloud de pe iPhone.
Dar pentru unii utilizatori, acest lucru permite Mac-ului lor să primească mesaje noi fără a-i permite să trimită altele noi. Dacă nu puteți trimite mesaje text sau iMessages de pe Mac, utilizați sfaturile din acest ghid de depanare pentru a le remedia.
Utilizați aceste sfaturi rapide dacă nu puteți trimite mesaje de pe computerul dvs. Mac:
- Deschideți accesul la breloc, apoi blocați și deblocați brelocul.
- Părăsiți Mesaje și reporniți computerul Mac.
- Deconectați-vă de la mesaje, apoi conectați-vă din nou.
Cum trimit mesaje text sau iMessages de pe Mac?
Aplicația Messages încorporată în macOS vă permite să trimiteți iMessages către alți utilizatori Apple conectându-vă cu ID-ul dvs. Apple. De asemenea, puteți trimite mesaje text oricăruia dintre contactele dvs. conectându-vă iPhone-ul cu redirecționarea mesajelor text.
Faceți clic aici pentru a configura această caracteristică dacă nu ați făcut-o deja.
 Când funcționează corect, puteți trimite mesaje de pe Mac sau iPhone-ul dvs. și acestea se sincronizează prin iCloud. Imagine de la Apple.
Când funcționează corect, puteți trimite mesaje de pe Mac sau iPhone-ul dvs. și acestea se sincronizează prin iCloud. Imagine de la Apple.
După configurare, Mac-ul dvs. ar trebui să afișeze toate mesajele text sau mesajele iMessage pe care le trimiteți sau le primiți cu oricare dintre celelalte dispozitive Apple. De asemenea, ar trebui să puteți trimite mesaje noi de pe Mac, ca text sau iMessage.
Ce se întâmplă dacă nu pot trimite mesaje de pe computerul Mac?
Deși primesc mesaje primite, mulți utilizatori de Mac nu pot trimite mesaje text noi sau iMessages de pe computerul lor. În multe cazuri, această caracteristică funcționa fără probleme, dar a dezvoltat probleme fără un motiv aparent.
Mesajele noi trimise de pe Mac spun „Nu sunt livrate” și sunt însoțite de un simbol Alertă ( ! ). Indiferent de cât de des faceți clic pe butonul pentru „Încercați din nou” mesajul nu vă trimite niciodată.
 Faceți clic pe
! pictogramă pentru a încerca din nou să trimiteți mesajul.
Faceți clic pe
! pictogramă pentru a încerca din nou să trimiteți mesajul.
Ceea ce este deosebit de derutant este că aplicația Mesaje se actualizează în continuare cu mesaje noi primite sau mesaje trimise de pe alte dispozitive. Trebuie să fie conectat la iPhone într-un fel pentru ca acest lucru să funcționeze.
Parcurgeți pașii de depanare de mai jos, re-testați Mesaje după fiecare pas, pentru a afla care este problema și cum să o remediați.
Pasul 1. Blocați și deblocați brelocul de pe Mac
 Deschideți Keychain Access din Spotlight sau din folderul Utilities.
Deschideți Keychain Access din Spotlight sau din folderul Utilities.
La suprafață pare să nu aibă legătură, dar blocarea și deblocarea brelocului s-a dovedit a fi o soluție eficientă pentru această problemă. Dacă puteți primi, dar nu puteți trimite mesaje de pe Mac, încercați să faceți acest lucru înainte de orice.
Problemele legate de Keychain împiedică Mac-ul dvs. să trimită mesaje noi, nereușind să vă autentifice parola ID-ului Apple. Aceste probleme sunt ușor de remediat prin blocarea și deblocarea accesului la Keychain.
Cum îmi pot bloca și debloca brelocul?
- Apăsați comanda + spațiu pentru a deschide Spotlight și căutați „Acces la cheie”. Apoi apăsați Enter pentru a deschide aplicația Keychain Access.
- Din bara de meniu, accesați Fișier> Blocare cheie „conectare”.
- Așteptați cel puțin două minute, apoi accesați Fișier> Deblocare „conectare” la cheie.
- Introduceți parola de administrator pe computerul dvs. Mac și faceți clic pe OK.
- Încercați din nou să trimiteți un iMessage sau un mesaj text de pe Mac.
 Blocați și deblocați brelocul din meniul Fișier.
Blocați și deblocați brelocul din meniul Fișier.
Pasul 2. Închideți Mesaje și reporniți computerul Mac
Acesta este cel mai de bază pas de depanare, dar dacă nu l-ați încercat deja, ar putea fi tot ce este necesar pentru a remedia mesajele. De multe ori, procesele din culise se blochează și trebuie să reporniți aplicațiile pentru a le remedia.
Cum renunț la mesaje și repornesc computerul Mac?
- Faceți clic pe pictograma Mesaje din Dock pentru a o transforma în aplicația dvs. activă.
- Apăsați comanda + Q pentru a părăsi aplicația Mesaje. Dacă nu răspunde, utilizați opțiunea + comandă + evadare pentru a o forța să renunțe.
- Din bara de meniu, accesați > Închideți și opriți computerul Mac.
- Așteptați cel puțin 30 de secunde înainte de a apăsa butonul de alimentare pentru a reporni.
- Încercați din nou să trimiteți un iMessage sau un mesaj text de pe Mac.
 Opriți computerul și așteptați cel puțin 30 de secunde înainte de al reporni.
Opriți computerul și așteptați cel puțin 30 de secunde înainte de al reporni.
Pasul 3. Deconectați-vă de la mesaje, apoi conectați-vă din nou
O problemă cu ID-ul dvs. Apple ar putea provoca confuzie pentru aplicația Mesaje. Acest lucru se poate întâmpla dacă Apple are probleme cu serverul sau dacă v-ați actualizat recent detaliile despre ID-ul Apple.
 Deconectați-vă de la Mesaje din aplicația Preferințe.
Deconectați-vă de la Mesaje din aplicația Preferințe.
Aduceți aceste probleme la suprafață deconectându-vă de la Mesaje și încercând să vă conectați din nou. De obicei, aceasta reîmprospătează conexiunea la contul dvs. și remediază majoritatea problemelor.
De asemenea, ar trebui să profitați de această ocazie pentru a vă asigura că detaliile ID-ului Apple sunt aceleași cu cele pe care le utilizați pe iPhone. De fapt, vă sugerăm să verificați dacă toate setările pentru mesaje sunt coerente pe ambele dispozitive.
Cum mă deconectez de la mesaje pe Mac?
- Deschideți Mesaje pe Mac, apoi accesați Mesaje> Preferințe> iMessage.
- Dincolo de contul dvs. Apple ID, faceți clic pe Deconectare.
- Confirmați că doriți să vă deconectați.
- Așteptați cel puțin 30 de secunde, apoi introduceți detaliile ID-ului Apple și conectați-vă din nou la iMessage.
- Aruncați o privire la detaliile de contact din secțiunea Puteți fi contactat pentru mesaje la: și asigurați-vă că toate sunt corecte.
 Introduceți adresa de e-mail Apple ID și parola pentru a vă conecta din nou la Mesaje.
Introduceți adresa de e-mail Apple ID și parola pentru a vă conecta din nou la Mesaje.
Cum verific setările pentru mesaje de pe iPhone?
- Pe iPhone, accesați Setări> [Numele dvs.]:
- Asigurați-vă că contul Apple ID listat în partea de sus a paginii se potrivește cu ceea ce v-ați conectat pe Mac. Dacă nu, derulați în jos și atingeți Deconectare.
- Atinge iCloud apoi activează opțiunea pentru Mesaje.
- Accesați Setări> Mesaje:
- Activați iMessage în partea de sus a paginii.
- Verificați dacă datele de contact din Trimitere și primire sunt corecte.
- Accesați Redirecționarea mesajelor text și activați opțiunea pentru Mac.
- Activați opțiunea Trimitere ca SMS.
- Încercați din nou să trimiteți un iMessage sau un mesaj text de pe Mac.
 Activați și dezactivați mesajele din setările iCloud.
Activați și dezactivați mesajele din setările iCloud.
Pasul 4. Reactivați iMessage în Preferințe pentru mesaje
Acest pas este asemănător cu „oprirea și pornirea din nou” și forțează computerul tău să se reconecteze cu serverele iMessage ale Apple, eliminând orice îndoială din sistem. Este suficient de simplu de făcut din Preferințe pentru aplicația Mesaje.
Cum dezactivez și reactivez iMessage în Preferințele mele pentru mesaje?
- Deschideți Mesaje, apoi accesați Mesaje> Preferințe> iMessage.
- Sub ID-ul dvs. Apple, debifați caseta pe care scrie „Activați acest cont”.
- Închideți Mesaje și așteptați cel puțin două minute.
- Deschideți din nou Mesaje, accesați Mesaje> Preferințe> iMessage.
- Acum bifați casetele „Activați acest cont” și „Activați mesajele în iCloud”.
- Încercați din nou să trimiteți un iMessage sau un mesaj text de pe Mac.
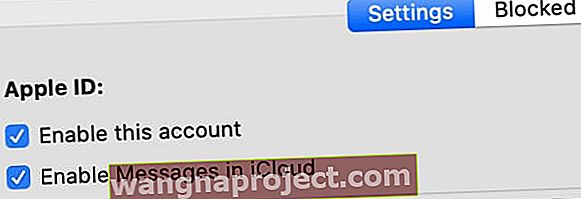 Debifați și bifați din nou fiecare dintre aceste casete din Preferințe pentru mesaje.
Debifați și bifați din nou fiecare dintre aceste casete din Preferințe pentru mesaje.
Pasul 5. Resetați preferințele pentru aplicația Mesaje
Pe măsură ce utilizați fiecare aplicație pe Mac, macOS creează un fișier plist pentru a vă salva setările și preferințele. macOS creează și actualizează automat aceste fișiere pe măsură ce utilizați diferite aplicații.
Ocazional, fișierele plist devin corupte și provoacă probleme. Când se întâmplă acest lucru, cea mai simplă soluție este să îl eliminați din bibliotecă, forțând macOS să creeze un fișier nou în locul său.
Când faceți acest lucru, setările și preferințele pentru acea aplicație revin la starea lor implicită, deci este posibil să fie nevoie să le schimbați din nou. Vă sugerăm să faceți o copie de rezervă a computerului dvs. Mac, în cazul în care nu vă puteți reproduce setările.
Cum șterg fișierele plist pentru Mesaje de pe Mac?
- Faceți clic pe pictograma Mesaje din Dock pentru a o transforma în aplicația dvs. activă.
- Apăsați comanda + Q pentru a părăsi aplicația Mesaje. Dacă nu răspunde, utilizați opțiunea + comandă + evadare pentru a forța ieșirea .
- Lansați Finder, apoi mențineți opțiunea și selectați Go> Library.
- Deschideți folderul Preferințe și găsiți următoarele fișiere:
- com.apple.iChat.plist
- com.apple.Messages.plist
- Trageți și fixați fiecare fișier pe desktop.
- Încercați din nou să trimiteți un mesaj text sau iMessage de pe Mac:
- Dacă funcționează: Ștergeți fișierele plist de pe desktop.
- Dacă nu funcționează: întoarceți fișierele plist în folderul Preferințe, înlocuind noile fișiere create de macOS și restabilind setările.
 Eliminați fișierul plist din folderul Preferințe pentru a vedea dacă cauzează problema.
Eliminați fișierul plist din folderul Preferințe pentru a vedea dacă cauzează problema.
Pasul 6. Creați un cont de utilizator nou și migrați-vă datele
 Accesați Utilizatori și grupuri din Preferințe sistem pentru a crea un cont de utilizator nou.
Accesați Utilizatori și grupuri din Preferințe sistem pentru a crea un cont de utilizator nou.
Dacă tot nu puteți trimite mesaje text sau iMessages pe computerul dvs. Mac, este posibil să existe o problemă cu contul dvs. de utilizator macOS. Dacă acesta este cazul, probabil că este vorba de un fișier deteriorat din bibliotecă pentru contul dvs.
Cea mai simplă soluție este să creați un cont de utilizator nou pe Mac, apoi să migrați datele importante folosind Finder. După ce faceți acest lucru, pur și simplu ștergeți contul original și începeți să îl utilizați pe cel nou.
Dacă nu doriți să faceți acest lucru, poate fi necesar să reinstalați macOS.
Cum creez un cont de utilizator nou pe Mac-ul meu?
- Din bara de meniu, accesați > Preferințe sistem> Utilizatori și grupuri.
- Faceți clic pe lacăt și introduceți parola de administrator pentru a debloca modificările.
- Utilizați butonul Adăugați (+) pentru a crea un nou cont de utilizator, completând toate detaliile necesare ale contului.
- Acum accesați > Deconectați-vă și conectați-vă din nou utilizând detaliile contului de utilizator nou.
- Deschideți aplicația Mesaje, accesați Preferințe> iMessage și conectați-vă la ID-ul dvs. Apple.
- Încercați să trimiteți un mesaj text sau iMessage din noul dvs. cont.
- Dacă funcționează, deschideți Finder sau utilizați o unitate externă pentru a transfera conținut din contul dvs. vechi în cel nou. După finalizare, reveniți la preferințele Utilizatori și grupuri pentru a șterge vechiul cont.
 Completați toate detaliile necesare pentru a crea un nou cont de utilizator.
Completați toate detaliile necesare pentru a crea un nou cont de utilizator.
Sperăm că puteți trimite din nou mesaje text și iMessages de pe computerul dvs. Mac. Nu este bine să primești mesaje pe Mac dacă nu poți răspunde. Și nu este bine să ai mai multe produse Apple dacă nu funcționează perfect împreună!
Spuneți-ne ce pas v-a ajutat să remediați această problemă. Sau dacă tot nu puteți trimite mesaje de pe computerul Mac, spuneți-ne ce se întâmplă, astfel încât să putem rezolva împreună!

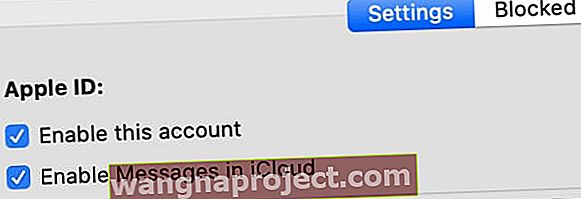 Debifați și bifați din nou fiecare dintre aceste casete din Preferințe pentru mesaje.
Debifați și bifați din nou fiecare dintre aceste casete din Preferințe pentru mesaje.
