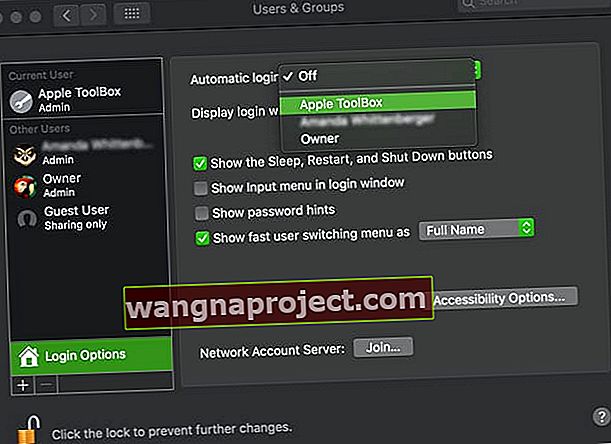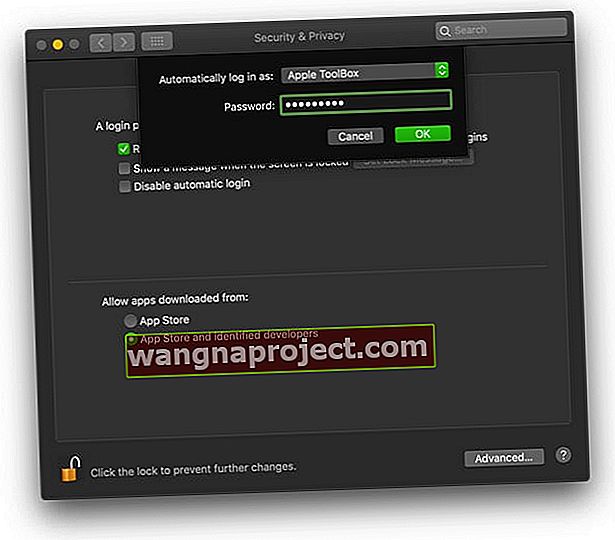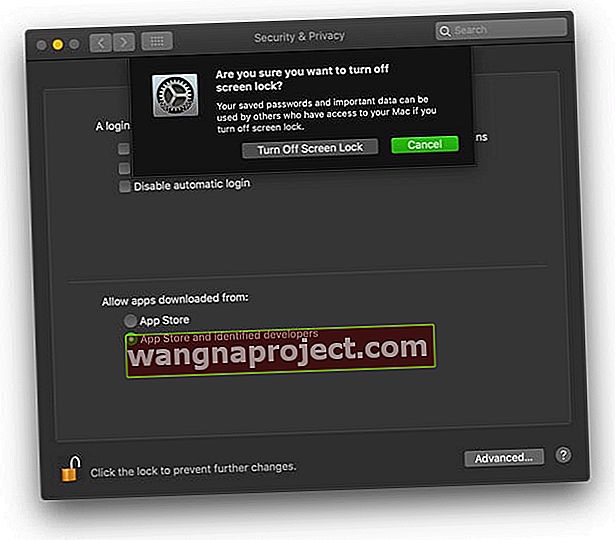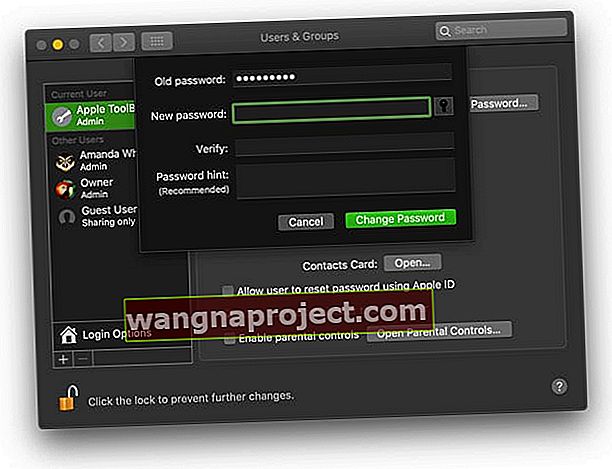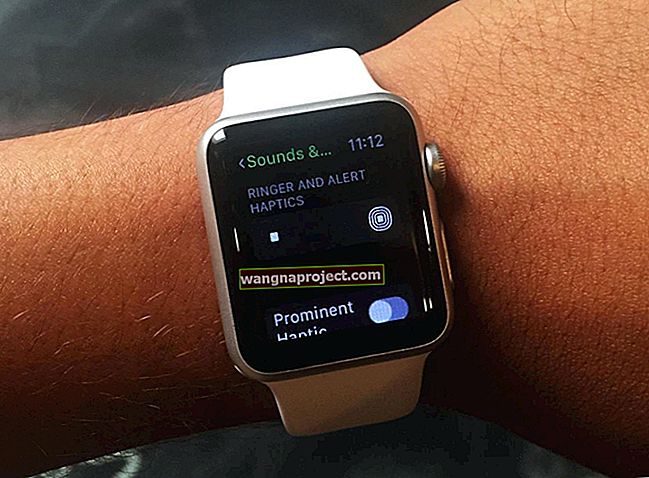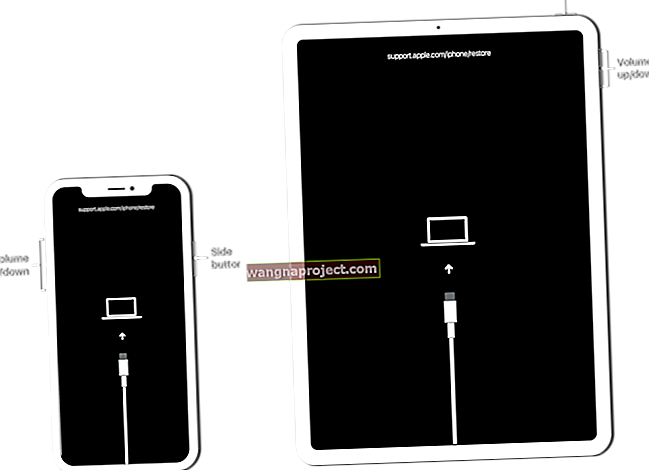Parolele sunt cruciale pentru securitate. Dar intrarea lor din nou și din nou poate fi înfuriat. Această postare este pentru aceia dintre voi care doresc să elimine beneficiile de securitate și să învețe cum să dezactivați complet parola de conectare pe Mac.
Postări asemănatoare:
Mac-urile devin mai rapide și mai inteligente în fiecare an. Dacă aveți un Apple Watch, nici măcar nu trebuie să introduceți parola de conectare pentru a vă debloca Mac-ul.
Dar pentru toți ceilalți, parolele sunt o sarcină obositoare. Introduceți corect un cod criptic în cutie de fiecare dată când doriți să vă verificați e-mailurile sau să navigați pe web - la naiba cu asta! Această postare este despre cum să dezactivați parola de conectare pe Mac, astfel încât să puteți petrece mai mult timp fiind minunat și mai puțin timp răspunzând la întrebări de securitate.
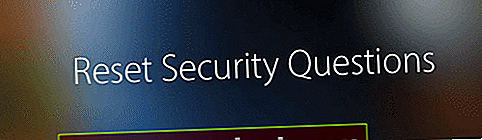 Petreceți mai puțin timp cu întrebările dvs. de securitate
Petreceți mai puțin timp cu întrebările dvs. de securitate
Înainte de a începe, permiteți-mi să subliniez evident: parolele sunt un lucru bun. Am purtat această conversație cu mama mea de o mie de ori și sunt sigură că o știi și tu, dar ... fără o parolă, oricine din lume îți poate accesa tehnologia. Asta înseamnă că vă pot fura datele, vă pot răsfoi fotografiile sau vă pot lua identitatea. Ar putea chiar să vă șteargă computerul curat și să îl revendice ca pe al lor.
Mac-urile necesită o parolă dintr-un motiv și ar trebui să luați în considerare eliminarea acesteia numai dacă sunteți sigur că computerul dvs. nu va cădea în mâinile greșite.
Bine, avertismentele sunt în afara drumului ... Să începem. Acest ghid folosește macOS High Sierra, dar nu ar trebui să fie prea diferit pentru software-ul mai vechi sau mai nou.
Parola poate fi dezactivată în trei locuri pe un Mac:
- Pornirea
- Trezirea
- Comutarea utilizatorilor
Cum să dezactivați parola de conectare pe Mac la pornire
Altfel cunoscută sub numele de autentificare automată , această opțiune face ca Mac-ul dvs. să ajungă direct pe desktop după pornire. Fără selecție utilizator, fără cerință de parolă.
Este încă posibil să aveți alte conturi de utilizator pe Mac, dar va trebui să comutați utilizatorii din panoul de meniu din partea de sus a ecranului pentru a le accesa.
Înainte de a activa autentificarea automată, trebuie mai întâi să vă asigurați că FileVault este oprit. FileVault este un serviciu de criptare care vă protejează datele.
Urmați acești pași pentru a dezactiva criptarea FileVault:
- Lansați Preferințe sistem și accesați Securitate și confidențialitate> FileVault
- Faceți clic pentru a bloca și introduce parola de administrator
- Faceți clic pe Dezactivare FileVault
Urmați acești pași pentru a activa autentificarea automată:
- Lansați Preferințe sistem și accesați Utilizatori și grupuri
- Faceți clic pentru a bloca și introduce parola de administrator
- Faceți clic pe Opțiuni de conectare și deschideți meniul derulant Conectare automată
- Selectați contul dvs. din listă și introduceți parola de conectare
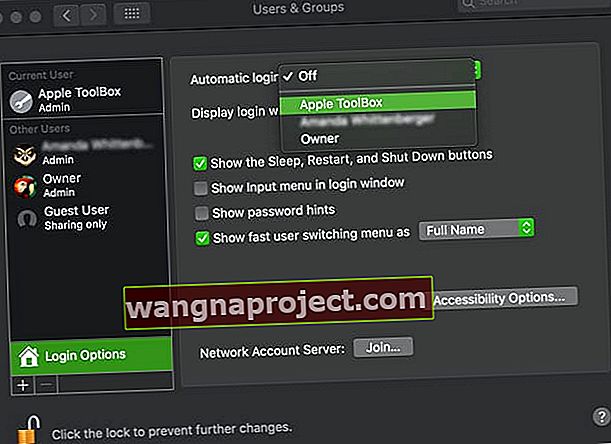
Din păcate, nu puteți activa autentificarea automată dacă utilizați parola iCloud ca autentificare. Pentru a remedia acest lucru, pur și simplu schimbați parola cu ceva diferit în setările Utilizatori și grupuri.
Asta este! Ați terminat.
Data viitoare când porniți Mac, va merge direct pe ecranul desktopului. Cu toate acestea, va trebui totuși să introduceți o parolă când schimbați utilizatorii, când modificați setările administratorului sau când vă treziți din repaus. Continuați să citiți pentru a schimba asta!
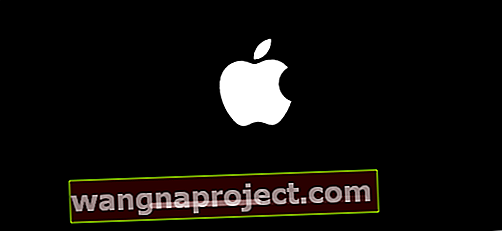 Activați autentificarea automată pentru a accesa direct desktopul la pornire
Activați autentificarea automată pentru a accesa direct desktopul la pornire
Cum să dezactivați parola de conectare pe Mac la trezire
Mac-urile se culcă pentru a economisi energie și a proteja ecranul împotriva arderii ecranului. În mod enervant pentru unii, când trezești un Mac din repaus, are nevoie de o parolă înainte de a permite din nou accesul la acesta.
Acest lucru poate fi deosebit de obositor pentru utilizatorii de MacBook care trebuie să introducă o parolă de conectare de fiecare dată când deschid laptopul!
Pentru a remedia problema, trebuie pur și simplu să ajustați setările de securitate și confidențialitate de pe Mac.
Procedând astfel, puteți alege să eliminați parola de conectare în întregime sau să o faceți astfel încât Mac să necesite o parolă după aproximativ 5 minute. Această a doua opțiune vă permite să dormiți computerul pentru perioade scurte de timp, fără a mai avea nevoie de o parolă.
Urmați acești pași pentru a dezactiva parola la trezire:
- Lansați Preferințe sistem și accesați Securitate și confidențialitate> Generalități
- Faceți clic pentru a bloca și introduce parola de administrator, dacă este necesar
- Debifează Dezactivează autentificarea automată
- Selectați numele dvs. de utilizator în meniul derulant pentru Conectare automată ca:
- Introduceți o parolă de administrator și atingeți OK
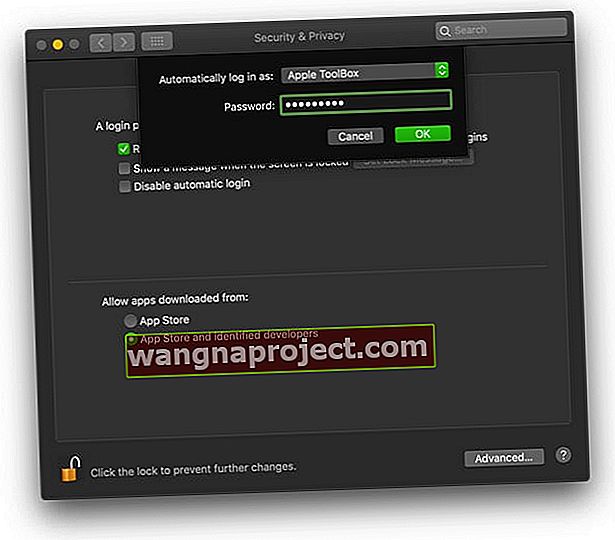
- Debifați caseta Solicită parolă
- Introduceți parola de administrator Mac
- Selectați Dezactivare blocare ecran sau alegeți o perioadă de timp
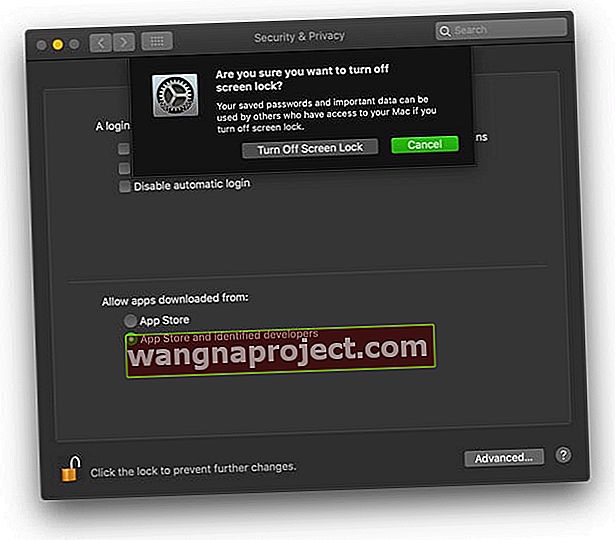
- Decideți dacă doriți parolele Keychain disponibile pentru oricine vă folosește Mac-ul
 Dezactivați parola de conectare când închideți și deschideți MacBook-ul
Dezactivați parola de conectare când închideți și deschideți MacBook-ul
Cum să dezactivați parola de conectare pe Mac când schimbați utilizatorii
Dacă ați urmat toți pașii înainte, atunci veți parcurge un drum lung, dar totuși nu veți fi complet liber de introducerea parolelor. Mac-ul dvs. îl cere în continuare atunci când vă conectați, comutați utilizatorii sau modificați setările administratorului.
La o primă privire prin setări, poate părea că nu există nicio modalitate de a schimba acest lucru.
Într-un fel, ai avea dreptate să gândești asta. Dar există un mic truc la îndemână care îți poate ușura viața.
Deși nu este posibil să eliminați necesitatea introducerii parolelor utilizatorului, puteți alege să vă lăsați parola necompletată. Aceasta înseamnă că trebuie doar să apăsați tasta Enter ori de câte ori vi se solicită o parolă, iar solicitarea enervantă va dispărea.
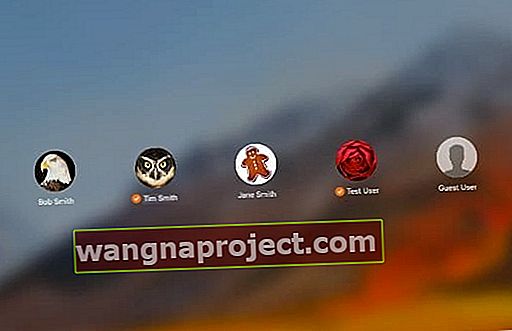 Creați o parolă necompletată pentru a facilita schimbarea utilizatorilor
Creați o parolă necompletată pentru a facilita schimbarea utilizatorilor
Din păcate, mai mulți cititori raportează că nu mai puteți configura o parolă goală utilizând macOS High Sierra și versiunile ulterioare. În schimb, puteți vedea un avertisment că „parola este goală” și parola nu poate fi modificată.
Am testat acest lucru pe macOS Mojave și am reușit să configurăm o parolă necompletată, dar pe un MacBook mai vechi cu macOS High Sierra nu a funcționat, astfel încât rezultatele sunt mixte.
Urmați acești pași pentru a crea o parolă necompletată pe Mac
- Lansați Preferințe sistem și accesați Utilizatori și grupuri
- Faceți clic pentru a bloca și introduce parola de administrator
- Faceți clic pe numele dvs. de utilizator din stânga și selectați Modificare parolă
- Introduceți parola veche, dar nu puneți nimic sub parola nouă
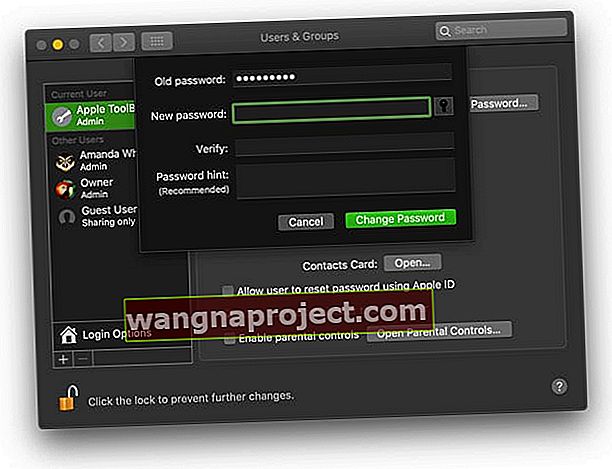
- Faceți clic pe Modificare parolă și sunteți de acord să aveți o parolă necompletată
Creați un nou utilizator Mac și doriți o parolă necompletată?
Mai întâi trebuie să generați o parolă pentru a crea un nou utilizator Mac. Odată creat, puteți selecta acel utilizator, puteți schimba parola și puteți lăsa necompletate câmpurile Parolă nouă și Verificare parolă. MacOS vă permite apoi să salvați acea parolă goală fără a emite un avertisment cu privire la faptul că nu aveți o parolă.
Cu toate acestea, cu rara ocazie în care Mac-ul dvs. necesită o parolă, puteți satisface fiara printr-o atingere rapidă a tastei Enter. Dacă sunteți unul dintre puținii curajoși care urmează pașii de mai sus și ați aruncat cu pasul într-o țară fără parole - cum este?
Aveți întotdeauna un cont de administrator Mac suplimentar ca rezervă!
Vă recomandăm să nu utilizați o parolă necompletată, ci mai degrabă să vă configurați computerul Mac pentru a vă conecta automat la contul utilizatorului respectiv.
Cu toate acestea, dacă insistați să aveți o parolă goală (sau nu) pentru contul dvs., asigurați-vă că mai întâi creați un alt cont de administrator care are o parolă, doar în cazul în care sunteți blocat pentru că nu aveți o parolă.
Nu aveți alt cont la care vă puteți conecta și modifica parolele din alte conturi?
Dacă nu aveți un alt cont pe Mac, porniți în modul de recuperare folosind tastele Command + R. Apple include o partiție de recuperare pe Mac-urile mai noi. Și această partiție de recuperare conține o caracteristică pentru a vă reseta parola. Aveți DOAR această caracteristică în Terminal când porniți din partiția de recuperare.
După pornire, deschideți Terminal din meniul Utilități și executați comanda: resetpassword
- Reporniți în timp ce țineți apăsată Comanda + R
- Eliberați tastele când vedeți sigla Apple pe ecran
- Selectați Utilități> Terminal
- Tastați parola de resetare
- Apăsați pe return
- Selectați Am uitat parola
- Introduceți parola pentru ID-ul Apple al contului
- Apple trimite un cod de autentificare către un alt dispozitiv Apple înregistrat pe acel ID Apple. Dacă aveți un alt dispozitiv Apple, primiți codul prin text
- Introduceți codul de verificare
- Introduceți o parolă nouă (aceasta nu poate fi goală) și completați detaliile pentru indicarea parolei
- Repornire
- Parola de administrator ar trebui să fie resetată la acea nouă parolă