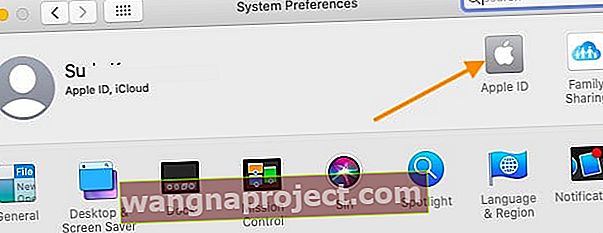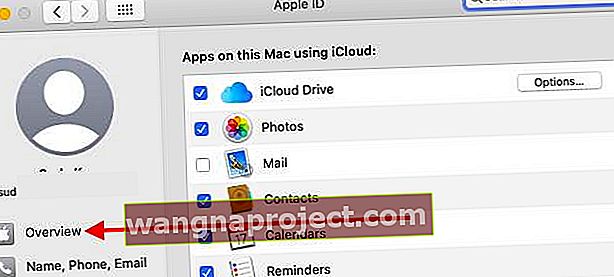Cu macOS Catalina, Apple a schimbat locația și aspectul setărilor iCloud în Preferințe sistem. Dacă vă conectați după ce ați actualizat Mac-ul la macOS Catalina și nu sunteți sigur cum să vă conectați sau să vă deconectați de la contul dvs. iCloud, citiți mai departe!
Urmați aceste sfaturi rapide pentru a vă conecta sau a vă deconecta de la iCloud cu Mac-ul dvs. utilizând macOS Catalina și versiunile ulterioare!
- Accesați meniul Apple> Preferințe sistem și faceți clic pe ID-ul dvs. Apple. Alegeți Prezentare generală , apoi Deconectați-vă ...
- Dacă nu v-ați conectat la ID-ul dvs. Apple pe Mac, atingeți Conectați-vă și introduceți informațiile despre ID-ul dvs. Apple. Urmați instrucțiunile de pe ecran pentru a verifica
- După ce vă conectați la ID-ul dvs. Apple, selectați iCloud și alegeți ce funcții doriți să utilizați
- Pentru a dezactiva anumite funcții iCloud, accesați Meniul Apple> Preferințe sistem> Apple ID și alegeți iCloud din bara laterală din stânga. Apoi debifați caracteristicile pe care nu mai doriți să le sincronizați în iCloud
Cum se accesează iCloud în macOS Catalina
Vechea pictogramă iCloud din Preferințe sistem este acum dispărută în macOS Catalina. Însă folosiți în continuare Preferințe de sistem pentru a accesa contul iCloud, dar prin ID-ul dvs. Apple.
Pentru a accesa acreditările iCloud pe macOS Catalina, urmați pașii de mai jos:
- Faceți clic pe > Preferințe sistem
- Alegeți ID-ul Apple (pictograma iCloud nu mai este disponibilă în macOS Catalina)
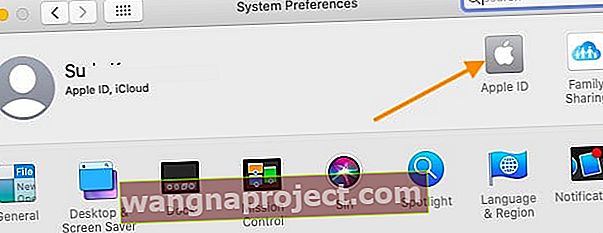
- Selectați Prezentare generală din panoul din stânga
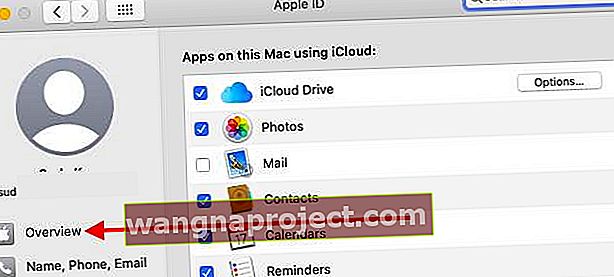
- Faceți clic pe „ Deconectare ” din partea de jos pentru a vă deconecta de la ID-ul dvs. Apple și iCloud

- Alegeți „ Păstrați o copie ” pentru a crea o copie locală a datelor
Pentru a vă conecta din nou la contul dvs., va trebui să urmați aceeași cale de accesare la > Preferințe sistem> ID Apple
Dacă doriți să obțineți o vizualizare detaliată a aplicațiilor care utilizează contul dvs. iCloud, vă puteți conecta la contul iCloud prin secțiunea „ Conturi Internet ” din Preferințe sistem.
Faceți clic pe Conturi Internet, apoi faceți clic pe iCloud din panoul din stânga. Introduceți acreditările aici pentru a vă conecta la contul iCloud.
Dezactivați doar câteva funcții iCloud
- Accesați meniul Apple> Preferințe sistem> ID Apple
- Atingeți iCloud din bara laterală

- Debifați caseta pentru fiecare caracteristică iCloud pe care nu mai doriți să o utilizați
- Pentru funcțiile iCloud cu setări suplimentare precum iCloud Drive și Find My Mac, atingeți butonul Opțiuni sau Detalii și debifați casetele pentru lucrurile care nu mai sunt dorite

Probleme cu conturile iCloud pe macOS Catalina
Uneori, când încercați să vă conectați din nou utilizând ID-ul dvs. Apple prin intermediul preferințelor de sistem, este posibil să întâlniți o eroare care să spună „ A apărut o eroare necunoscută ”, chiar dacă acreditările dvs. sunt corecte.
Dacă întâlniți astfel de mesaje de eroare în timp ce accesați iCloud prin intermediul preferințelor de sistem pe macOS Catalina, reporniți MacBook-ul și apoi încercați din nou.
Dacă utilizați iCloud Drive pe Mac cu ID-ul Apple principal, puteți verifica cu ușurință contul la care sunteți conectat deschizând aplicația Finder.
- Odată ajuns în Finder, faceți clic pe iCloud Drive pe coloana din stânga și veți putea verifica conținutul unității iCloud pentru a confirma contul iCloud pe care îl utilizați.
- După actualizarea la macOS Catalina, dacă unitatea iCloud afișează un folder gol sau fișiere ciudate, dezactivați unitatea iCloud din Preferințele sistemului, reporniți și apoi reactivați unitatea iCloud.
Am întâlnit această problemă pe mai multe Catalina Beta și am putut rezolva problema.
Nu se pot accepta Termenii și condițiile iCloud pe macOS Catalina
Mai mulți utilizatori au descoperit că, după actualizarea la macOS Catalina, nu pot utiliza iCloud. Acest lucru se întâmplă în primul rând pentru utilizatorii care utilizează mai multe ID-uri Apple. (în special în setările lor de e-mail)
Dacă aveți mai multe conturi, verificați pașii de aici pentru a rezolva această problemă.
- Atingeți Setări> E-mail, Contacte, Calendare, apoi atingeți primul cont iCloud. Ar trebui să vedeți un link cu Termeni și condiții în partea de sus în albastru.
- Atingeți linkul, derulați în partea de jos și atingeți linkul Acceptați.
- Repetați pașii 1 și 2 pentru orice alte conturi iCloud pe care le afișați în lista de conturi.
Folosiți mai multe ID-uri Apple pe macOS Catalina?
În general, majoritatea utilizatorilor își operează dispozitivele Apple utilizând un singur ID Apple, cu toate acestea, există mulți utilizatori care folosesc un id general pentru iCloud-ul lor, dar folosesc un alt ID pentru a cumpăra muzică sau alte materiale media din magazinele de aplicații respective.
În acest caz, trebuie să utilizați ID-ul Apple principal în Preferințele sistemului de pe macOS Catalina, iar pentru aplicațiile individuale, puteți utiliza ID-ul Apple diferit accesând setările contului pentru aceste aplicații.
Pentru Apple Music pe macOS Catalina, puteți accesa procesul de conectare făcând clic pe „Cont” din meniul Apple Music .
În cazul App Store, faceți clic pe butonul Conectare din colțul din stânga jos pentru a vă conecta utilizând ID-ul dvs. Apple.
De asemenea, puteți accesa acreditările din App Store făcând clic pe „Magazin” din meniul de sus și accesați „Conectare” și „Deconectare” de aici.
Pe noua aplicație TV de pe macOS Catalina, puteți accesa acreditările făcând clic pe „Cont” din meniul de sus.
Același lucru este valabil și pentru noua aplicație Podcasts. Puteți accesa acreditările dvs. din meniul de sus „Cont”.
Sperăm că vi s-a părut util acest scurt articol. Vă rugăm să ne informați dacă aveți întrebări sau nelămuriri.