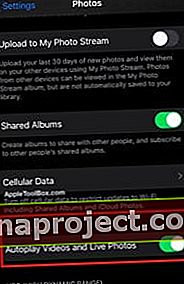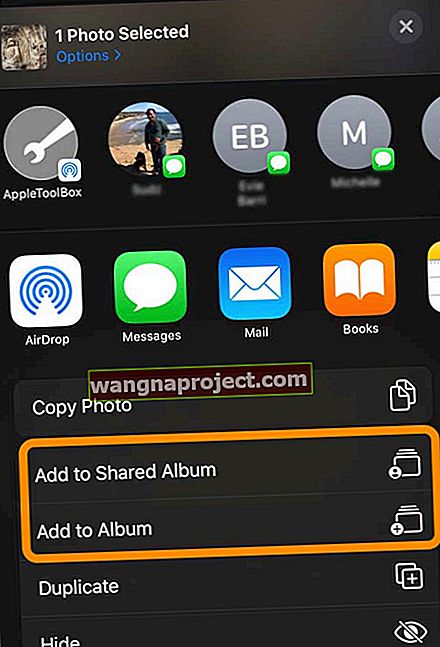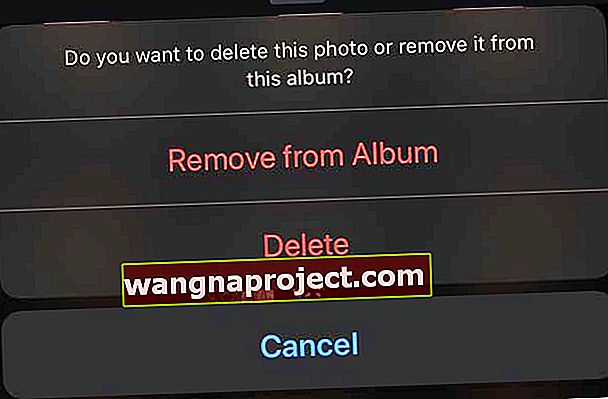Nu găsiți folderul de rulare a camerei pe iPhone, iPad sau iPad folosind iOS 13+ sau iPadOS? Rola camerei în iOS 13 și iPadOS nu lipsește în Fotografii. Nu a fost eliminat, ci mutat într-o locație nouă în noua aplicație Foto, cu câteva modificări. Dacă nu găsiți fotografiile pe care le-ați făcut singure sau le-ați salvat online, iată cum puteți localiza aceste fotografii pe iPhone și iPad.
Cum să vă găsiți camera foto în iPadOS și iOS13
Camera Roll se află acum sub Fotografii în iOS 13. A fost localizată în „Albume” din iOS 12. Utilizatorii care au dezactivat iCloud Photos obișnuiau să vadă „Camera Roll” ca prima opțiune din Albume.
Modificări ale rolului camerei dispozitivului dvs. Apple
Mai întâi, nu veți găsi un articol numit „camera roll”, în schimb, Apple l-a redenumit „Recents”.
Spre deosebire de iOS Camera Roll anterior, Recents include fotografii făcute pe dispozitivul dvs. ȘI orice alte fotografii salvate sau importate din alte surse, inclusiv Safari sau Mesaje, biblioteca de fotografii a computerului și alte imagini salvate din aplicații terțe.
Deci, cu iOS 13 și iPadOS, este într-adevăr greu de diferențiat imaginile făcute cu camera dispozitivului dvs. de orice alte imagini salvate.
Pentru a accesa rolul camerei în noul sistem de operare de pe iPhone și iPad, deschideți aplicația Photos
- Atingeți fila „Fotografii” din colțul din stânga jos al ecranului
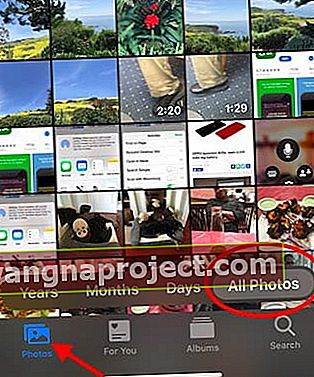 Toate fotografiile dvs. sunt acum în fila Poze de pe iOS 13, spre deosebire de fila Albume din iOS 12.
Toate fotografiile dvs. sunt acum în fila Poze de pe iOS 13, spre deosebire de fila Albume din iOS 12. - Camera Roll se află aici în iOS 13
- Atingeți „Toate fotografiile” pentru a răsfoi biblioteca dvs. de fotografii și videoclipuri SAU

- Sortează-ți fotografiile după ani, luni, zile folosind filele suplimentare
În iOS 12, când v-ați răsfoit toate fotografiile în albumul „Toate fotografiile” implicit, puteți atinge „Selectați” și apoi apăsați pe mai multe fotografii pentru a le selecta sau a le adăuga în album prin intermediul funcției „Adăugați la” din partea de jos a ecranului.
În iOS 13 și iPadOS, puteți face aceeași acțiune cu unele îmbunătățiri.
Îmbunătățiri pentru iOS 13 Camera Roll
Când răsfoiți „Toate fotografiile”, intervalul de date asociat cu fotografiile și informațiile despre locație apare în colțul din stânga sus al ecranului. Acest lucru se schimbă automat pe măsură ce derulați în sus sau în jos pe rola camerei.
 Utilizați Selectați și +/- pentru a mări fotografiile selectate
Utilizați Selectați și +/- pentru a mări fotografiile selectate
- Butonul „Selectați” din iOS 13 se afișează acum ca „Selectați +/-” și este situat în colțul din dreapta sus la fel ca iOS 12. Acțiunea „Selectare” funcționează la fel ca înainte, dar noua funcție + / - vă permite să măriți intrați și ieșiți din fotografii în timp ce navigați în camera foto.
- Această caracteristică nu era acolo în iOS 12, unde trebuia să atingi oricare dintre fotografii pentru a vedea detaliile acesteia. Pe noul sistem de operare, funcția de zoom facilitează inspectarea fotografiilor.
- Dacă atingeți Lunile / Zilele / Anii din partea de jos a rolei camerei dvs., filtrați fotografiile potrivite, ceea ce face foarte ușor să găsiți fotografiile pe care le căutați (Desigur, puteți utiliza și Siri pentru a afișa toate fotografiile!).
- Vechea setare „Fotografii rezumate” din Fotografii a fost acum eliminată și sortarea a fost încorporată în vizualizarea principală „Toate fotografiile”.
Sfat: în timp ce răsfoiți „Toate fotografiile”, atingeți pictograma „Fotografii” din colțul din stânga jos al ecranului și vă va duce la cele mai recente fotografii.
Cum se dezactivează redarea automată pentru fotografii și videoclipuri live în iOS 13 și iPadOS
Fotografiile și videoclipurile dvs. live vor fi redate automat în mod implicit atunci când le navigați în camera foto. Puteți dezactiva acest lucru prin:
- Atingeți Setări
- Atingeți Fotografii
- Derulați în jos până la „fila Fotografii”
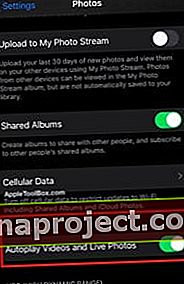
- Dezactivați „Redarea automată a videoclipurilor și fotografiilor live”
Cealaltă modificare binevenită în iOS 13 Photos este că atunci când partajați mai mult de 3 fotografii cu cineva, nu o convertește automat într-un link iCloud Photo, dar atașează aceste fotografii una câte una.
 Comportamentul implicit al legăturilor foto iCloud a fost eliminat în iOS 13
Comportamentul implicit al legăturilor foto iCloud a fost eliminat în iOS 13
Cu toate acestea, puteți alege să „Copiați linkul iCloud” pentru mai multe fotografii selectate și să le trimiteți.
Pentru cei care își sincronizează fotografiile cu computerul sau MacBook-ul, s-ar putea să vi se pară puțin deranjant la început, deoarece toate aceste fotografii sunt adăugate cu toate fotografiile iPhone.
Dar ordinea de sortare a fotografiilor?
Notă: Dacă nu utilizați iCloud Photo Library, până la iOS 12, aveți în continuare un album Roll Camera, care este sortat după ultima fotografie a momentului în care a fost realizată / adăugată (indiferent de datele EXIF).
iOS 13 a introdus un comportament care a existat pe scurt cu iOS 8 când albumul Roll Camera a fost șters. În acest context, Camera Roll și filele „Toate fotografiile” sunt diferite. Fila Toate fotografiile sortează după data datelor EXIF.
Aplicația pentru fotografii se deschide extrem de rapid în iOS 13 și este ușor de utilizat. Noua aplicație oferă, de asemenea, îmbunătățiri suplimentare în funcția de căutare, care se va dovedi la îndemână atunci când încercați să găsiți ceva rapid.
Cum să partajați fotografii de la un album la altul în aplicația Fotografii
Mulți dintre cititorii noștri adoră partajarea fotografiilor de la album la album sau partajarea cu prietenii și familia prin intermediul albumelor partajate. Dar odată cu actualizarea, destul de mulți oameni nu își pot da seama cum să facă acest lucru!
Cum se adaugă fotografii și videoclipuri din albume existente
- Deschideți fotografia sau videoclipul pe care doriți să îl partajați
- Atingeți butonul de partajare

- Treceți de cele două rânduri de pictograme la lista de acțiuni
- Alegeți să adăugați la albumul partajat sau Adăugați la album
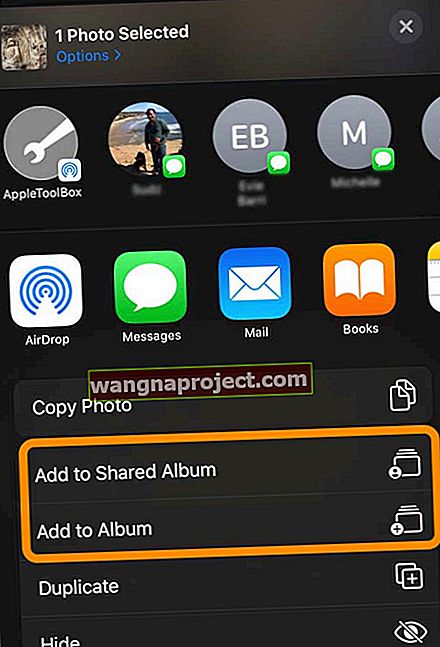
- Selectați albumul sau albumul comun la care doriți să îl adăugați
- Dacă nu vedeți opțiunea Adăugare la albumul partajat, verificați Setări> Profil ID Apple> iCloud> Fotografie și activați Albumele partajate.
Cum să elimini o fotografie sau un videoclip dintr-un album în aplicația Fotografii
- În aplicația Fotografii, deschideți un album
- Selectați o fotografie sau un videoclip și vizualizați-l pe ecran complet
- Atingeți coșul de gunoi
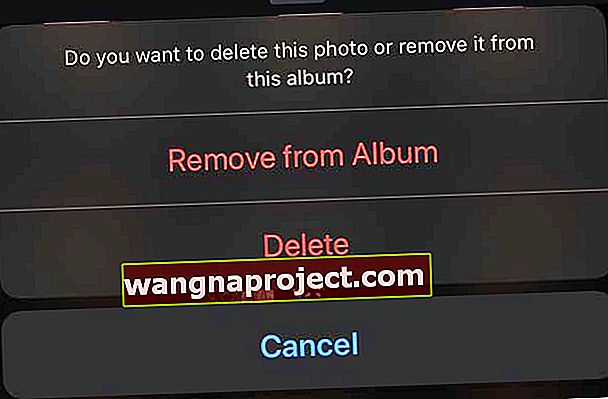
- Alegeți să eliminați elementul doar din album sau să îl ștergeți din iCloud Photos de pe toate dispozitivele dvs.

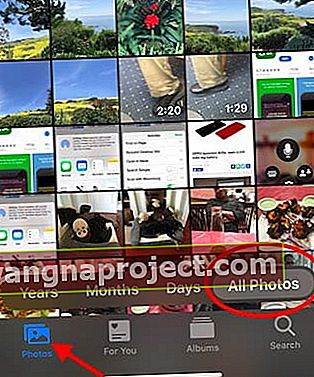 Toate fotografiile dvs. sunt acum în fila Poze de pe iOS 13, spre deosebire de fila Albume din iOS 12.
Toate fotografiile dvs. sunt acum în fila Poze de pe iOS 13, spre deosebire de fila Albume din iOS 12.