În timp ce ultima versiune iOS a fost o actualizare binevenită pentru mulți utilizatori de iPhone și iPad, au existat destul de multe bug-uri care au apărut. O astfel de problemă care continuă să apară este că apelurile Wi-Fi au fost întrerupte pentru diferiți utilizatori.
Se pare că acest lucru a afectat în principal abonații Sprint. Cu toate acestea, unii oameni de pe AT&T și O2 (în Marea Britanie) au văzut, de asemenea, această problemă.
Ce este apelarea prin Wi-Fi?
Pentru cei care nu știu, Apelarea prin Wi-Fi a fost introdusă cu iOS 8 și face posibilă efectuarea de apeluri telefonice prin Wi-Fi în loc de rețeaua mobilă. Acest lucru este extrem de util pentru cei care se luptă cu puterea semnalului de la operatorul de telefonie mobilă.
Interesantul acestei funcții este că puteți efectua și primi apeluri telefonice oriunde sunteți conectat la Wi-Fi. Acest lucru face viața ușoară și scade drastic șansele de a renunța la apeluri telefonice pe tot parcursul zilei de lucru.
Unde este funcția de apelare Wi-Fi în iOS 12?
Cu iOS 12, Apple a mutat locația acestei caracteristici. În loc să aveți funcția de apelare wi-fi sub celular pe iPhone, acum a fost pusă la dispoziție în aplicația Telefon. Atingeți Setări> Telefon și veți găsi funcția situată aici. În funcție de operator, acesta poate fi vizibil și în opțiunile operatorului dvs. din setările celulare.
Apelarea Wi-Fi nu funcționează? Iată câteva sfaturi
Din păcate, când sunt lansate noi actualizări pentru iOS, unele lucruri se rup în proces. Acest lucru lasă clienții fără posibilitatea de a utiliza unele dintre funcțiile lor preferate.
Desigur, există câteva metode diferite pe care le puteți utiliza pentru a încerca să obțineți apeluri Wi-Fi de rezervă și să funcționați din nou. Vom analiza câteva dintre aceste opțiuni.
Sfat pentru iOS 12: Reporniți iPhone-ul, dezactivați datele celulare, dezactivați apelurile WiFi, apoi activați datele celulare urmate de apelarea WiFi și, în câteva secunde, ar trebui să înceapă să funcționeze.
Pentru clienții AT&T, verificați dacă ați aplicat cea mai recentă actualizare a operatorului după iOS 12.
Verifică pentru actualizări
Prima și cea mai ușoară metodă pentru a vedea dacă ceva nu este în regulă este să verificați dacă a fost lansată o actualizare a operatorului. Aceste actualizări sunt de obicei lansate atunci când operatorul a actualizat rețeaua și poate cauza probleme dacă dispozitivul dvs. nu este actualizat.
Dacă există o actualizare de operator care așteaptă să fie descărcată, urmați acești pași:
- Deschideți „Setări”
- Selectați „General”
- Atingeți „Despre”
Pe ecran va apărea un mesaj care vă va cere să instalați noile setări ale operatorului. După finalizarea descărcării, veți dori să reporniți dispozitivul pentru a vă asigura că totul este instalat corect.
Actualizați setările abonatului
O altă opțiune pentru a ajuta lucrurile să funcționeze din nou cu apelarea prin Wi-Fi este actualizarea „Setărilor abonatului”. Acest lucru nu se face prin niciuna dintre setările de pe iPhone. Următoarea metodă este strict pentru abonații Sprint.

În schimb, va trebui să utilizați funcția Telefon a dispozitivului:
- Deschideți „Telefon”
- Formați ## 25327 #
- Aștepta
Procesul va începe automat. Veți observa că serviciul dvs. Sprint pierde semnal, dar acest lucru se va întoarce. Sperăm că, după ce acest lucru a fost actualizat, sigla Sprint Wi-Fi va apărea în bara de stare.
Comutați modul Avion
Un alt mod cu adevărat ușor de a încerca să readuceți telefonul la lucru normal este să comutați modul Avion. Dezactivând și pornind acest lucru, veți comuta orice conexiune wireless de pe dispozitiv, inclusiv Wi-Fi, Bluetooth și date celulare.

Există două metode pentru a comuta modul avion:
- Deschideți Centrul de control
- Atingeți butonul Avion
- Așteptați 30 de secunde
- Atingeți din nou butonul Avion

A doua metodă implică accesarea setărilor:
- Deschide setările
- Comutați „Mod avion” activat
- Așteptați 30 de secunde
- Comutați „Mod avion” dezactivat
După ce modul Avion a fost dezactivat din nou, acesta ar trebui să repornească în mod esențial rețeaua și conexiunile wireless. Din când în când, efectuarea acestei sarcini va readuce, de asemenea, apelurile Wi-Fi.
Dezactivați datele mobile
În timp ce modul Avion vă elimină toate conexiunile, puteți încerca, de asemenea, să dezactivați doar conexiunea de date mobile. Acest lucru vă va forța dispozitivul să funcționeze în principal în afara rețelei Wi-Fi la care sunteți conectat.

La fel ca în cazul modului avion, există două metode pentru a dezactiva datele mobile:
- Deschideți Centrul de control
- Atingeți pictograma Rețea
- Așteptați până la un minut
- Atingeți din nou pictograma Rețea
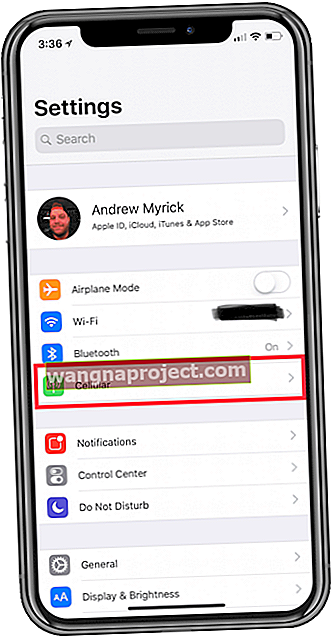

A doua metodă necesită accesarea setărilor:
- Deschide setările
- Selectați „Celular”
- Comutați „Date celulare”
- Așteptați până la un minut
- Comutați din nou „Date celulare”
Unii oameni au descoperit că forțarea iPhone-ului dvs. să utilizeze Wi-Fi în primul rând va readuce funcționalitatea de apelare Wi-Fi. Dacă acest lucru nu funcționează, vom intra în câteva soluții mai plictisitoare.
Resetați setările de rețea



Întrucât apelarea prin Wi-Fi se bazează atât pe rețeaua dvs. mobilă, cât și pe rețelele Wi-Fi, este logic să resetați setările de rețea de pe iPhone. Acest proces este destul de simplu:
- Deschide setările
- Selectați „General”
- Derulați în jos și atingeți „Resetați”
- Selectați „Resetare setări rețea”
- Introduceți codul de acces
- A confirma
Problema este că atunci când vă resetați setările de rețea, toate parolele Wi-Fi se vor pierde. Acest lucru va duce la necesitatea reintroducerii parolelor pentru oricare dintre rețelele la care trebuie să vă conectați după finalizarea resetării.
Resetați la setările din fabrică
Aceasta este cea mai drastică soluție dintre toate, deoarece va trebui să ștergeți complet iPhone-ul curat. Motivul pentru care l-am enumerat ultima este că nu credem că veți ajunge la acest rezultat dacă utilizați metodele menționate mai sus.
Pasul 1: Backup
Cu toate acestea, dacă apelurile Wi-Fi încă nu funcționează, dar Apple și operatorul dvs. spun ambele că totul este în regulă, asta trebuie să faceți.



Înainte de a vă reseta iPhone-ul, veți dori să efectuați câțiva pași. Prima dintre ele efectuează o copie de rezervă pentru a vă asigura că nu pierdeți date importante.
- Deschide setările'
- Atingeți ID-ul dvs. Apple în partea de sus
- Selectați iPhone-ul dvs. din lista de dispozitive
- Atingeți „Backup iCloud”
- Atingeți „Faceți backup acum”
Pasul 2: dezactivați „Găsește-mi iPhone-ul”
Acest lucru va face o copie de siguranță a dispozitivului dvs. pe iCloud, facilitând viața atunci când sunteți gata de restaurare după finalizarea resetării din fabrică.



Încă un pas pe care va trebui să îl faceți înainte de a reveni la setările din fabrică este dezactivarea Găsiți iPhone-ul meu. Iată pașii pe care trebuie să îi urmați:
- Deschide setările'
- Atingeți ID-ul dvs. Apple în partea de sus
- Selectați iPhone-ul dvs. din lista de dispozitive
- Atinge „Găsește iPhone-ul meu”
- Dezactivați
- Introduceți parola Apple ID
Pasul 3: Ștergeți totul curat



Acum, după ce acești pași au fost finalizați, puteți continua cu resetarea din fabrică.
- Deschide setările
- Selectați „General”
- Derulați în jos și atingeți „Resetați”
- Atingeți „Ștergeți tot conținutul și setările”
- A confirma
Acest proces va dura câteva minute, deoarece totul va fi șters de pe iPhone. Odată finalizat, puteți alege să începeți cu o ardezie curată sau să utilizați copia de rezervă iCloud pe care ați creat-o înainte de a reseta dispozitivul.
Tot ce va trebui să faceți este să urmați pașii din timpul procesului de introducere și să selectați cea mai recentă copie de rezervă. Deși acesta este cel mai drastic pas, acesta ar putea fi cel care remediază totul și face ca iPhone-ul dvs. să funcționeze din nou normal.
Fuzionați apelurile care nu funcționează pe iPhone, dezactivați apelurile Wi-Fi
O notă importantă pentru utilizatorii de iPhone care își folosesc iPhone-ul pentru apeluri de conferință și depind de caracteristica „Merge Calls” din aplicația Phone. Am constatat că, în multe cazuri, când aveți activată funcția de apelare Wi-Fi, calitatea sunetului după apelurile de îmbinare poate fi destul de scăzută.
În unele cazuri, apelurile Merge nici măcar nu sunt afișate ca opțiune atunci când aveți activată funcția de apelare Wi-Fi.
Sfaturi pentru cititori
- Efectuarea unei reporniri router după actualizarea operatorului sau actualizarea iOS. Asta părea să funcționeze.


