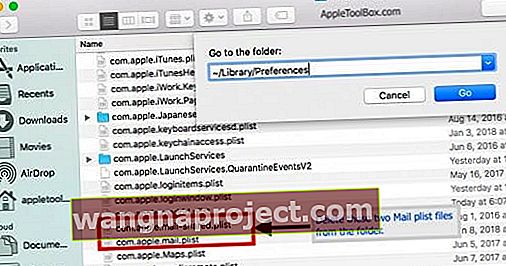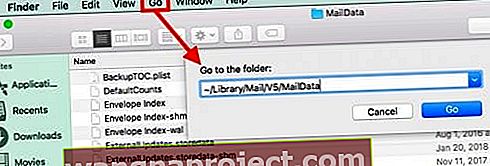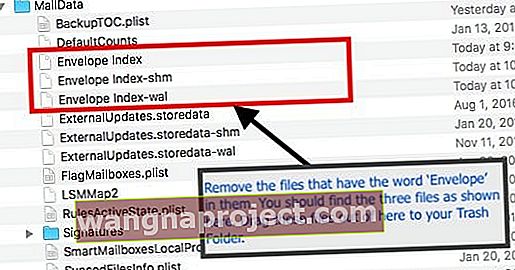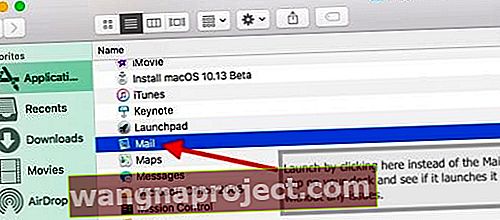Aveți probleme de poștă electronică pe Mac sau MacBook? Sau Apple Mail continuă să renunțe în mod neașteptat? Găsiți că e-mailul este lent sau observați că nu se va deschide deloc când faceți clic pe aplicație?
Dacă da, nu ești singur. Mulți oameni raportează, de asemenea, că Mail continuă să se blocheze pe macOS High Sierra Apple la pornire.

macOS High Sierra este disponibil de ceva timp. Din păcate, câțiva dintre cititorii noștri raportează că e-mailurile lor continuă să se prăbușească pe macOS High Sierra după actualizarea lor inițială și chiar pe actualizările minore ulterioare de macOS High Sierra.
Din acest motiv, am reunit câteva sfaturi care ar trebui să vă ajute să remediați această problemă specială, precum și alte probleme comune Mac Mail.
Dacă v-ați actualizat la macOS Mojave și aveți probleme de poștă electronică, consultați acest articol despre Probleme cu aplicațiile de poștă electronică după actualizarea la macOS Mojave.Urmați aceste sfaturi rapide pentru a vă ajuta să faceți din nou aplicația dvs. de poștă electronică în macOS High Sierra
- Resetați NVRAM
- Eliminați (sau izolați) unele fișiere cu preferințe de e-mail din Biblioteca dvs. de utilizatori: com.apple.mail-shared.plist și com.apple.mail.plist
- Ștergeți (sau izolați) câteva fișiere de date de poștă: Envelope Index, Envelope Index-shm și Envelope Index-wal
- Faceți clic dreapta pe Finder și alegeți Mergeți în dosar. Apoi tastați ~ / Library / Mail / V5 (sau V6 / V4) și ștergeți acel folder sau mutați-vă pe desktop
Începeți cu o resetare a NVRAM-ului dvs. (PRAM)
Pentru majoritatea problemelor legate de MacOS după o actualizare, începeți cu Resetarea PRAM pe Mac înainte de a continua mai departe.
Și, bineînțeles, asigurați-vă că faceți backup prin Time Machine sau metoda de backup înainte de a rezolva problemele. 
Resetarea NVRAM-ului sau PRAM-ului Mac-ului dvs. adesea unele setări și preferințe ale sistemului dvs. - lucruri precum volumul difuzoarelor, rezoluția afișajului și preferințele discului de pornire poate fi necesar să fie actualizate.
Cum se resetează NVRAM
- Alegeți Meniu Apple> Închidere
- Porniți computerul Mac
- Apăsați imediat aceste taste în același timp: Opțiune, Comandă, P și R și mențineți această apăsare pe măsură ce pornește Mac
- Trebuie să apăsați tastele înainte ca ecranul negru cu sigla Apple să apară
- Continuați să apăsați tastele până când reporniți computerul dvs., aproximativ 15 secunde
- Eliberați tastele
Remedieri pentru când e-mailul se blochează pe macOS High Sierra
Când o aplicație, cum ar fi Mail, se blochează pe MacBook, este posibil să existe ceva în neregulă cu fișierele listei de preferințe (numite fișiere .plist) ale aplicației. Această situație este adevărată pentru toate aplicațiile Mac.
Pentru majoritatea problemelor, încercăm să localizăm fișierele „PLIST” și să le ștergem pentru a vedea dacă vă rezolvă problema.
În cazul aplicației Mail, fișierele „Plic” sunt un alt set de fișiere care uneori au nevoie de reîmprospătare pentru a rezolva problema care se blochează.
Urmați fiecare dintre pașii de mai jos și nu uitați să reporniți MacBook-ul
Eliminați fișierele de preferințe ale aplicației de e-mail
- Dacă aveți o instanță a aplicației Mail care rulează pe macOS High Sierra, ieșiți din ea. Dacă aplicația nu răspunde sau este blocată, renunțați forțat la aplicație
- Următorul pas este să abordați fișierele de preferință ale aplicației Mail și să le eliminați în cazul în care acestea sunt corupte și cauzează aceste probleme
- Folosind aplicația Finder, alegeți Go și „Go to Folder…” și tastați calea așa cum se arată aici și mai jos în imagine: ~ / Library / Preferences
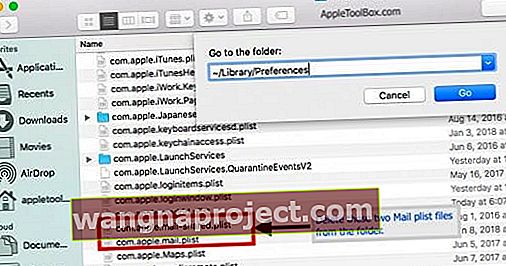
- Găsiți aceste două fișiere: com.apple.mail.plist și c om.apple.mail-shared.plist
- Dacă nu puteți localiza aceste fișiere, asigurați-vă că vă uitați la biblioteca dvs. de utilizatori, nu la Biblioteca de director principal
- Ștergeți cele două fișiere plist mutându-le în coșul de gunoi
- Dacă nu doriți să ștergeți aceste fișiere, mutați-le pe desktop pentru a le izola
- Reporniți MacBook-ul și apoi lansați Mail și vedeți dacă problema a fost rezolvată
- Dacă problema a dispărut, continuați și ștergeți toate fișierele pe care le-ați izolat pe desktop
Dacă problema dvs. rămâne, să eliminăm și fișierele plic
- Părăsiți aplicația Mail sau renunțați forțat, dacă este necesar
- Eliminați din nou fișierele .plist urmând pasul enumerat mai sus
- Deschideți o altă sesiune folosind aplicația Finder și faceți clic pe „GO” din meniul de sus și alegeți „Go To Folder ..” din meniul derulant.
- Tastați calea directorului: ~ / Library / Mail / V5 / MailData (afișată și în imaginea de mai jos) pentru a localiza fișierele Mail care necesită curățare. Dacă utilizați versiuni ulterioare sau anterioare, V5 ar putea fi listat ca V6 și mai sus sau V4 și mai jos
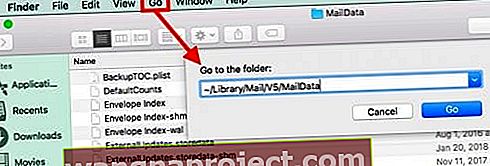
- Eliminați toate fișierele care conțin „Plic”, așa cum se arată în imaginea de mai jos.
- Dacă nu doriți să ștergeți aceste fișiere, mutați-le pe desktop pentru a le izola
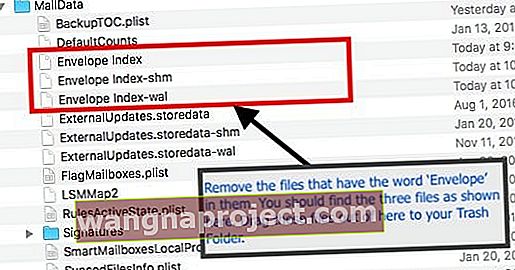
- Dacă nu doriți să ștergeți aceste fișiere, mutați-le pe desktop pentru a le izola
- Reporniți MacBook-ul, apoi lansați Mail și vedeți dacă problema a dispărut
- Dacă problema a dispărut, continuați și ștergeți toate fișierele pe care le-ați izolat pe desktop
Aplicația Mail nu se va deschide pe macOS High Sierra. Afișează mesajul de eroare
După actualizarea macOS High Sierra, unii utilizatori au văzut eroarea „în imposibilitatea de a verifica numele contului sau parola”. când încercați să lansați aplicația Mail.
Iată o sugestie a cititorului care arată o modalitate de a remedia această problemă pe MacBook
- Utilizați Finder pentru a localiza e-mailul în dosarul de aplicații al computerului Mac
- Faceți clic pe aplicația Mail pentru ao deschide. Când acest cititor a făcut acest lucru, e-mailul a fost deschis și totul a fost în regulă
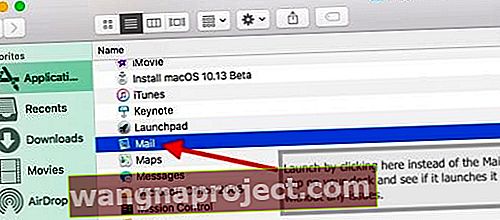
- Trageți pictograma Mail din folderul de aplicații pe desktop
- Eliminați pictograma Mail existentă din andocarea Mac-ului și trageți-o în Coșul de gunoi
- Acum, luați pictograma aplicației Mail de pe desktop și trageți-o în Dock
- Reporniți MacBook-ul
- Încercați să lansați Mail făcând clic pe noua pictogramă Mail din Dock-ul Mac
Aplicația Mail este foarte lentă după actualizarea macOS
Dacă întâmpinați probleme de performanță cu Mail, ceea ce ar însemna că acțiunile dvs. Mail sunt lente sau că încercarea de a căuta un anumit mail necesită mult timp, ar trebui să luați în considerare Reconstruirea cutiei poștale pentru a remedia problemele legate de mail. După ce reconstruiți cutia poștală, urmați-o cu o procedură de reindexare pentru a accelera lucrurile. Aceste două acțiuni parcurg un drum lung în soluționarea problemelor de performanță cu aplicația Mail pe macOS.
Sperăm că ați găsit util acest articol de depanare a e-mailurilor. Iată câteva sfaturi prin e-mail de la Apple, care sunt utile.
Vă rugăm să ne informați în comentariile de mai jos dacă aveți întrebări.