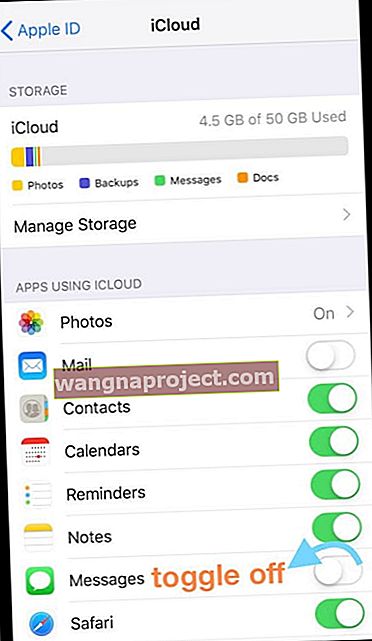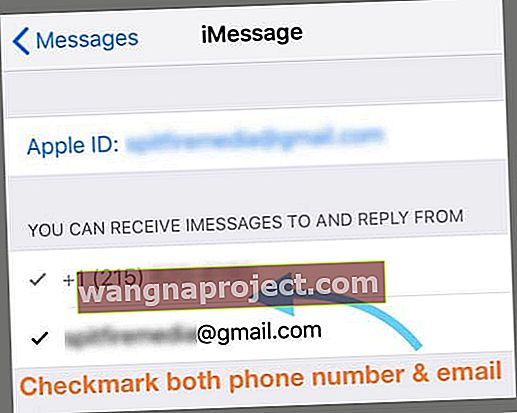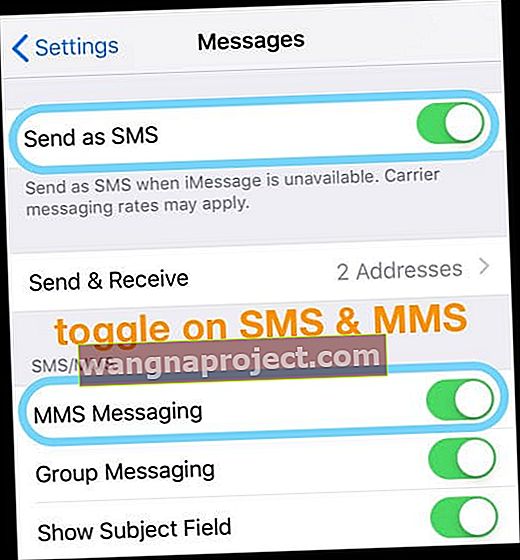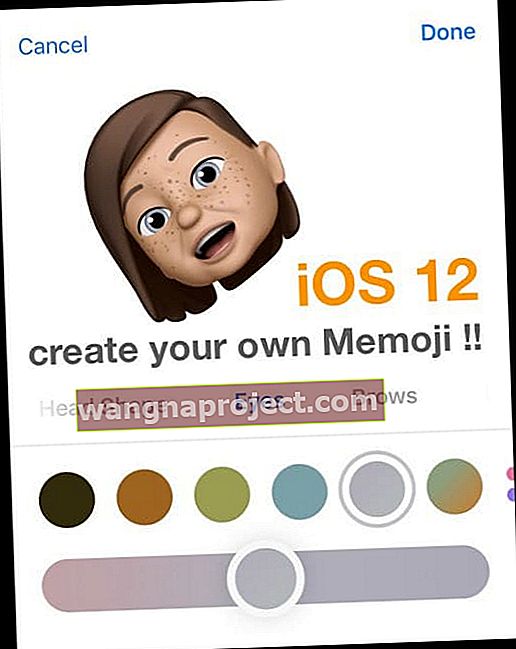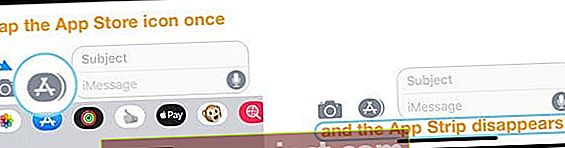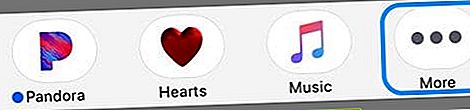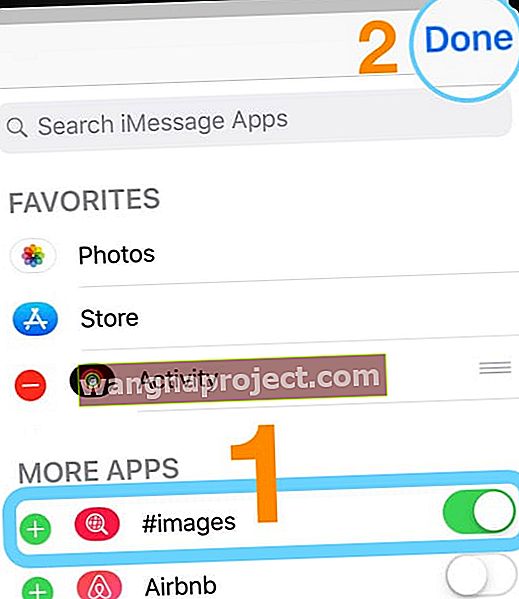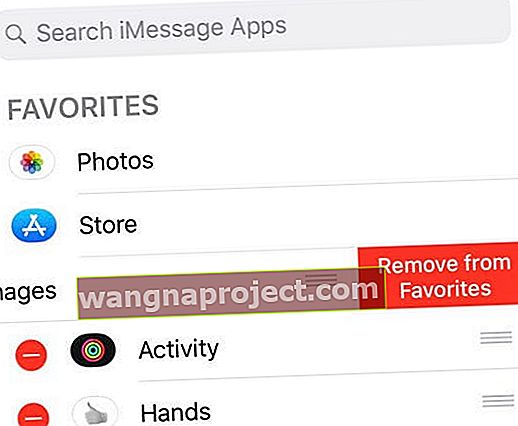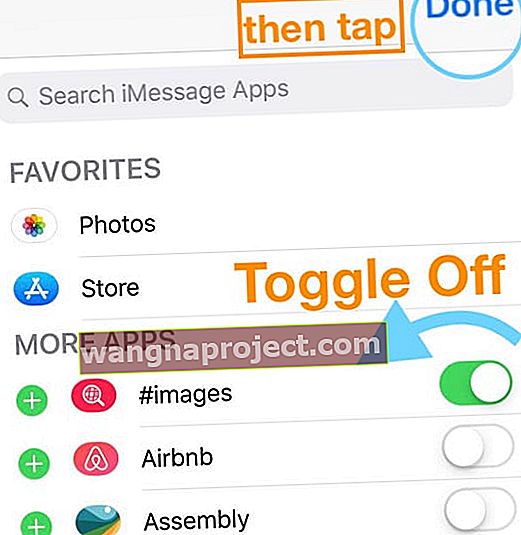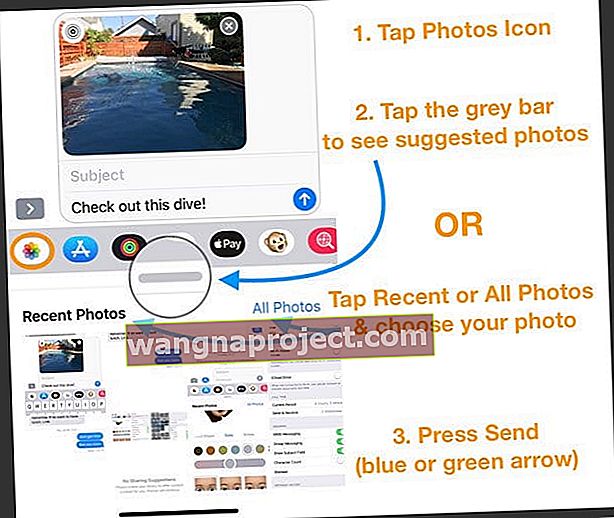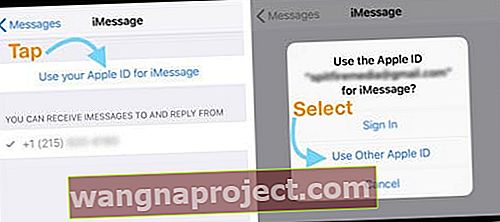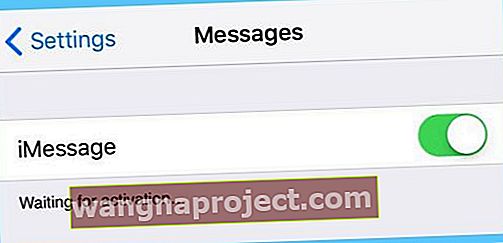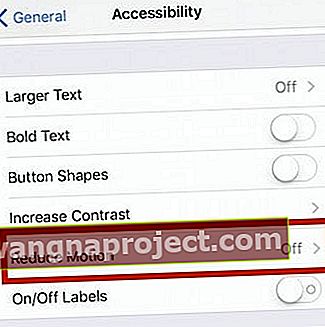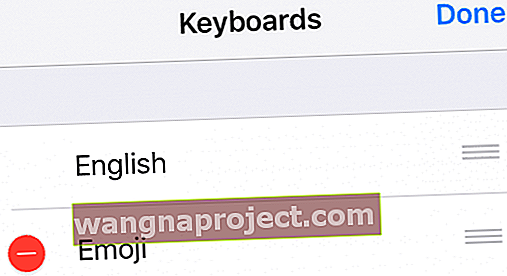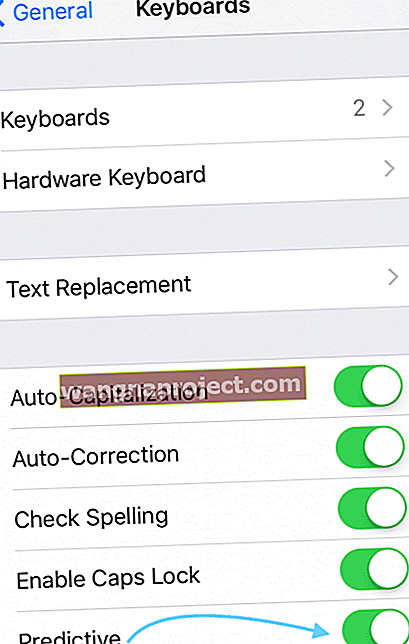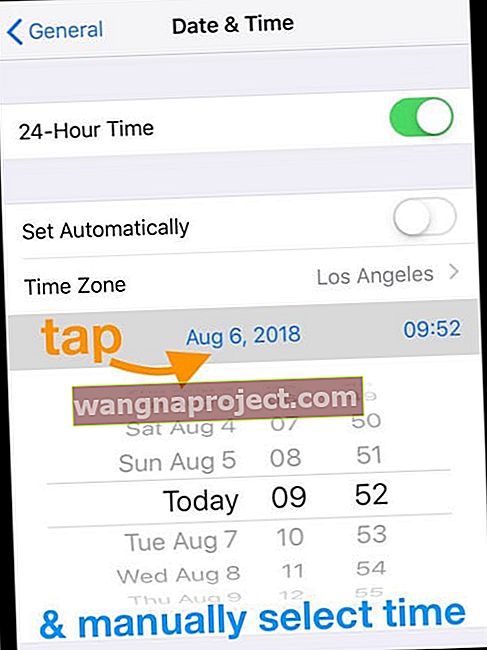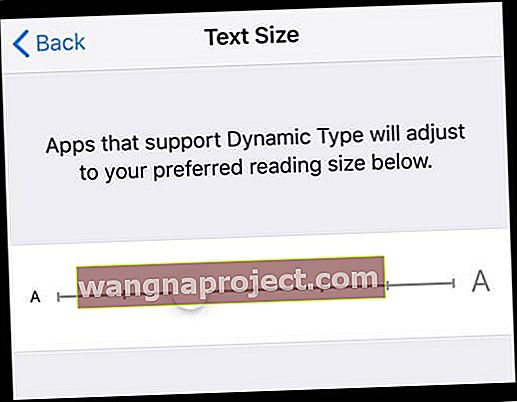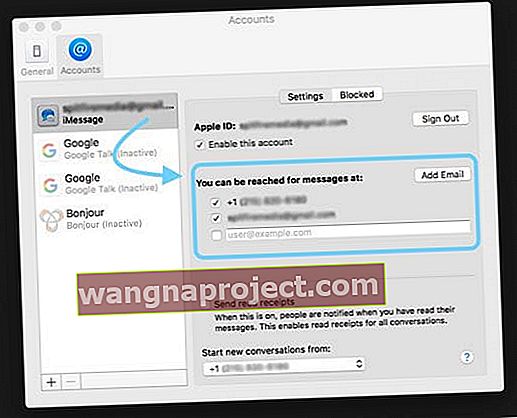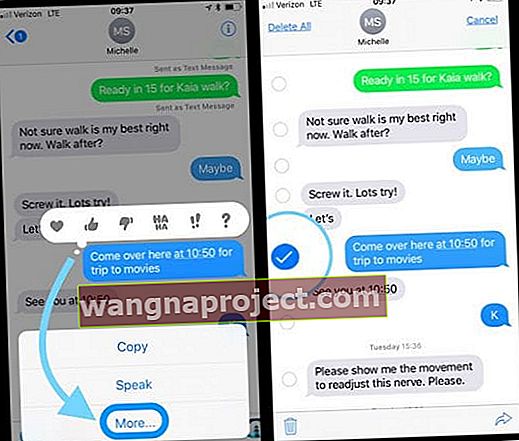Unii dintre cititorii noștri raportează că, după actualizarea la iOS 12, aplicația Messages și iMessage nu funcționează normal. Utilizatorii constată că textele lor nu sunt deloc trimise și livrate! Alții ne spun că actualizarea schimbă modul în care mesajele trimit mesaje text, trimitând mesaje de la adrese de e-mail mai degrabă decât numere de telefon.
Dacă dispozitivele dvs. iOS 12 iDevices au probleme cu Mesaje, nu aruncați încă prosopul!
În toți anii noștri de actualizări iOS care cauzează probleme cu aplicația Message, următoarele sfaturi rapide rezolvă majoritatea problemelor
- Când partajați un ID Apple, toate firele dvs. separate devin acum un fir potențial foarte mare, cu persoane diferite. iOS 12 combină toate mesajele Apple ID partajate într-un singur fir de conversație și într-o singură notificare grupată. Asta înseamnă că singura notificare sau mesaj pe care îl vedeți este ultimul trimis - așa că probabil pierdeți o mulțime de texte de la cei cu care vă partajați ID-ul Apple!
- În loc să partajați un singur ID Apple, utilizați ID-uri separate și înscrieți-vă pe toți într-un cont Family Sharing
- Căutați sfaturi suplimentare în secțiunea „ Partajați un ID Apple cu altcineva și mesaje care se combină într-un singur fir?”
- Opriți iPhone-ul sau iPad-ul. Scoateți cartela SIM, reglați-o din nou și introduceți-o din nou
- Poate fi necesar să înlocuiți cartela SIM dacă este deteriorată sau dacă dispozitivul dvs. nu o recunoaște
- Unii oameni ne spun că înlocuirea cartelei SIM, chiar dacă nedeteriorată, funcționează și pentru remedierea problemelor iMessage
- Reporniți aplicația Mesaje atingând de două ori butonul Acasă sau glisând în sus Bara de gesturi acasă și glisând în sus până la aplicație pentru a renunța forțat. După închidere, relansați aplicația Mesaje
- Dezactivați iMessage, așteptați 30 de secunde și activați din nou. Accesați Setări> Mesaje> iMessage
- Activați și activați mesajele în cloud. Accesați Setări> Profil ID Apple> iCloud> Mesaje (în aplicațiile care utilizează iCloud)
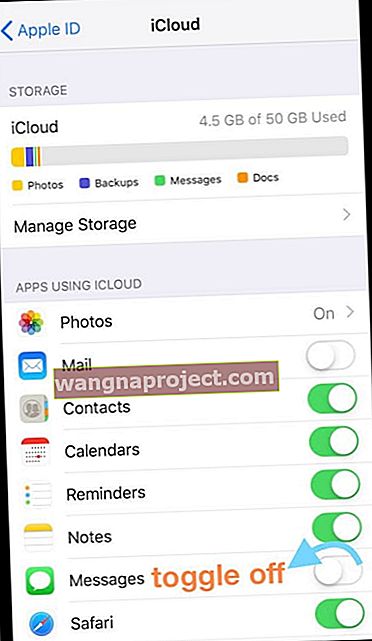
- iOS 12 activează mesajele în cloud în mod implicit, deci dacă nu doriți această caracteristică, păstrați-o dezactivată
- Aplicați suficientă presiune degetului pe butonul Trimitere mesaj (pictograma săgeată orientată în sus, în dreapta mesajului dvs.)
- Pentru efectele mesajelor, apăsați și mențineți apăsat butonul de trimitere pentru a selecta un efect din meniu
- Accesați Setări> Mesaje> Trimiteți și primiți și asigurați-vă că numărul dvs. de telefon ȘI adresa de e-mail a ID-ului Apple (sau e-mailul iCloud) este prezentă și este bifată în „Puteți primi iMessages și de la care puteți răspunde”.
- Dacă nu este bifat, atingeți pentru a verifica
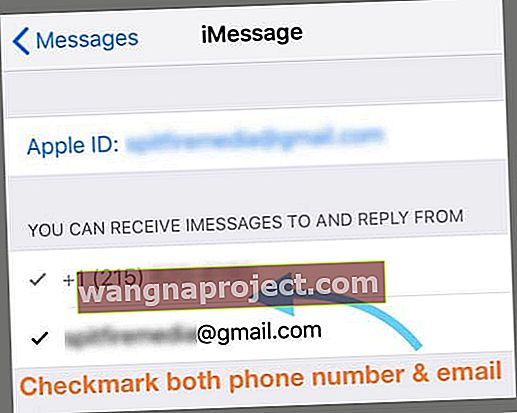
- Dacă nu este bifat, atingeți pentru a verifica
- Actualizați informațiile de contact. Accesați Setări> Mesaje și comutați ON Afișați fotografiile de contact și filtrați expeditorii necunoscuți
- Reporniți dispozitivul iOS oprindu-vă și apoi reporniți-l. Repornirea funcționează deosebit de bine dacă iMessage trimite mesaje text din e-mail-ul dvs. Apple ID în loc de numărul dvs. de telefon.
- Dacă o repornire nu a funcționat, încercați o repornire forțată
- Pe un iPhone 6S sau mai jos plus toate iPad-urile și iPod Touch-urile, apăsați Acasă și Alimentare în același timp până când vedeți sigla Apple
- Pentru iPhone 7 sau iPhone 7 Plus: țineți apăsate atât butoanele laterale, cât și butoanele de reducere a volumului timp de cel puțin 10 secunde, până când vedeți sigla Apple
- Pe un iPhone X sau iPhone 8 sau iPhone 8 Plus: apăsați și eliberați rapid butonul de creștere a volumului. Apoi apăsați și eliberați rapid butonul de reducere a volumului. În cele din urmă, țineți apăsat butonul lateral până când vedeți sigla Apple
- Activați modul Avion și dezactivați accesând Setări> Mod Avion sau atingeți comutatorul Mod Avion Centrul de control

- Verificați dacă mesajele SMS și MMS sunt activate. Accesați Setări> Mesaje și activați Trimitere ca mesaje SMS și MMS
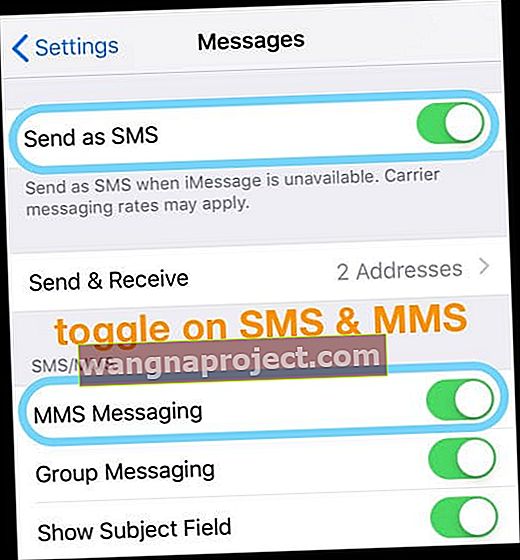
- Verificați dimensiunea fontului pentru a vedea dacă se resetează după actualizare. Accesați Setări> Afișare și luminozitate> Dimensiune text . Reglați-l la o dimensiune mai mică
- Resetarea setărilor de rețea ajută adesea. Pur și simplu atingeți Setări> General> Resetare> alegeți Resetare setări rețea
- Unii utilizatori au declarat că oprirea asistenței WiFi remediază problemele. Dacă doriți să încercați acest sfat, accesați Setări> Celular> și dezactivați asistența Wi-Fi (derulați până în jos pentru a localiza)

- Asigurați-vă că setarea pentru dată și oră este aleasă „Setați automat” accesând Setări> General> Data și ora
- Schimbați setările DNS și vedeți dacă acest lucru vă rezolvă problema iMessage. Pentru aceasta, atingeți Setări> Wi-Fi . Localizați conexiunea fără fir, apoi atingeți butonul (i). Acum atingeți câmpul DNS și introduceți 8.8.4.4 și 8.8.8.8 (acesta este DNS-ul public Google)

Ce este nou în Mesaje pentru iOS 12? 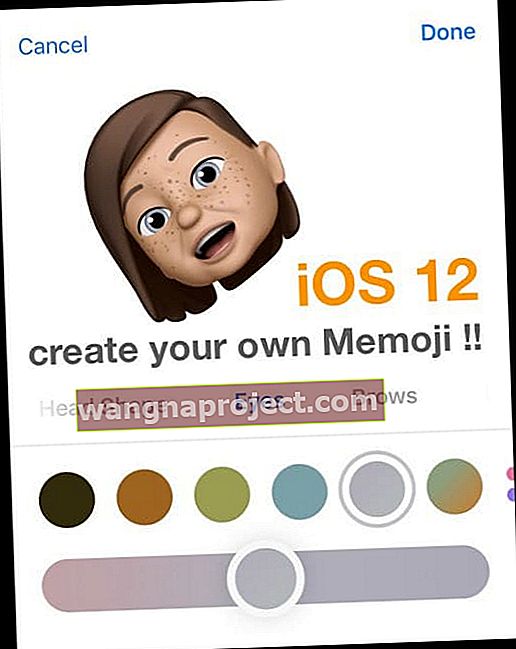
Apple continuă să-și îmbunătățească serviciul de mesaje de mesaje text în iOS 12. Noul an în acest an sunt câteva funcții suplimentare frumoase, inclusiv pornirea apelurilor de grup FaceTime direct dintr-o conversație de grup iMessage.
Există, de asemenea, un sertar de aplicații reproiectat, numit acum App Strip, care ocupă și mai puțin spațiu atunci când introduceți mesajele. Este o schimbare excelentă pentru oamenii cu dispozitive iPhone mai mici, unde spațiul este întotdeauna o prioritate!
O altă caracteristică elegantă a aplicației de mesaje iOS 12 este iMessage Photo Suggestion. Acum, când tastați un mesaj, puteți obține sugestii de fotografii în funcție de cine trimiteți mesaje și chiar de ceea ce vorbiți. Destul de dragut!
Sugestii de fotografii apar doar atunci când iCloud Photos este activat.
Alte îmbunătățiri includ noi animoji (și memoji pentru dispozitivele care acceptă Face ID), suport iMessage pentru efectele și filtrul camerei și, desigur, noi emoji!
Camera iMessage salvează acum fotografiile făcute în aplicația Mesaj
Dacă doriți să faceți o fotografie în timp ce trimiteți mesaje text pentru a le trimite prietenilor și familiei, iOS 12 salvează acum toate fotografiile în rola aparatului foto pe care o faceți în aplicația Message.
Anterior, acele fotografii nu erau salvate automat și pur și simplu rămâneau în conversațiile dvs. text, pentru a le putea salva manual în rola camerei. Dar nu mai mult!
Unii oameni vor iubi această schimbare, iar alții nu atât de mult.
Banda de aplicații pentru mesaje iOS 12
Sertarul de aplicații actualizat (denumit App Strip sau Bar) ocupă puțin spațiu, chiar deasupra tastaturii. Există, de asemenea, o nouă comandă rapidă pentru fotografii pentru acces rapid la biblioteca dvs. de fotografii - dacă doriți să partajați o fotografie cu familia sau prietenii, este posibil să atingeți Fotografii în banda de aplicații. 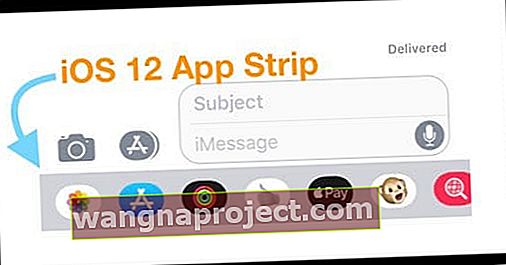
Nu doriți să vedeți aplicația Message Strip? Scapă de el!
- Dacă preferați să nu vedeți niciodată App Strip, deschideți orice conversație
- Asigurați-vă că tastatura nu este vizibilă glisând cu degetul în jos de deasupra casetelor de introducere a subiectului și a mesajului
- Apoi, atingeți pictograma gri App Store de lângă câmpul de introducere a mesajului
- Fâșia de aplicații dispare și reapare numai atunci când atingeți din nou pictograma gri App Store
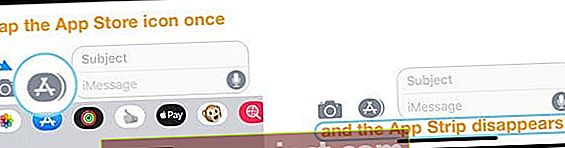
Dacă doriți să minimizați temporar aplicația
- Asigurați-vă că tastatura este vizibilă atingând subiectul sau caseta de introducere a textului mesajului
- Atingeți pictograma gri App Store și aceasta dispare temporar - data viitoare când deschideți conversația sau porniți alta, banda de aplicații reapare
Nu vedeți aplicația Strip?
Dacă nu vedeți App Strip în iMessage, atingeți pictograma gri App Store și se întoarce!
#Images lipsește sau nu funcționează din aplicația pentru mesaje?
Mai întâi, asigurați-vă că tastatura este setată la o limbă și regiune acceptate. Accesați Setări> General și atingeți Limbă și regiune și verificați dacă aceasta listează o națiune acceptată. 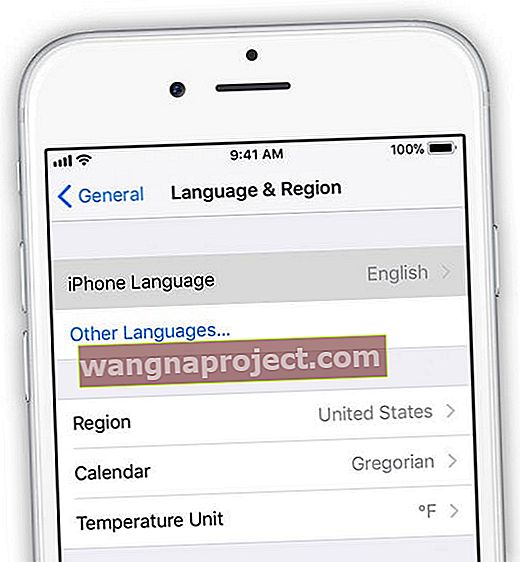
#images este disponibil în Statele Unite, Regatul Unit, Canada, Australia, Noua Zeelandă, Irlanda, Franța, Germania, Italia, India, Singapore, Filipine și Japonia.
Adăugați sau eliminați #imagini din Mesajele dvs. din lista de aplicații Favorite
- De pe banda aplicației, glisați până la stânga până ajungeți la butonul Mai multe
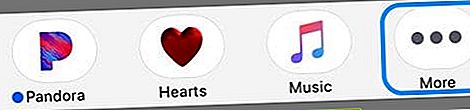
- Atingeți Editați
- Atingeți semnul Plus (+) pentru a adăuga aplicația #images la favorite, apoi atingeți Terminat
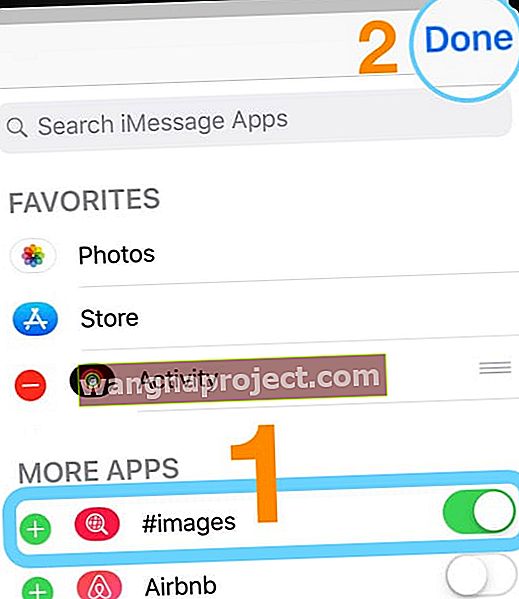
- Dacă este deja în preferințele dvs., dar nu funcționează, atingeți semnul minus (-) pentru al șterge din preferatele dvs.
- Alegeți Eliminare din Favorite
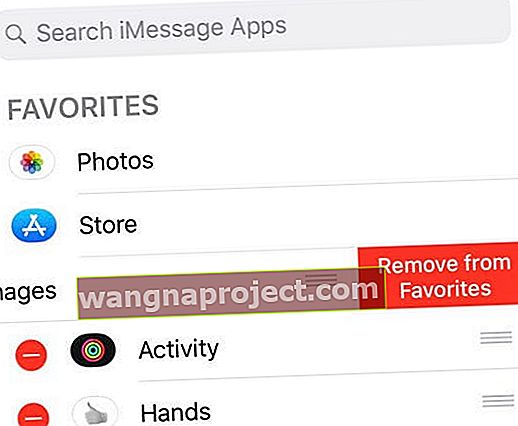
- Odată îndepărtat, opriți-l
- Apăsați Efectuat, apoi apăsați din nou Efectuat
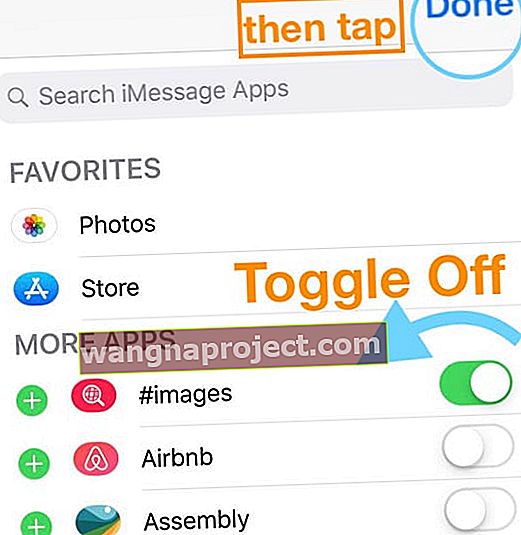
- Reveniți la aplicația Strip și alegeți din nou butonul Mai multe
- Atingeți Editați
- Activați # imagini - ar trebui să apară automat în Favorite
- Apăsați Efectuat și apoi apăsați din nou Efectuat
- Vedeți dacă acum funcționează #images!
Partajarea fotografiilor în iOS 12 este un lucru diferit!
În versiunile anterioare de iOS (iOS 11 și mai jos), ne-am partajat fotografiile atingând pictograma camerei din stânga mesajelor noastre tastate.
Dar cu iOS 12, modul în care accesăm și partajăm fotografiile s-a schimbat. Partajați toate fotografiile folosind aplicația Photos iMessage a aplicației Strip.
Cum să partajați fotografii în iMessage (iOS 12)
- Deschideți o conversație în Mesaje
- Atingeți pictograma aplicației Fotografii din aplicația Strip
- Fără aplicație? Atingeți pictograma gri App Store
- Selectați fotografiile pe care doriți să le partajați
- Găsiți fotografii recente sau atingeți Toate fotografiile
- Pentru a vedea fotografiile sugerate, atingeți bara gri chiar sub aplicația Strip
- Termină-ți mesajul
- Apăsați trimitere
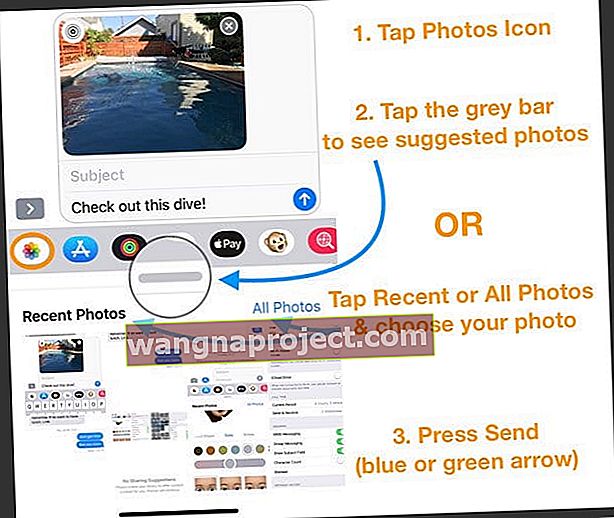
A face și a partaja o nouă fotografie este în continuare aceeași
Atingeți pictograma camerei, apăsați butonul de fotografie și atingeți săgeata albastră sau verde Mesaje pentru a vă trimite fotografia pe drum!
O singură modificare: atingerea butoanelor de volum din Mesaje nu mai face o fotografie - trebuie să apăsați butonul de fotografiere pe ecran.
Nu primiți iMessages? IMessage este în jos? 
Poate că nu ești tu!
Uneori, serviciile de sistem Apple scad. Deci, înainte de a face ceva, consultați pagina Stare sistem a Apple pentru a vedea dacă problema se întâmplă pe partea lor a gardului.
Mai exact, căutați serviciile iMessage, FaceTime și iCloud. Dacă una sau mai multe dintre aceste liste sunt defecte sau cu probleme, suspendați orice depanare până când Apple se ocupă de aceste probleme de server, apoi încercați din nou App Messages și iMessage.
Trimiteți iMessage texte din e-mailul dvs. în loc de numărul de telefon?
- Dezactivați iMessage, așteptați 30 de secunde și activați din nou ( Setări> Mesaje> iMessage)
- Dacă acest lucru nu ajută, adăugați o repornire între ele
- Activați și activați mesajele în cloud ( Setări> Profil ID Apple> iCloud> Mesaje)
- Deschideți Setări> Mesaje> Trimiteți și primiți. Atingeți ID-ul Apple și selectați Deconectare - vedeți dacă numărul dvs. de telefon se afișează sub Trimiteți și primiți. Dacă nu, reporniți dispozitivul
- Reporniți dispozitivul sau reporniți forțat și apoi rugați pe cineva cu un dispozitiv iPhone sau Apple să vă trimită un iMessage la numărul dvs. de telefon (nu adresa de e-mail Apple ID)
- Debifați adresele de e-mail din Setări> Mesaje> Trimiteți și primiți, astfel încât să vă verificați doar numărul de telefon, apoi să reporniți dispozitivul
- Bifați adresa de e-mail din nou după ce confirmați că numărul dvs. de telefon funcționează
- Dacă încă nu-ți vezi numărul de telefon, încearcă o repornire forțată
- Resetați setările rețelei. Accesați Setări> General> Resetare> Resetare setări rețea
- Ștergeți toate firele de mesaje mai vechi și începeți altele noi
- Scoateți cartela SIM și reintroduceți-o
- Dezactivați iMessage și activați modul Avion. Reporniți dispozitivul și reporniți iMessage
- Dacă acest lucru nu ajută, parcurgeți din nou pașii și utilizați o repornire forțată în loc de o repornire obișnuită
- Deconectează-te de la iCloud pentru toate serviciile, repornește și conectează-te din nou la ID-ul tău Apple
Folosiți mai multe dispozitive, inclusiv Mac?
Dacă problemele continuă, poate fi necesar să reactivați iMessage pe toate dispozitivele dvs. Apple.
Dezactivați mai întâi iMessage pe toate dispozitivele conectate cu același ID Apple. Apoi, rând pe rând, comutați din nou iMessage pentru a reactiva.
Din ceea ce adunăm, se pare că actualizarea la iOS 12 vă dezactivează numărul de telefon. Așadar, este posibil să nu puteți începe conversații și nici să răspundeți la conversații până când nu vă reactivați numărul de telefon cu serverele Apple iMessage.
Numele de contact lipsesc? Mesajele arată numai numerele de telefon?
Dacă descoperiți că tuturor mesajelor dvs. le lipsește numele expeditorului, este o problemă destul de frustrantă. Câți dintre noi știm numărul de telefon al cuiva? Deci, este greu să se potrivească numerele cu oamenii. 
Dacă dispozitivul dvs. prezintă aceste simptome, ajutorul este pe drum!
Încercați mai întâi aceste sfaturi rapide
- Închideți aplicația de mesaje apăsând de două ori acasă sau glisând în sus bara de gesturi de acasă și apoi glisând în sus, în partea de sus a ecranului, previzualizarea aplicației de mesaje
- Dezactivați iMessage, așteptați 20-30 de secunde și reporniți-l
- Resetați setările rețelei
Dacă aceștia nu fac truc, problema este suficient de generalizată încât să necesite propriul articol unic. Așadar, consultați acest articol pentru pași mai detaliați despre cum să remediați când numele nu apar în mesajele dvs.
Conectarea la iMessage nu reușește?
Unii oameni ne spun că după actualizare, dispozitivele lor afișează un mesaj prin care se întreabă dacă doresc să folosească ID-ul Apple actual sau să se conecteze la un alt ID Apple pentru iMessage. Când aleg Conectare (cu ID-ul Apple actual), nu funcționează!
Dacă vedeți această eroare, încercați opțiunea de a utiliza un alt ID Apple. Apoi adăugați acreditările dvs. obișnuite pentru ID-ul Apple. 
Partajați un ID Apple cu altcineva și mesaje care se combină într-un singur fir? Conversații grupate?
Dacă partajați un ID Apple cu altcineva sau cu mai multe persoane (cum ar fi soțul / partenerul și copiii), iOS 12 face lucrurile dificile - cel mai frecvent, combinând toate mesajele într-un singur fir. 
Această problemă apare deoarece Apple consideră că toate dispozitivele conectate la acel ID Apple sunt multiplele iDevices ale unei singure persoane. În consecință, combină toate mesajele într-un singur grup.
Cu iOS 12, Apple organizează acum toate contactele dvs. iDevice (și Mac) prin ID-uri Apple, deci dacă partajați un ID Apple membrilor familiei, prietenilor sau chiar colegilor de serviciu, toate acele mesaje sunt trimise și partajate cu toți utilizatorii același ID Apple.
În timp ce versiunile anterioare ale iOS foloseau pentru a separa textele și iMessage de diferite e-mailuri sau numere de telefon asociate cu un singur ID Apple, în iOS 12 dispozitivul dvs. detectează automat dacă un număr de telefon sau o adresă de e-mail este legată de un singur ID Apple și, dacă da, păstrează toate textele și mesajele din acele e-mailuri și numere în același fir de conversație.
Știm că aceasta este o problemă potențial mare pentru familiile care partajează un AppleID cu copiii lor
Dacă vă confruntați cu această problemă, cel mai bun pariu este să configurați toată lumea cu propriul și unic ID-ul Apple și să creați un cont de partajare a familiei pentru a partaja aplicațiile și media achiziționate, pentru a partaja stocarea iCloud și pentru a schimba fotografiile folosind albumul de familie partajat.
Cu iOS 12, atunci când partajați un ID Apple cu alții, aceștia pot vedea toate următoarele informații:
- Mesajele text ale tuturor
- Toate fotografiile și videoclipurile
- Evenimentele, mementourile, contactele și notele din calendar ale tuturor
- Datele personale de sănătate ale tuturor
- Practic fiecare parolă
- Toate site-urile web pe care le vizitează fiecare persoană
- Apelurile telefonice ale tuturor
Cu toate acestea, dacă doriți să continuați să partajați un singur ID Apple, iată câteva sfaturi sugerate de cititori
- Activarea mesajelor în iCloud pe TOATE Dispozitivele care partajează acel ID Apple
- Accesați Setări> ID Apple> iCloud> Mesaje și dezactivați-l
- Găsiți o modalitate de a deconecta mai multe adrese de e-mail iCloud de la ID-ul dvs. comun Apple și contul iCloud. Accesați site-ul Apple ID și modificați numerele de telefon și e-mailurile asociate cu Reachable At
- Când trimiteți mesaje text membrilor care partajează un ID Apple, încercați să utilizați codul de zonă din fața numărului de telefon
- Cititorul Veronica a descoperit că, atunci când a început un mesaj text nou și a introdus numărul de telefon cu codul de zonă, putea vedea firele de mesaje de la sine (în loc să fie combinate)
- Debifați e-mailul ID-ului Apple din Setările aplicației pentru mesaje pentru Trimitere și primire
- Accesați Setări> Mesaje> Trimiteți și primiți și debifați adresa de e-mail, lăsând doar numărul de telefon atât pentru „Puteți primi iMessages către, cât și pentru a răspunde de la” și „Începeți conversații noi de la”.
- Creați un nou Apple ID numai pentru iMessage (și FaceTime)
- Deconectați-vă de la ID-ul partajat Apple din iMessage atingând Setări> Mesaje> Trimiteți și primiți> Atingeți ID Apple> Deconectați-vă
- Conectați-vă din nou la iMessage cu acel nou ID Apple
- Urmați aceiași pași pentru FaceTime accesând Setări> FaceTime> Apple ID> Deconectare
- Continuați să utilizați acel ID partajat Apple pentru toate celelalte servicii. Dar asigurați-vă că debifați Mesaje în Setările iCloud ale fiecărui dispozitiv
- Dezactivați complet iMessage și trimiteți toate textele ca SMS și MMS (bule verzi)
- Accesați Setări> Mesaje> iMessage și dezactivați-l
- Verificați dacă Trimiteți ca mesaje SMS și MMS sunt activate. Dacă nu, activați aceste două setări
- Reporniți dispozitivul și încercați să trimiteți un mesaj. Ar trebui să apară ca o bulă verde care să indice faptul că iMessage este dezactivat și că mesajele dvs. nu mai trec prin serverele Apple
- Faceți același lucru și pentru FaceTime. Accesați Setări> FaceTime și dezactivați-l
- Creați ID-uri Apple separate pentru fiecare persoană și utilizați acest ID Apple cu iMessage, FaceTime etc. în Setări> ID Apple> iCloud . Dar utilizați ID-ul Apple partajat pentru iTunes și Magazinele de aplicații pentru a partaja achizițiile ( Setări> Profil ID Apple> iTunes și Magazinele de aplicații )
Căutați să scăpați de acel mesaj derulant de conversație pentru ștergerea enervantă?
În iOS 11.3, odată cu lansarea mesajelor în cloud, Apple a adăugat un proces de confirmare pentru ștergerea textelor și a conversațiilor de mesaje. În ciuda feedbackului utilizatorilor, acest mesaj de aprobare rămâne în iOS 12. 
Este un proces în trei pași pentru a șterge fiecare mesaj (glisați, atingeți ștergeți, apoi confirmați).
În prezent, nu există nicio modalitate de a reveni la modul simplu de eliminare a mesajelor și textelor. Chiar dacă dezactivați sau nu utilizați Mesaje în cloud, primiți în continuare o notificare pe ecran care vă întreabă „doriți să ștergeți această conversație?”
Luați în considerare să anunțați Apple prin intermediul site-ului său de feedback despre produs dacă doriți să vedeți revenirea unui proces simplu de ștergere într-un singur pas.
Doriți să utilizați un ID Apple diferit pentru mesaje?
- Deschideți Setări> Mesaje> Trimiteți și primiți
- Atingeți ID-ul dvs. Apple
- Selectați Deconectare
- Opțional: reporniți
- Atingeți Utilizați ID-ul dvs. Apple pentru iMessage
- Selectați Utilizați alt ID Apple
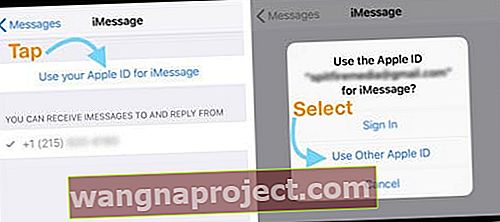
iMessage așteaptă activarea? 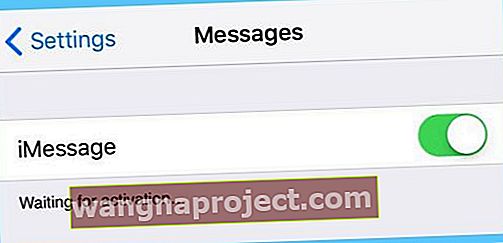
- Accesați Setări> Mesaje și dezactivați iMessage
- Dezactivați Facetime
- Deconectați-vă de la ID-ul dvs. Apple
- Accesați Setări> iTunes și App Store> Atingeți ID Apple> Deconectați-vă
- Activați modul Avion
- Wifi se oprește automat
- Porniți Wifi
- Reveniți la Setări> Mesaje și activați iMessage
- Introduceți ID-ul și parola Apple
- Accesați Setări și dezactivați modul Avion
- Dacă vedeți o notificare care spune „Operatorul dvs. poate percepe un SMS” - atingeți OK
- Dacă nu, accesați Mesaje, dezactivați iMessage și apoi porniți-l din nou.
- Acordați-i câteva minute, iar iMessage ar trebui să se activeze
Consultați acest articol pentru mai multe sfaturi cu privire la problemele legate de activarea iMessage.
Efectele iMessage nu funcționează?
Una dintre cele mai frecvente reclamații pe care le auzim este că efectele dvs. iMessage nu funcționează. Dacă efectele mesajului dvs. nu funcționează, verificați dacă atât dvs. (expeditorul), cât și destinatarul mesajului utilizați produse Apple ȘI rulează aceeași versiune iOS.
Când dispozitivele rulează versiuni iOS neacceptate sau rulează un alt sistem de operare (cum ar fi Android), animațiile sunt trimise sau nu sunt deloc imagini statice.
Nu uitați, iMessages sunt albastre, iar textele SMS / MMS sunt verzi. 
Efectele funcționează numai pe textele iMessage - cele albastre.
Efectele încă nu funcționează?
- Verificați dacă apăsați suficient butoanele de pe ecran. Efectele apar doar atunci când apăsați lung pe butonul de trimitere (pictograma săgeată orientată în sus în dreapta mesajului dvs.)
- Dezactivați Reduceți mișcarea. Accesați General> Accesibilitate> Reducere mișcare> Dezactivat
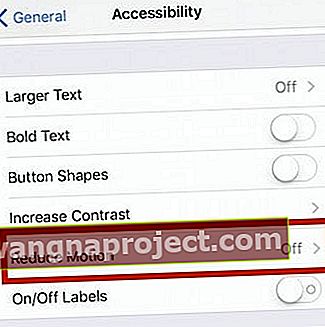
Emoji nu funcționează în iMessage?
Desigur, iOS 12 aduce împreună cu el câteva emoji noi - peste 70 de noi! Acestea vin odată cu actualizarea dvs. la iOS 12.1. Avem aici o reprezentare bună pentru oameni - de la roșcate și cenușii la părul creț și, în sfârșit, și aspectul chel!
Și există o grămadă de alte personaje noi, inclusiv niște fețe zâmbitoare emotive și emoji suplimentare care reprezintă animale, sport și mâncare.
Deci, nu este distractiv când emojiurile noastre nu mai apar
- Verificați dacă ați instalat tastatura emoji. Accesați Setări> General> Tastaturi> Tastaturi
- Dacă este afișat, apăsați Editare
- Atingeți semnul roșu minus și selectați Ștergeți
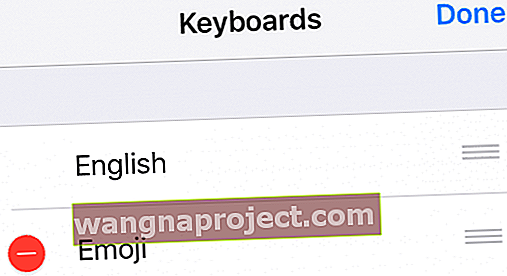
- Reporniți dispozitivul
- Reinstalați emoji selectând Adăugați o tastatură nouă
Actualizați versiunea iOS 12.0 (prima versiune) și fără emoji?
Din păcate pentru cei care au actualizat prima versiune publică a iOS 12 începând cu 17 septembrie 2018, aceste noi emoji par să lipsească în acțiune! Se pare că Apple le va plasa într-o viitoare actualizare iOS 12 înainte de sfârșitul anului 2018.
Din punct de vedere istoric, Apple lansează noul său emoji în actualizările minore .1 sau .2 - așa că stați la curent!
Îmi pare rău, oameni buni (în special toți roșcații, curliile și fanii dragonilor!)
Emoji se afișează ca linii goale sau negre?
Dacă tu sau prietenii tăi nu vedeți emoji-urile pe care le trimiteți (sau le primiți de la ei), este probabil ca cineva să nu fie actualizat la cel mai recent software iOS (sau actualizarea actuală a software-ului MacOS) pe iDevice sau Mac.
Odată actualizate, toate emoji-urile ar trebui să fie vizibile pentru toate părțile!
Remedierea emoțiilor predictive nu se afișează
Uneori, utilizatorii iMessage întâmpină probleme cu emoji predictivi care nu apar. Când se întâmplă acest lucru, bara de text predictivă nu reușește să afișeze un emoji corespunzător, astfel încât utilizatorii sunt obligați să le găsească manual.
- Accesați Setări> General> Tastatură> Predictiv . Comutați această opțiune PORNIT și OPRIT de câteva ori, terminând cu PORNIT (verde)
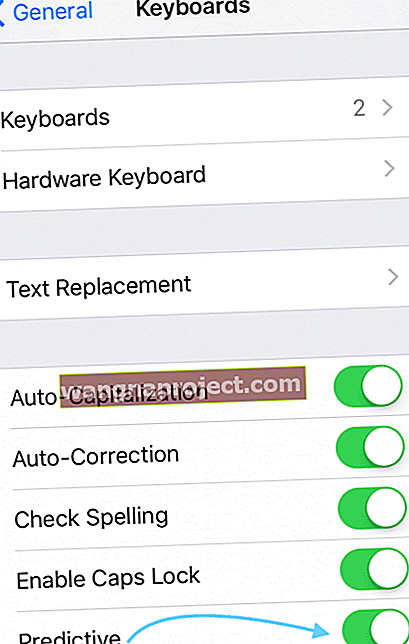
- Accesați Setări> General> Resetare> Resetare dicționar tastatură . Introduceți codul de acces, dacă vi se solicită și atingeți din nou Resetare dicționar
- După ce Dicționarul se resetează, reveniți la Setări> General> Tastaturi . Și atingeți Editați și Ștergeți tastatura Emoji. După ștergere, selectați Adăugare tastatură nouă și selectați tastatura Emoji
- Pentru cei care au instalate mai multe tastaturi, apăsați lung pictograma globului și selectați tastatura Emoji. Emoji predictive NU Funcționează pe tastatura Gboard și alte tastaturi terțe. În prezent, Gboard oferă sugestii de emoji în bara de sus a tastaturii, chiar lângă pictograma Google
Nu este timp? Consultați videoclipul nostru pentru emoji predictivi

iPhone nu trimite textele către Android (SMS)?
Mai mulți cititori ne spun că iPhone-urile lor nu trimit mesaje text prietenilor și familiei lor Android.
Mai întâi, verificați Setări> Mesaje> și verificați dacă ambele Trimitere prin SMS și MMS sunt activate. Dacă sunt deja activate, încercați să le opriți și apoi să le reporniți. 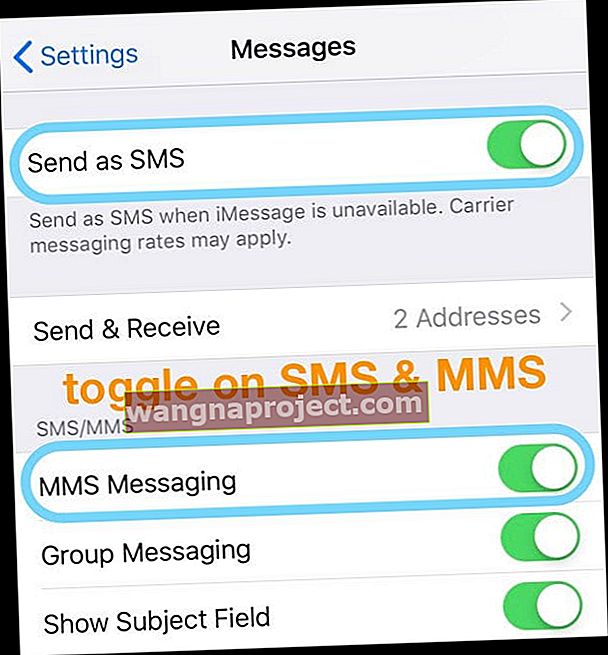
Un cititor a descoperit această soluție
- Dezactivați atât datele WiFi, cât și datele celulare prin meniul Setări.
- Trimiteți text persoanei respective cu aceste opțiuni. După încercări repetate, iMessage îți dă mesajul „nu a fost livrat” Porniți din nou datele WiFi și celulare și atingeți pictograma de lângă „nu a fost livrat”.
- Alegeți să trimiteți ca mesaj text și mesajul va fi livrat ca mesaj text
- Clătește și repetă pentru fiecare prieten Android
Conversațiile iMessage sunt defecte?
- Verificați dacă data și ora de pe fiecare dispozitiv iDevices și Mac sunt exact aceleași. Setați manual dacă caracteristica Setare automată nu se reflectă în același timp pentru fiecare dispozitiv. Setarea exact la aceeași oră pe toate dispozitivele conectate la ID-ul Apple ajută la corectarea marcajelor de timp din mesajele dvs.
- Pe un Mac, deselectați „Setați automat data și ora”, faceți clic pe data de astăzi din calendar, trageți mâinile ceasului pentru a afișa ora corectă (sau introduceți ora), apoi faceți clic pe Salvare
- Pe iDevices, dezactivați Set automat și atingeți fusul orar și introduceți numele orașului o literă la rând cu fusul orar dorit și apăsați Căutare. Dacă iOS nu vă poate identifica orașul, alegeți un oraș din apropiere care se află în același fus orar. Dacă nu este o opțiune, apăsați pe Data și selectați ora curentă folosind instrumentul de selecție
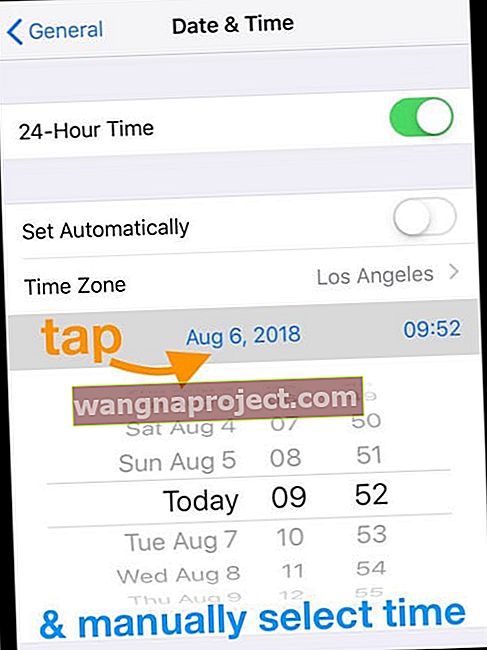
- Dezactivați ora și ziua automate accesând Setări> General> Data și ora și dezactivând Set automat. Apoi reporniți dispozitivul și reporniți Set automat
- Forțați reporniți TOATE dispozitivele dvs. iDevices conectate la Apple
Nu vedeți săgeata înapoi?
- Accesați Setări> Afișare și luminozitate> Dimensiune text
- Reduceți dimensiunea fontului folosind glisorul
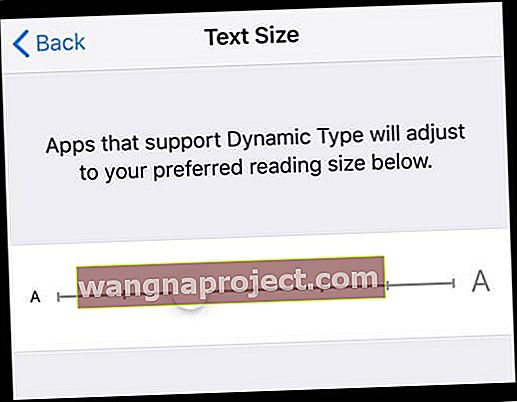
Mesaj text „Serviciu refuzat” din „Necunoscut”.
- Încercați să comutați datele celulare OFF și apoi să activați din nou ( Setări> Cellular> Cellular Data )

- Dacă acest lucru nu a reușit, raportați mesajul companiei dvs. celulare. Problema este probabil operatorul dvs. de telefonie mobilă
Fără notificări sau alerte pentru mesaje?
Nu primiți nicio alertă că aveți mesaje noi? Vă rugăm să vă asigurați că nu sunt stivuite în noile notificări de grup iOS 12. 
Dacă nu este o problemă de grupare, consultați acest articol pentru câteva sfaturi despre cum să vă recuperați notificările!
Ți-ai pierdut mesajele SAU le-ai șters accidental?
Dacă faceți o copie de rezervă în mod obișnuit prin iCloud sau iTunes, aceste mesaje pot fi incluse în copiile de rezervă! Consultați acest articol despre cum să preluați acele mesaje șterse din copiile de rezervă.
Nu primiți mesaje pe Mac?
- Pe iDevice, verificați Setări> Mesaje> Trimiteți și primiți și verificați dacă ID-ul dvs. Apple, numărul de telefon și toate adresele dvs. de e-mail (inclusiv adresa de e-mail iCloud) sunt verificate
- Dacă vi se solicită, atingeți Utilizați ID-ul dvs. Apple pentru iMessage
- Deschideți aplicația Mesaje de pe Mac și accesați meniul de sus Mesaje> Preferințe
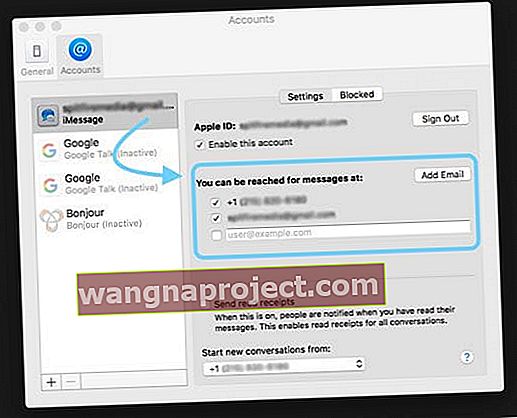
- Selectați Conturi și verificați dacă adresele dvs. de e-mail sunt listate
- Dacă nu, selectați Adăugați un e-mail
- După ce totul este verificat și adăugați orice e-mail, reporniți aplicația Mesaje de pe fiecare dispozitiv
Nu puteți șterge conținutul mesajului?
Cum să ștergeți informații din firul de conversație individual
- Deschideți conversația cu mesaje
- Apăsați profund pe un element și alegeți „Mai mult ...” din meniul pop-up
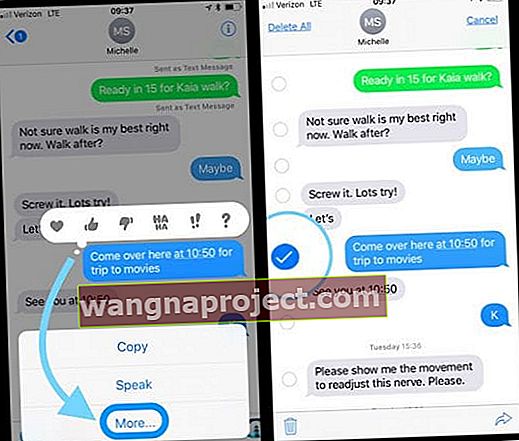
- Această opțiune deschide casetele de selectare de lângă fiecare element din firul de mesaje
- Verificați-le pentru a le șterge, debifați-le pentru a le păstra
Cum să ștergeți informații din mai multe fire de conversație
- Accesați Setări> General> Stocare iPhone (sau iPad, iPod touch)> Mesaje
- Găsiți secțiunea Documente și date
- Căutați în cele 5 categorii: conversații, fotografii, videoclipuri, GIF-uri și autocolante și altele
- Apăsați pe fiecare pentru a vedea ce este stocat în Mesaje și glisați pentru a șterge
- Dacă este gol (Zero KB), utilizați Mesaje în Cloud, toate datele sunt păstrate în iCloud, nu pe dispozitivul dvs.
rezumat
Textul face parte din viața modernă. Este modul în care comunicăm rapid unul cu celălalt. Deci, atunci când Apple Message App și iMessage merg spre sud, mergem și spre sud! Sper că aceste sfaturi vă vor ajuta să remediați problemele de mesaje și iMessage pe care le întâlniți în iOS12. Dacă nu, vă rugăm să ne împărtășiți orice problemă sau sugestie în comentariile de mai jos și să le plătiți mai departe.