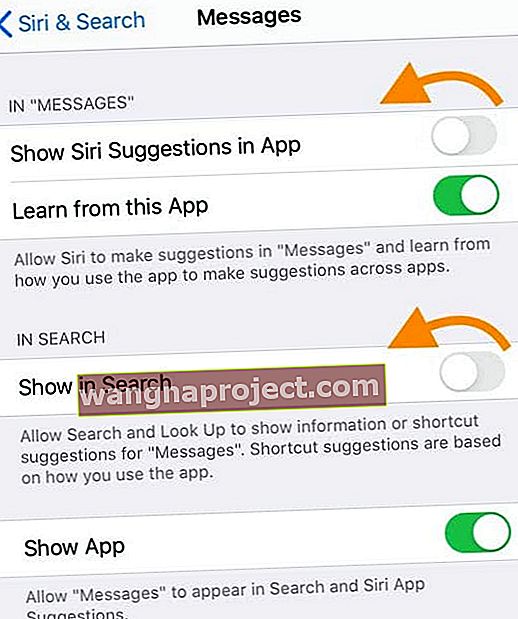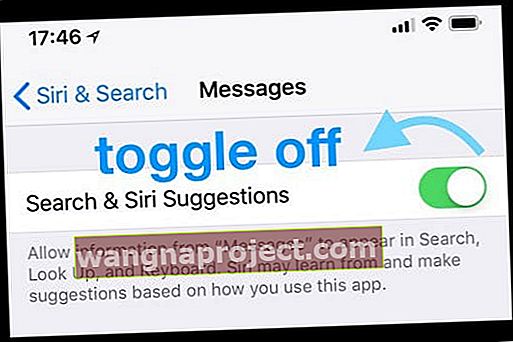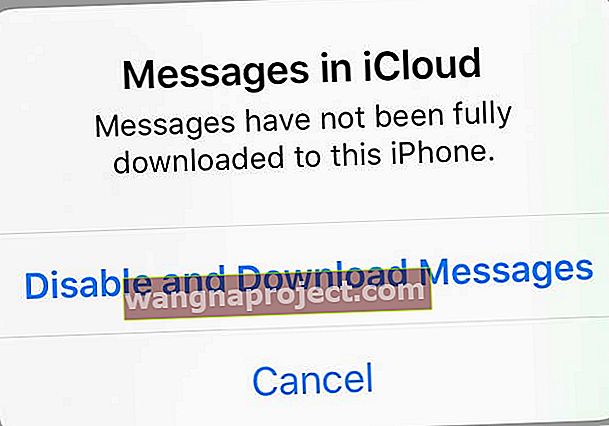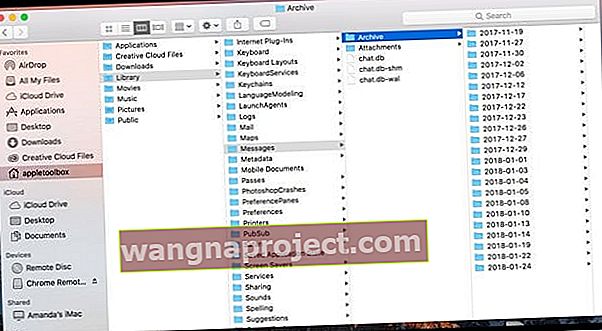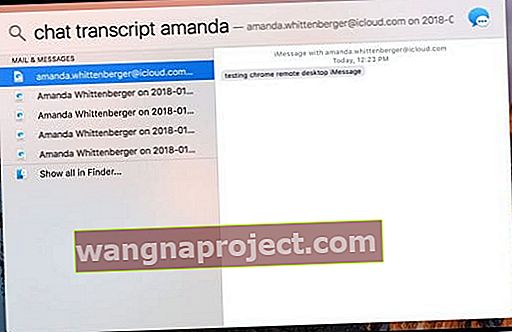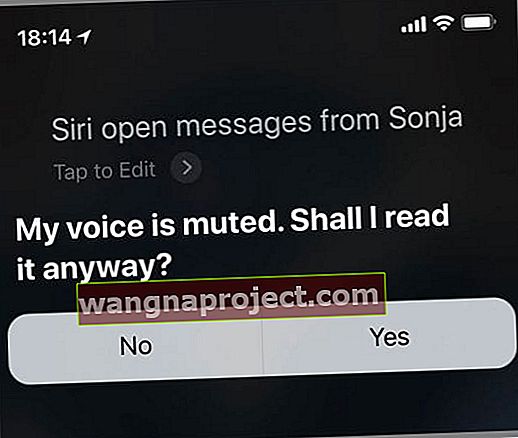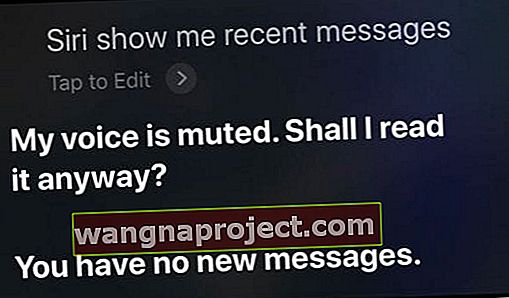Mai mulți dintre cititorii noștri raportează că nu mai pot căuta texte și mesaje vechi după ultima lor actualizare iOS SAU după o restaurare recentă pe dispozitivele iPhone, iPad și iPod Touch.
Numai textele trimise după actualizare sau restaurare apar atunci când căutați în aplicație sau prin Căutare Spotlight, lăsând multe conversații importante!
Cu toate acestea, mesajele sunt încă acolo și le puteți găsi oricând manual și le puteți citi. Pur și simplu nu apar în rezultatele căutării. Pentru iFolks care au o mulțime de texte stocate, imposibilitatea de a căuta mesaje pe iPhone-urile lor este o durere de cap majoră.
Se pare că atunci când vă actualizați iOS-ul sau efectuați o Restaurare, acest proces resetează indexul de căutare iDevice și numai mesajele noi sunt adăugate la indexul de căutare post-actualizare (sau restaurare) atât pentru rezultatele căutării în aplicație, cât și pentru rezultatele căutării în centrul atenției.
Deci, ceea ce trebuie să facem este să reconstruim acel index de căutare pentru a include toate mesajele, inclusiv cele vechi.
Urmați aceste sfaturi rapide pentru a vă ajuta să obțineți aplicația Mesaj în toate textele, inclusiv în cele mai vechi
- Dezactivați Siri și sugestii pentru mesaje, apoi închideți aplicația Setări și activați din nou Siri și sugestii
- Schimbați temporar limba
- Activați și activați iMessage
- Trimiteți un mesaj nou unei persoane ale cărei mesaje nu apar în rezultatele căutării
- Dezactivează Mesaje în iCloud și alege să dezactivezi și să descarci toate mesajele tale
- Faceți backup și restaurați dintr-o copie de rezervă recentă
- Verificați un Mac conectat cu același ID Apple
- Pentru aplicații de mesagerie terță parte, cum ar fi WhatsApp, Facebook Messenger și altele, încercați să faceți o copie de rezervă a istoricului de chat atât pe iCloud (sau pe o altă opțiune cloud, cum ar fi DropBox), cât și pe computer, apoi ștergeți aplicația și reinstalați
Cum să revendicați textele vechi în mesaje și să reconstruiți indexul de căutare
- Accesați Setări> Siri și Căutare
- Derulați în jos până la aplicația pentru mesaje și comutați pe OPRIRE Afișare sugestii Siri în aplicație și Afișare în căutare
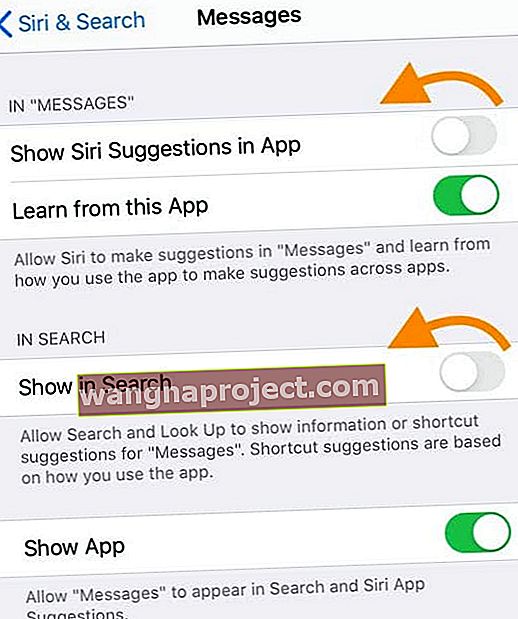
- Pentru iOS mai vechi, dezactivați Siri și sugestii sau Căutare și sugestii Siri
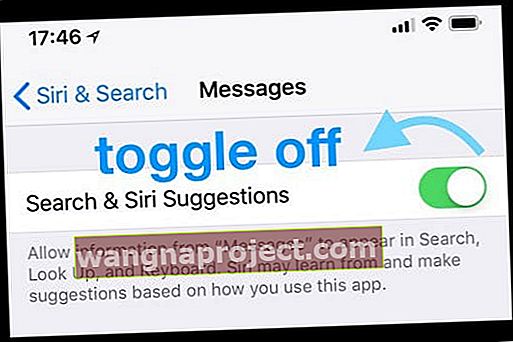
- Închideți aplicația Setări
- Pe un iPhone sau iPad fără buton de pornire din ecranul de pornire, glisați în sus din partea de jos a ecranului și întrerupeți ușor în mijlocul ecranului
- Pe un iDevice cu buton Acasă, faceți dublu clic pe butonul Acasă și glisați spre dreapta sau spre stânga pentru a găsi aplicația pe care doriți să o închideți
- Glisați spre dreapta sau spre stânga pentru a localiza aplicația pe care doriți să o închideți
- Glisați în sus pe previzualizarea aplicației pentru a o închide
- Reporniți dispozitivul
- Reveniți la Setări> Siri și Căutare
- Găsiți aplicația Mesaj și comutați ON Afișați sugestii Siri în aplicație și Afișați în căutare (Siri și sugestii)
- Aveți răbdare și așteptați 1-2 minute pentru a permite reconstituirea indexului de căutare
- Deschideți aplicația pentru mesaje și vedeți dacă acum caută mesaje mai vechi
Încă nu vedeți texte vechi în aplicația Messages Search sau Spotlight Search?
Dacă pașii de mai sus nu v-au rezolvat problema, încercați să schimbați temporar limba telefonului
- Accesați Setări> General> Limbă și regiune > comutați la altceva decât limba curentă
- Apoi, accesați Setări> Siri și Căutare> Limbă > schimbați în aceeași limbă selectată în pasul anterior
- Urmați pașii 1-7 enumerați mai sus
- Accesați Setări> General> Limbă și regiune și alegeți limba dvs. locală
- Accesați Setări> Siri și Căutare> Limbă și actualizați limba la local
Alte soluții atunci când căutarea textelor vechi în mesaje nu funcționează
Activați și activați iMessage pentru a reactiva
- Accesați Setări> Mesaje> iMessage și comutați, așteptați 20 de secunde și activați din nou

Trimite un mesaj nou
- Compuneți și trimiteți un mesaj nou unei persoane ale cărei mesaje nu apar în rezultatele căutării dvs. și se pare că toate firele de mesaje mai vechi care nu erau căutabile înainte devin din nou căutabile
Faceți backup și restaurați prin iCloud sau iTunes / Finder
- Unii cititori spun că backupul și restaurarea dintr-o copie de rezervă recentă și-au rezolvat problemele cu textele mai vechi care nu apar. Este o soluție destul de drastică, fără nicio garanție, mai ales că unii utilizatori raportează că această problemă apare după o restaurare. Dar dacă nimic altceva nu funcționează, încercați acest lucru
- Faceți backup la iCloud sau prin aplicația Finder / iTunes și apoi resetați dispozitivul ca nou și restaurați din cea mai recentă copie de siguranță iCloud / iTunes / Finder
Dezactivați Mesaje în iCloud 
Când dezactivați Mesaje în iCloud, puteți descărca toate mesajele pe dispozitiv. Odată descărcate toate aceste mesaje, forțează aplicația Mesaj să indexeze din nou, pe dispozitivul dvs. Odată ce indexarea locală este finalizată, reporniți Mesajul în iCloud (dacă doriți să sincronizați între dispozitive suplimentare).
Înainte de a începe acest proces, asigurați-vă că dispozitivul dvs. are suficient spațiu de stocare disponibil pentru a descărca mesajele. Pentru a verifica stocarea locală, accesați Setări> General> Stocare . Eliberați spațiul de stocare local al dispozitivului înainte de a comuta Mesaje în iCloud.
Cum să reindexați aplicația Mesaje de pe dispozitivul dvs., dezactivând Mesaje în iCloud
- Accesați Setări> ID Apple> iCloud> Mesaje în iCloud
- Dezactivați-l
- La prompt, alegeți să dezactivați și să descărcați mesaje
- Orice alt dispozitiv Apple care ați activat Mesaje în iCloud continuă să stocheze ceea ce trimiteți și primiți de pe acel dispozitiv în iCloud
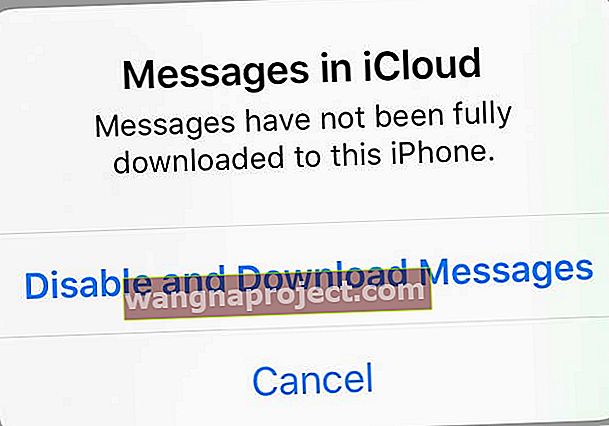
- Orice alt dispozitiv Apple care ați activat Mesaje în iCloud continuă să stocheze ceea ce trimiteți și primiți de pe acel dispozitiv în iCloud
- Așteptați ca dispozitivul dvs. să finalizeze descărcarea și să înceapă indexarea
- Odată ce dispozitivul dvs. termină noua indexare, verificați dacă mesajele vechi sunt acolo și rulați câteva teste pe funcția de căutare
- Dacă sunteți mulțumit de noul index, faceți mai întâi o copie de siguranță a dispozitivului și apoi comutați din nou Mesaje în iCloud, dacă doriți
- Când reveniți cu Mesaje în iCloud dezactivat, istoricul mesajelor dvs. este inclus în backupul iCloud (și în orice copie de rezervă a aplicației iTunes / Finder)
Căutarea mesajelor iPhone nu funcționează deloc?
Dacă problema dvs. este puțin diferită prin faptul că iDevice-ul dvs. nu caută în niciunul dintre textele dvs., este foarte posibil ca aplicația Mesaj să fie dezactivată în Siri & Search.
Pentru a verifica, accesați Setări> Siri & Căutare> Mesaje> și asigurați-vă că Afișați sugestii Siri în aplicație și Afișați în căutare sunt activate.
Dacă este deja activat, opriți-l, așteptați 20 de secunde și reporniți-l.
Dacă tot aveți probleme, vestea bună este că pașii enumerați mai sus ar trebui să funcționeze și dacă descoperiți că iPhone-ul sau alt dispozitiv iDevice nu caută niciunul din mesajele dvs.
Folosiți aplicația de mesaje Apple pe Mac sau sincronizați iPhone-ul sau iDevice cu un Mac?
Dacă ai un Mac și folosești iMessage și iCloud, vestea bună este că toate iMessage-urile tale sunt deja pe Mac!
Pentru persoanele care își sincronizează iPhone-urile cu Mac-urile sau care au Mesaje activate pe acele Mac-uri cu același ID Apple, găsirea mesajelor mai vechi până la dată este cu siguranță mai ușoară!
Aplicația Mesaje pentru Mac vă ține evidența istoricului mesajelor text atât prin iMessage, cât și prin SMS, oferindu-vă o arhivă substanțială a tuturor conversațiilor dvs.
Și este foarte ușor de revizuit!
Cum să găsiți un mesaj după dată folosind un Mac 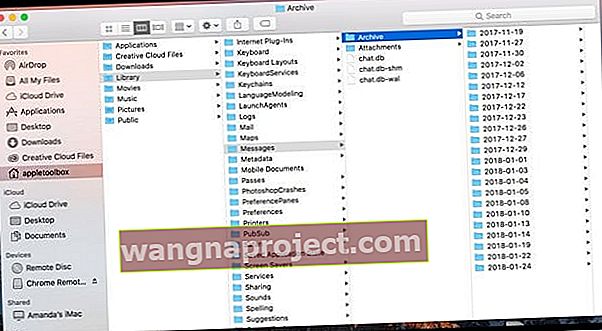
- Deschideți Finder> Accesați dosarul SAU comanda rapidă Shift + Command + G
- Introduceți următoarea cale: / Utilizatori / [numele dvs. de utilizator] / Bibliotecă / Mesaje / Arhivă /
- Găsiți subfoldere pentru fiecare dată după an, lună și zi
- Deschideți folderul pentru data care vă interesează pentru a găsi Mesajele mele mai vechi
- Faceți dublu clic pe fișierul .ichat pentru a-l deschide în Mesaje
O altă opțiune pentru a găsi mesaje mai vechi pe Mac 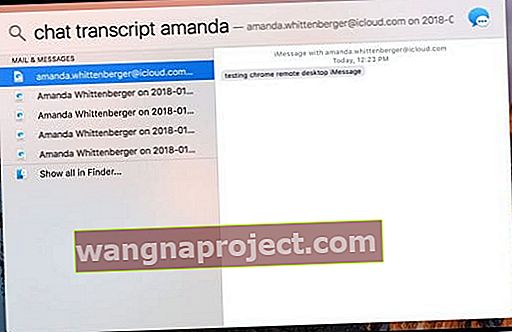
- Deschideți Finder
- Atingeți Search Spotlight (Lupă) în colțul din dreapta sus al Finder-ului
- Tastați „transcriere prin chat” PLUS numele contactului și apăsați butonul return
- Finder afișează mesajele dvs. de la acel contact
Sau utilizați Terminal!
Pentru persoanele DIY care adoră utilizarea Terminalului, să deschidem o sesiune Terminal și să obținem tot istoricul mesajelor noastre!
Cum să găsiți texte vechi în mesaje folosind Terminal
- Deschideți terminalul
- Introduceți următoarea comandă: sqlite3 ~ / Library / Messages / chat.db
- Această comandă deschide baza de date a aplicației Mesaje Mac
- Introduceți următoarele comenzi:
- .coloana modului
- .anteturi pe
- SELECT text, datetime (data, 'unixepoch', '+31 year') AS cDate FROM message WHERE cDate> = “2018-01-01”;
- Înlocuiți „01-01-2018” cu cea mai veche dată la care doriți să vă filtrați mesajele, dar trebuie să păstrați „”
- Dacă știți data exactă a mesajului pe care îl căutați, înlocuiți > = cu =
- Pentru un interval de date, utilizați această comandă: SELECT text, datetime (data, 'unixepoch', '+31 year') AS cDate FROM message WHERE cDate> = “2017-12-01” și cDate <= “2018-01 -01 ”;
Cum să căutați în istoricul aplicațiilor dvs. de mesaje
Căutarea prin mesaj este de obicei ușoară. Rețineți că funcția de căutare se uită doar prin mesajele dvs. curente și stocate.
Deci, dacă ați șters un mesaj text, acesta nu mai este pe dispozitivul dvs. și, prin urmare, nu poate apărea atunci când căutați în istoricul mesajelor text.
Puteți căuta prin textele dvs. folosind nume, numere, cuvinte cheie și chiar fraze sau alți termeni de căutare.
Deci, dacă sunteți în căutarea unui anumit mesaj, dar nu vă amintiți expeditorul, tastați doar ceva de care vă amintiți, iar funcția de căutare a iDevice îl găsește de obicei.
Și rețineți că Bara de căutare apare numai în ecranul principal de mesaje, nu apare în firele de mesaje individuale. 
Din păcate, aplicația pentru mesaje nu are în prezent o funcție de căutare a tuturor mesajelor într-un anumit interval de timp sau dată.
Și nici nu puteți căuta videoclipuri, imagini sau linkuri.
Cum să căutați textele în aplicația de mesaje iOS
- Deschideți aplicația Mesaje
- Uită-te în partea de sus pentru Bara de căutare
- Dacă nu o vedeți, derulați până la capăt
- Amintiți-vă că Bara de căutare apare numai în ecranul principal de mesaje, nu în firele de mesaje individuale
- Atingeți bara de căutare și tastați un nume, un număr, un cuvânt cheie, o expresie și așa mai departe pentru a dori să căutați în Mesaje
- iOS listează toate textele, conversațiile și firele de mesaje potrivite
- Selectați mesajul pe care doriți să îl examinați
Și nu uitați de Siri!
Căutarea mesajelor recente este o altă sarcină pe care o puteți descărca în Siri. Le va citi chiar și dacă vrei.
Din păcate, Siri încă nu caută prin toate istoricul mesajelor dvs., ci mai degrabă localizează cele mai recente fire de conversație.
Cum se verifică mesajele recente folosind Siri 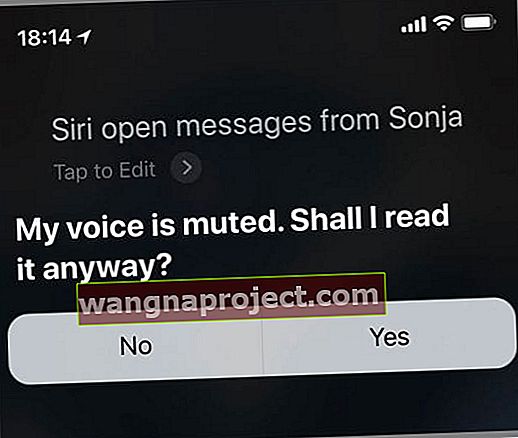
- Activați Siri apăsând butonul lateral sau ținând apăsat butonul Acasă
- Roagă-i pe Siri să „Verifice mesaje noi”, „Deschide mesaje de la (persoană)”, „Am mesaje noi?” si asa mai departe
- Siri vă citește mesajele recente sau vă anunță că nu aveți mesaje noi
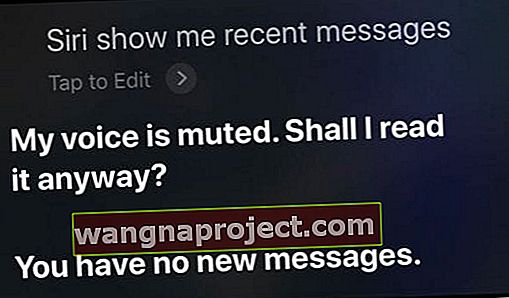
- După ce ați terminat lectura, Siri vă întreabă dacă doriți să răspundeți
- Dacă nu ați prins toate mesajele, cereți-i lui Siri „Citește din nou”.
Din păcate, funcția de căutare a mesajelor de la Siri lipsește încă destul de mult. Una dintre cele mai mari enervări ale mele este că Siri vă citește doar cele mai recente mesaje decât să le afișeze pe ecran.
Aș dori ca iOS să-i permită lui Siri doar să vă arate acele mesaje pe ecran, mai degrabă decât ca AI să le citească pe toate cu voce tare.
De asemenea, din moment ce Siri caută doar mesaje recente, nu putem folosi Siri pentru a localiza orice mesaje mai vechi - și acestea sunt deseori exact cele pe care le căutăm!
Nu vrei ca Siri să caute prin mesajele tale?
Dacă nu îți place ideea ca Siri să treacă prin mesajele tale recente, poți dezactiva această funcție
- Accesați Setări> Siri și Căutare
- Derulați în jos la aplicația Mesaj
- dezactivați Afișați sugestii Siri în aplicație și Afișați în căutare
- Dacă nu doriți să permiteți mesajele text să apară în Siri Sugestii și de căutare App la toate, de asemenea , comuta off Învață de la această aplicație și comenzile rapide Sugerează precum