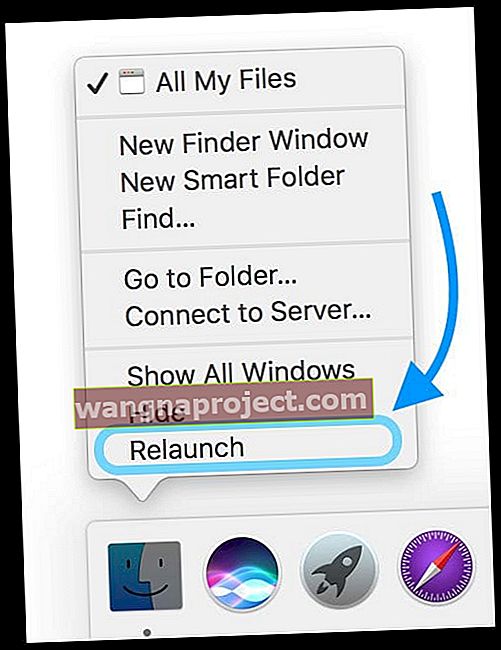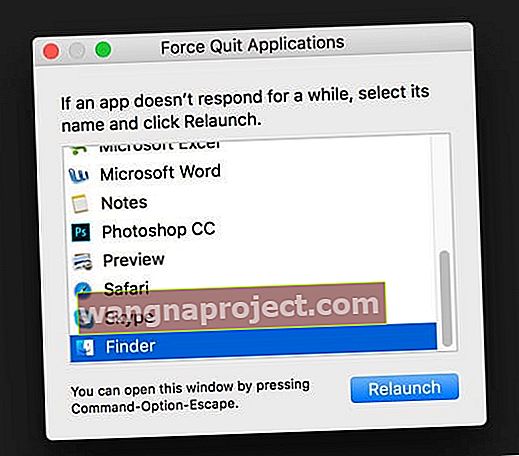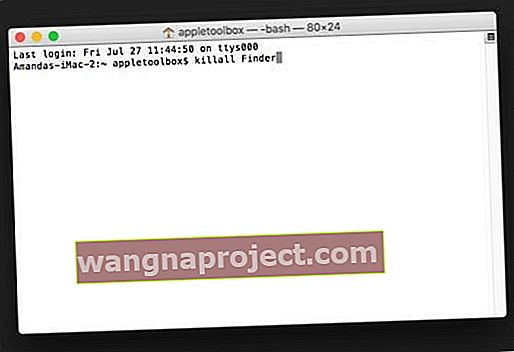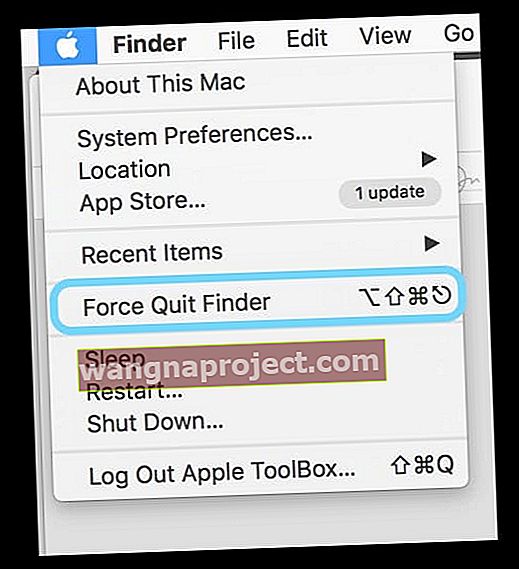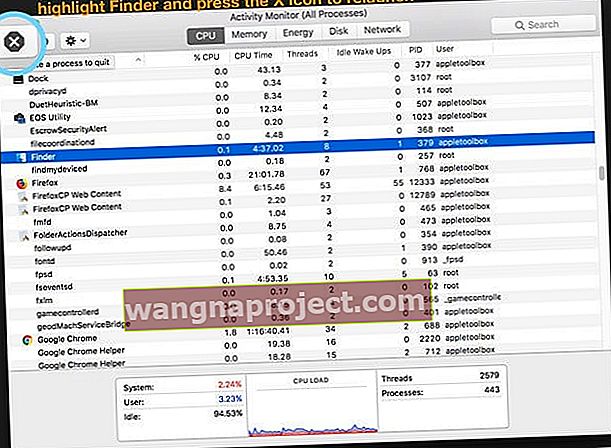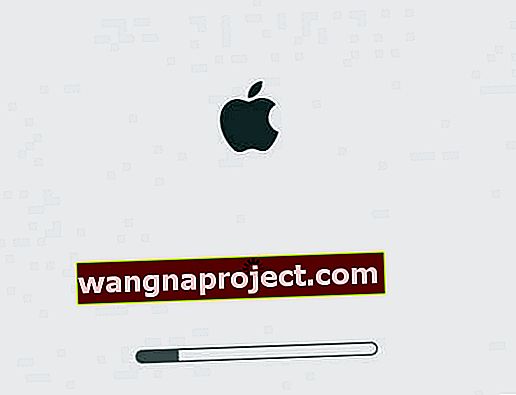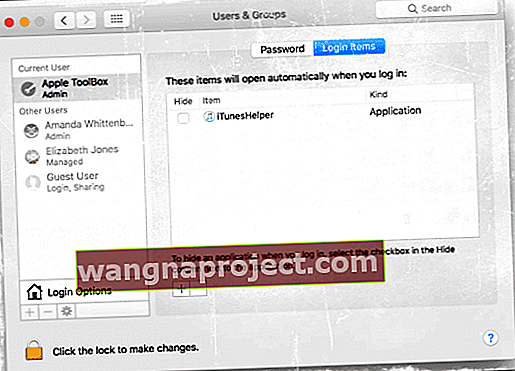Uneori Finder-ul nostru Mac (și, prin urmare, întregul nostru Mac) nu mai răspunde, sau descoperim că un Finder nu se relansează, adesea fără nici o rimă sau motiv aparent. Dar să recunoaștem, Finder-ul nostru este mai mult decât probabil cea mai utilizată aplicație de pe Mac-urile noastre. Este eroul nemărginit - primul lucru pe care îl vedem când pornim Mac-urile și ultimul lucru pe care îl vedem când le adormim sau închidem.
Finder este acel frumos meniu superior și Dock inferior care rămâne deschis, chiar și atunci când utilizați alte aplicații. Căutătorul nostru deschide lumi de ferestre și ne permite să vizualizăm, să ștergem, să organizăm și să căutăm tot conținutul Mac-urilor noastre, al iCloud Drive și al tuturor dispozitivelor de stocare interne și externe. După cum spune însăși Apple: se numește Finder, deoarece vă ajută să găsiți și să vă organizați fișierele.
Deci, atunci când Finder-ul nostru nu funcționează, trebuie să îl recuperăm cât mai curând! Dar cum relansăm Finder pe macOS?
Vestea bună este că Finder este de obicei foarte ușor de pornit din nou! Iată cum.
Relansați cu docul dvs. 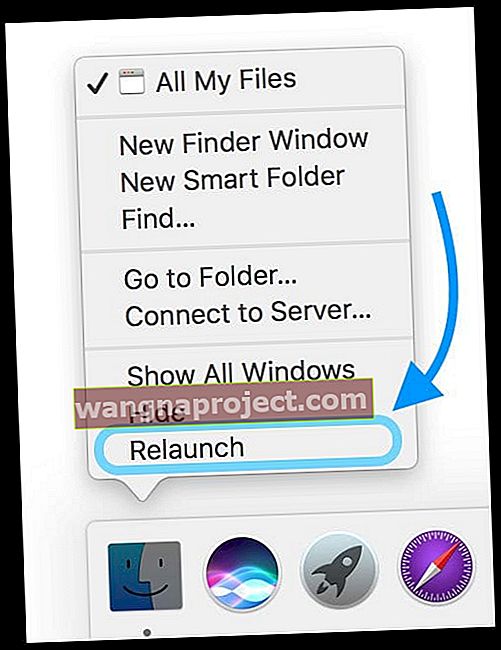
- Apăsați și mențineți apăsată tasta de opțiune
- Faceți clic dreapta sau Control-Click Finder în Dock (mențineți opțiunea menținută)
- Selectați Relansați din meniul pop-up
- Dacă nu o vedeți, asigurați-vă că țineți opțiunea înainte de a face clic dreapta pe Finder
Căutare forță de ieșire 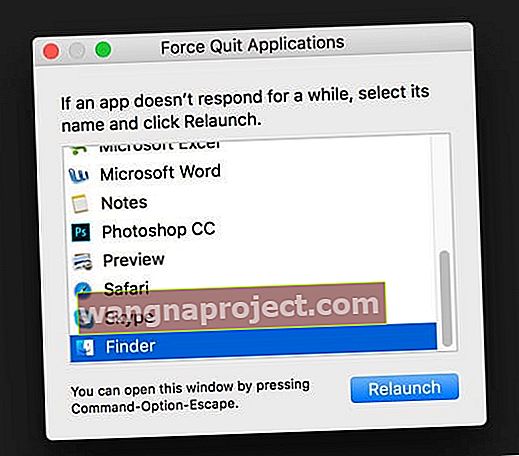
- Țineți apăsat Comandă + Opțiune + Evadare
- Din meniul pop-up, selectați Finder
- Apăsați Relansare
Utilizați o comandă Terminal 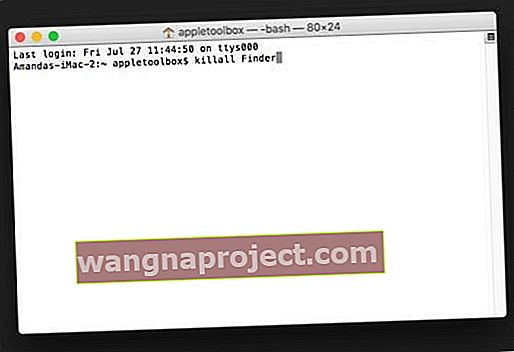
- Terminal deschis ( Aplicație> Utilități )
- La prompt, introduceți exact acest lucru: killall Finder
- Finder repornește automat
Utilizați meniul Top Finder (dacă este activ) 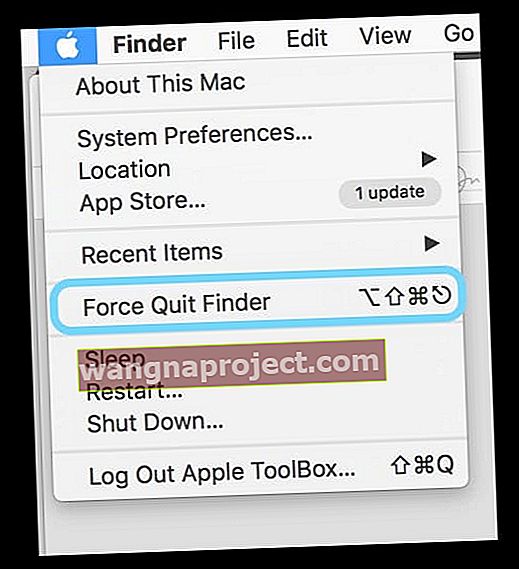
- Atingeți pictograma Finder din Dock
- Selectați meniul Apple din partea stângă sus
- Țineți apăsată tasta Shift
- Alegeți Forțează ieșirea din Finder
- Sau utilizați comanda rapidă de la tastatură Opțiune + Shift + Comandă + Escape
Monitorizează-ți activitatea 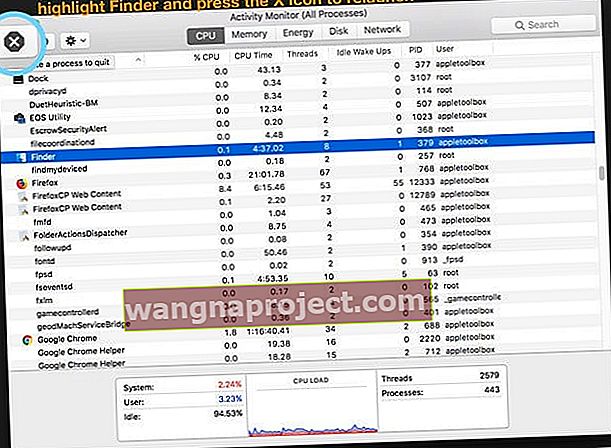
- Deschideți Monitorul Activității ( Aplicații> Utilități )
- Găsiți și selectați Finder din fereastra Monitorului de activitate
- Atingeți butonul „x” mai mare din stânga sus (nu butonul roșu de închidere a ferestrei)
- Selectați Forțare ieșire sau Ieșire din opțiuni
Vă întrebați ce se întâmplă când relansați Finder?
În esență, Finder închide orice ferestre deschise de Finder și repornește proaspăt. Este posibil ca orice modificare a preferințelor efectuate recent de Finder să nu fie salvată. Este sigur să renunțați la Finder.
Mac Finder nu se va relansa?
Dacă nu puteți relansa Finder folosind metodele de mai sus, este posibil să aveți o preferință sau un fișier cache în contul dvs. de utilizator Mac. Să folosim modul sigur pentru a vedea dacă izolează problema.
Repornirea în modul sigur
- Închide Mac-ul
- Faceți backup în timp ce țineți apăsată tasta Shift
- Mențineți această așteptare până când sigla Apple apare și pe ecran apare o bară de progres
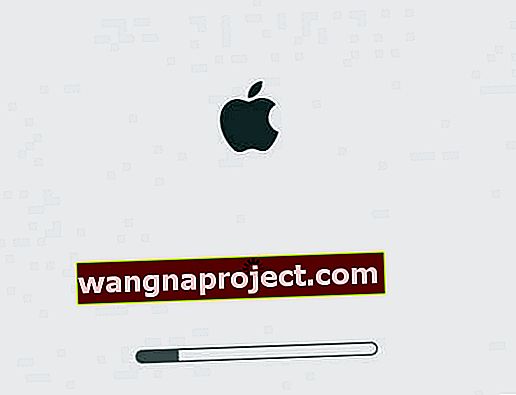
- Pornirea în modul sigur este mult mai lent decât în mod normal, așadar aveți răbdare
- Modul sigur resetează unele cache-uri, forțează o verificare a directorului și dezactivează toate elementele de pornire și conectare și extensiile
- Dacă Mac-ul dvs. nu repornește automat, reporniți-l manual
- După repornire, dacă Finder încă nu repornește, eliminați toate elementele de conectare ( meniul Apple> Preferințe sistem> Utilizatori și grupuri> Elemente de conectare ), apoi reporniți
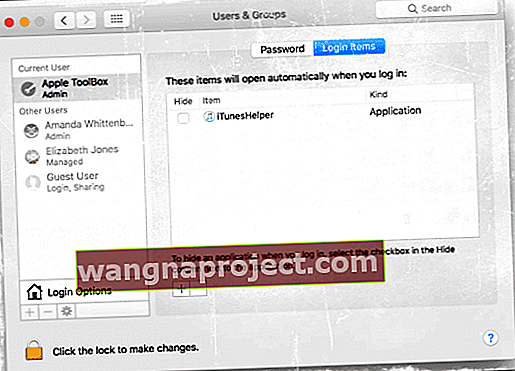
- Dacă Finder se relansează acum, unul dintre elementele dvs. de conectare a fost probabil incompatibil - adăugați-le din nou pe rând și reporniți pentru a testa și a izola elementul problematic particular
Verificați dacă există .plist corupt
Uneori, Finder nu se relansează din cauza unui .plist corupt. Așadar, dorim să eliminăm acel .plist și să-l reconstruim. Înainte de a începe să eliminați orice fișier, efectuați o copie de rezervă a computerului dvs. Mac.
Eliminați lista
- Accesați Finder> Accesați> Accesați dosarul sau utilizați comanda rapidă de la tastatură Shift + Comandă + G

- În bara de căutare, tastați exact: ~ / Library / Preferences / com.apple.finder.plist
- Mutați fișierul pe desktop sau plasați-l în coșul de gunoi (NU ȘTERGEȚI ȘI NU GOLIȚI COȘUL)
- Mutarea fișierului .plist al Finderului resetează toate preferințele utilizatorului pe care le-ați făcut anterior în aplicația Finder
- Reporniți computerul Mac
- Testează relansând Finder folosind una dintre tehnicile enumerate mai sus
- Dacă funcționează, ștergeți vechiul .plist, nu uitați că trebuie să vă personalizați din nou preferințele personale pentru Finder
- Dacă nu funcționează, efectuați pașii de mai sus și tastați acest lucru în folderul Go To Folder: ~ / Library / Preferences / și eliminați aceste două fișiere:
- com.apple.preferences.extensions.FinderSync.plist
- com.apple.sidebarlists.plist
- Dacă încă nu funcționează, returnați fișierele .plist originale și suprascrieți-le pe cele noi, problema dvs. este altceva (încercați din nou modul sigur)
Nu puteți lansa Finder? Ștergeți preferințele Finder folosind Terminal
- Deschideți terminalul ( Aplicații> Utilitare )
- La prompt, tastați exact următoarea comandă: rm ~ / Library / Preferences / com.apple.finder.plist și apăsați enter
- Tastați exact următoarea comandă: rm ~ / Library / Preferences / com.apple.preferences.extensions.FinderSync.plist și apăsați enter
- Pentru macOS și OS X 10.3 și versiuni ulterioare, adăugați această comandă: rm ~ / Library / Preferences / com.apple.sidebarlists.plist și apăsați Enter
- Reporniți computerul Mac
- Testează relansând Finder folosind una dintre tehnicile menționate mai sus
- Dacă funcționează, goliți coșul de gunoi
- Dacă încă nu funcționează, returnați fișierele .plist originale și suprascrieți-le pe cele noi, problema dvs. este altceva (încercați din nou modul sigur)