Hotspotul personal este o funcție la îndemână, care vă permite să partajați conexiunea de date celulare a iPhone-ului dvs. cu alte dispozitive, cum ar fi MacBook-uri sau iPad-uri. Adică, este la îndemână când funcționează.
Conform unor rapoarte online, iOS 13 și versiunile sale ulterioare pot cauza probleme cu hotspoturile personale.
Legate de:
Iată câteva modalități de a remedia problema.
Cum să remediați problemele de hotspot personale în iOS 13
Nu este clar ce cauzează probleme de conectivitate la hotspot, dar se pare că este legat de o problemă în iOS 13. Deoarece nu o facem în mod specific, nu putem stabili o soluție exactă - dar putem rula câțiva pași de bază de depanare.
Depanare de bază
 Mai întâi, asigurați-vă că Hotspot-ul personal este activat. Sună de bază, dar este frecvent trecut cu vederea.
Mai întâi, asigurați-vă că Hotspot-ul personal este activat. Sună de bază, dar este frecvent trecut cu vederea.
Mai întâi, opriți și reporniți iPhone-ul. Acesta este întotdeauna primul nostru pas recomandat pentru a remedia practic orice problemă de pe un iPhone.
Apoi, verificați dacă Personal Hotspot este activat pe dispozitivul dvs. Puteți vedea dacă se află în Setări> Hotspot personal . De asemenea, puteți verifica pagina de asistență a operatorului de transport pentru a vedea dacă au informații suplimentare.
Rețineți că, dacă nu apare, este posibil ca operatorul dvs. să fi dezactivat funcționalitatea. Apelați-le și vedeți dacă este activat la sfârșitul lor.
În cele din urmă, este întotdeauna recomandat să actualizați la cea mai recentă versiune disponibilă de iOS - în special cu iOS 13. Este posibil să existe o actualizare de software care să remedieze această eroare. Puteți actualiza accesând Setări -> General -> Actualizare software .
Folosiți un iPhone dual SIM sau eSIM activat?
La modelele iPhone cu eSIM / Dual SIM, caracteristica Personal Hotspot folosește linia selectată pentru datele celulare. 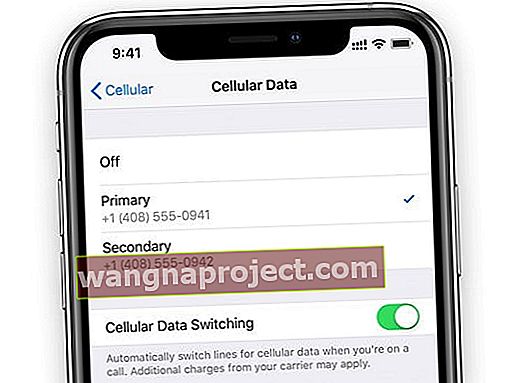
Dacă aveți ambele linii activate utilizând comutatorul Permiteți comutarea datelor celulare , hotspotul personal utilizează rețeaua mobilă pe care iPhone-ul dvs. este implicit în funcție de acoperire și disponibilitate.
Verifică-ți conexiunea
Dacă acest lucru nu rezolvă problema, este posibil să existe o problemă cu oricare dintre dispozitivele pe care încercați să le asociați.
Pentru conectare prin Wi-Fi.

- Pe dispozitivul dvs. celular, accesați Setări> Hotspot personal . Notați numele și parola Wi-Fi.
- Rămâneți pe acest ecran pe dispozitivul celular.
- Accesați dispozitivul pe care doriți să îl asociați și dezactivați și activați Wi-Fi.
- Conectați-vă la rețeaua Wi-Fi a dispozitivului celular.
- Tastați parola corect.
De asemenea, puteți încerca să vă conectați prin Bluetooth.

- Pe dispozitivul dvs. celular, accesați Setări> Hotspot personal . Notați numele și parola Wi-Fi.
- Rămâneți pe acest ecran pe dispozitivul celular.
- Pe dispozitivul dvs., doriți să asociați, asigurați-vă că Bluetooth este activat.
- Apoi, accesați meniul de setări Bluetooth. (Setări> Bluetooth pentru dispozitive iOS, meniu Apple> Preferințe sistem> Bluetooth pentru dispozitive macOS.)
- Selectați dispozitivul celular.
Pentru cele mai bune rezultate, asigurați-vă că atât Wi-Fi, cât și Bluetooth sunt activate. Merită, de asemenea, să activați și să dezactivați atât Wi-Fi, cât și Bluetooth pe ambele dispozitive.
 Accesarea hotspot-ului dvs. personal prin USB este de fapt foarte asemănătoare unei conexiuni Ethernet sau LAN prin cablu.
Accesarea hotspot-ului dvs. personal prin USB este de fapt foarte asemănătoare unei conexiuni Ethernet sau LAN prin cablu.
Dacă încercați să partajați o conexiune celulară cu un computer Mac sau Windows, poate merita, de asemenea, să încercați să configurați Hotspot personal prin cablu USB.
Pentru aceasta, conectați dispozitivul și mergeți la opțiunile de rețea de pe computer. Dacă acest lucru funcționează atunci când alți pași au eșuat, este posibil să existe o problemă cu cipurile wireless ale dispozitivului dvs. celular.
Alte sfaturi de depanare
 Resetarea setărilor de rețea este un mod infailibil de a rezolva o serie de probleme legate de conectivitate.
Resetarea setărilor de rețea este un mod infailibil de a rezolva o serie de probleme legate de conectivitate.
Dacă niciunul dintre acești pași anteriori nu funcționează, atunci vă recomandăm să vă resetați setările de rețea. Față Setări -> General -> Reset -> Reset Network Settings .
Unii utilizatori au raportat, de asemenea, că au reușit să se deconecteze din contul iCloud și apoi să se conecteze din nou.
Puteți face acest lucru deschizând aplicația Setări, făcând clic pe cardul de profil Apple ID din partea de sus și apoi derulând până la capăt. Atingeți Deconectare. Apoi, conectați-vă din nou.
Rețineți că acest lucru nu vă va face să pierdeți niciuna dintre datele dvs. Chiar dacă acest pas pare să șteargă unele date, datele vor fi resincronizate pe dispozitivul dvs. după ce vă conectați din nou la contul iCloud.
Sperăm că ați reușit să abordați problemele dvs. personale cu hotspot pe iOS 13 cu câteva dintre aceste sfaturi. Vă rugăm să ne informați dacă aveți întrebări sau dacă aveți câteva sfaturi pe care doriți să le împărtășiți cu privire la ceea ce a funcționat pentru dvs.
Cum puteți vedea câte dispozitive se conectează în prezent la hotspot-ul dvs. iPhone?
Pentru a vedea numărul de dispozitive conectate în prezent la Hotspot-ul personal al iPhone-ului dvs., deschideți Control Center și țineți apăsată tiglă Conexiuni (cea cu pictogramele pentru WiFi, Bluetooth și modul Avion). 
Găsiți numărul de dispozitive conectate afișat chiar sub pictograma Hotspot personal.


