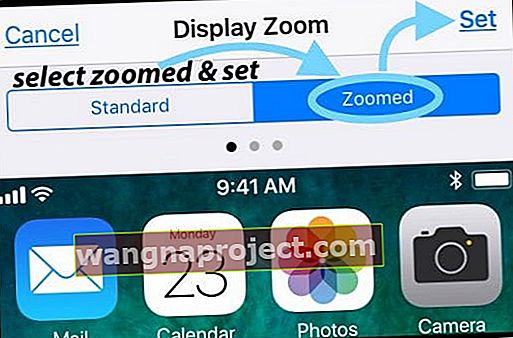Unii dintre cititorii noștri raportează întârzieri la tastare și întârzieri la tastare după actualizarea la cel mai recent iOS. Și descoperă că tastaturile iPhone-urilor și iPad-urilor lor nu funcționează așa cum ar trebui. Simptomele includ încetinirea generală a tastaturii, întârzierile sau întârzierea la tastare, blocarea tastaturii, comenzile rapide de la tastatură care nu funcționează și chiar bâlbâitul literelor la tastare.
Știm că aceasta este o problemă reală pentru mulți dintre noi iFolks. Chiar și câțiva dintre scriitorii angajaților noștri au observat o scădere a performanței tastaturii atunci când lucrau la iPad-urile și iPhone-urile actualizate. Tastaturile lor doar îngheață și devin super laggy!
Dacă sună ca tine, știm cât de frustrant este. Și suntem aici pentru a vă ajuta.
Așa că hai să ajungem la asta!
- Închideți toate aplicațiile
- Setări> General> Accesibilitate> Accesibilitate> OPRIT
- Dezactivați Zoom
- Setați Zoom afișaj la Standard
- Ștergeți documentele și datele aplicației pe iCloud
- Dezactivați TOATE setările tastaturii
- Eliminați tastaturile suplimentare
- Setări> General> Accesibilitate> Reducere mișcare> ACTIVAT
Tastatură iPhone & iDevice Lag
Mergi la tastarea iDevice-ului tău, iar tastatura ta doar îngheață și devine super laggy! Este ca și cum iPhone-ul tău nu poate ține pasul! Dacă continuați să tastați și așteptați câteva secunde, tot ce ați introdus începe să apară, dar nu în ordinea pe care o așteptați. Este o mizerie dezordonată de scrisori și foarte frustrant.
Întârzierea tastaturii apare de obicei atunci când tastați e-mailuri, mesaje text sau când utilizați mesaje. În consecință, iPhone-ul sau alt dispozitiv iDevice ajunge practic inutilizabil pentru a tasta e-mailuri, a răspunde la un text, a introduce pagini web sau orice altceva care implică tastatura. Nu e bine.

Încercați următoarele sugestii, de la cele mai puțin invazive la începutul listei până la cele mai dramatice la sfârșit. Această listă nu este pas cu pas, așa că încercați fiecare soluție pe rând și apoi vedeți dacă vă rezolvă problema. Dacă nu, continuați cu următorul sfat din listă.
Remedii simple pentru întârzierea tastaturii
Închideți TOATE aplicațiile deschise
- Faceți dublu clic pe butonul Acasă sau glisați în sus pe bara de gesturi acasă
- Glisați spre dreapta sau spre stânga pentru a vedea toate aplicațiile deschise
- Glisați în sus pe previzualizarea fiecărei aplicații pentru a închide
Dezinstalați și reinstalați
Dacă problema se întâmplă numai într-o singură aplicație sau doar în câteva aplicații, luați în considerare dezinstalarea și apoi reinstalarea acelei aplicații. În iOS 11 și versiuni ulterioare, utilizați caracteristica aplicației Offload. Această setare vă permite să vă păstrați toate documentele și datele în timp ce eliminați aplicația - apoi, când reinstalați, preia cea mai recentă versiune a aplicației și o conectează pe toate la datele anterioare ale aplicației. Destul de curat!
Dezactivați accesibilitatea
- Setări> General> Accesibilitate> Accesibilitate> OPRIT
- Accesibilitatea este disponibilă doar pe modelele iPhone mai mari

Dezactivați Zoom
- Setări> General> Accesibilitate
- În viziune, comutați Zoom OFF
Setați Zoom afișaj la Standard
- Setări> Afișare și luminozitate> Vizualizare
- Atingeți Standard și atingeți Setare
- iDevice repornește automat
- Disponibil numai pe iPhone 6 și versiunile ulterioare
- Nu este disponibil pe iPhone X

Schimbați modul ecran
- Puneți afișajul în modul portret sau peisaj
- Dacă nu răspunde, asigurați-vă că blocarea orientării este OFF
Dezactivați iCloud Drive
- Accesați Setări> Profil ID Apple> iCloud> iCloud Drive> OFF
Activați Reduceți mișcarea
- Accesați Setări> General> Accesibilitate> Reducere mișcare> ACTIVAT
Verificați dacă există o problemă de sincronizare iCloud
- Atingeți Setări> Profil ID Apple> iCloud> Gestionați stocarea> Introducere text (introducerea textului în Documente și date reprezintă datele dvs. de înlocuire a textului)

- Atingeți TextInput și selectați Ștergeți datele
- Pentru iOS mai vechi, deschideți Setări> iCloud> Gestionați stocarea
- Documente și date pentru a vedea dacă aveți „Documente și date” activat, apoi apăsați pentru a-l opri
- Acum încercați să utilizați comenzile rapide
- Dacă acum funcționează, activați din nou Documente și date
Ștergeți documentele și datele iCloud
- Setări> Profil ID Apple> iCloud> Gestionați stocarea
- Sub Documente și date, selectați prima aplicație
- Atingeți „Editați” din dreapta sus
- Selectați „Ștergeți toate”.
- Faceți acest lucru pentru fiecare aplicație care stochează documente și date

Resetați dicționarul tastaturii
- Setări> General> Resetare> Resetare dicționar tastatură

Dezactivați setările tastaturii
Dezactivați textul predictiv
- Setări> General> Tastatură> Predictiv> OPRIT
Dezactivați dictarea
- Setări> General> Tastatură> Activare dictare> OPRIT

Dezactivați TOATE setările tastaturii
- Setări> General> Tastatură
- Dezactivați comutatoarele OPRIT pentru toate aceste setări de la Auto-Capitalizare prin Comandă rapidă

Ștergeți tastaturile suplimentare
- Setări> General> Tastatură> Tastaturi
- Selectați Editați și selectați semnul minus pentru a șterge
- Include ștergerea tastaturii Emoji
- Adăugați tastaturile înapoi după rezolvarea problemelor
Sfaturi suplimentare pentru întârzierea tastaturii
Opriți iPhone-ul și porniți-l din nou
- Țineți apăsat butonul de alimentare până când apare glisorul
- A aluneca
Efectuați o resetare a setărilor
- Setări> General> Resetare> Resetare toate setările
- Nu șterge niciuna dintre imaginile dvs. de date, textele etc.
- Sfat pentru cititor - Faceți acest lucru de două ori, care uneori face truc
Efectuați o repornire forțată
- Pe un iPhone 6S sau mai jos plus toate iPad-urile și iPod Touch-urile, apăsați Acasă și Alimentare în același timp până când vedeți sigla Apple
- Pentru iPhone 7 sau iPhone 7 Plus: țineți apăsate atât butoanele laterale, cât și butoanele de reducere a volumului timp de cel puțin 10 secunde, până când vedeți sigla Apple
- Pe un iPhone X sau iPhone 8 sau iPhone 8 Plus: apăsați și eliberați rapid butonul de creștere a volumului. Apoi apăsați și eliberați rapid butonul de reducere a volumului. În cele din urmă, țineți apăsat butonul lateral până când vedeți sigla Apple
Resetați setările de rețea
- Setări> General> Resetare> Resetare setări rețea
- Este posibil să trebuiască să introduceți din nou parolele WiFi și orice alte setări manuale

Resetați iMessage
- Setări> Mesaje> iMessage
- Comutați OFF și ON
- Sfat pentru cititor - Faceți acest lucru de câteva ori

Reveniți la setările din fabrică
- Setări> General> Resetare> Resetare conținut și setări
- Restaurarea din fabrică ȘTERGE totul
- Faceți backup iPhone sau iDevice pe iCloud sau prin iTunes FIRST
Tastatura nu afișează vizualizarea zoom?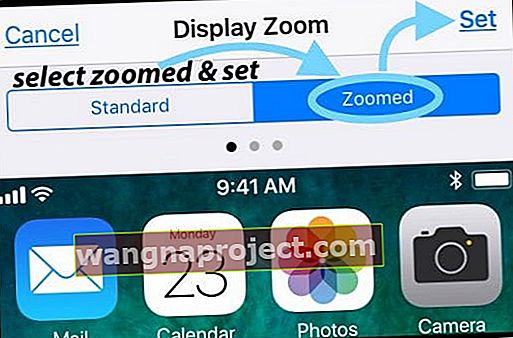
Ți-ai schimbat afișajul de la zoom la standard sau invers? Adesea, când ne actualizăm versiunea iOS sau dacă ne resetăm setările iDevice, această preferință de tastatură revine la valorile implicite iOS. În acest caz, tot ce trebuie să faceți este să actualizați această setare pentru a mări sau minimiza tastatura de pe ecran. Mergeți la Setări> Afișare și luminozitate> derulați în jos până la Vizualizare afișaj, atingeți-l și selectați Mărit. Sau dacă vedeți un ecran mărit, selectați Standard. Dispozitivul iDevice repornește și noua setare a ecranului intră în vigoare. Asta este!
În cele din urmă, dacă nimic nu funcționează
Contactați asistența
Dacă niciunul dintre sfaturi nu a funcționat pentru dvs., există câteva opțiuni. În primul rând, dacă iPhone-ul sau iDevice este încă în garanție de la Apple Care sau prin intermediul operatorului dvs. de telefonie mobilă, contactați asistența și programați o întâlnire cu un Apple Care Genius. Este cea mai bună practică să efectuați o copie de rezervă completă pe iCloud sau iTunes ÎNAINTE de programare.
Efectuați o Restaurare DUPĂ efectuarea copiei de rezervă
Dacă dispozitivul dvs. iDevice nu este în prezent în garanție, a venit timpul să încercați o restaurare completă fie prin iCloud, fie prin iTunes. Nu este o soluție frumoasă, dar aceasta ar putea fi cea mai bună opțiune dacă niciunul dintre sfaturile de mai sus nu a funcționat. Dacă este posibil, copiați iPhone-ul sau alt dispozitiv iDevice chiar înainte de a începe restaurarea.
Restabiliți cu modul DFU
Dacă întâmpinați probleme de restaurare prin iCloud sau iTunes, încercați o recuperare completă în modul DFU folosind iTunes. Trebuie doar să faceți backup pentru iPhone sau iDevice prin iCloud sau iTunes (și de preferință ambele respectând regula noastră 2X2) înainte de a încerca această ultimă soluție.
Înfășurându-l!
Atunci când tastatura iPhone-ului sau a altui dispozitiv iDevice rămâne în întârziere și întârzie la tastare, este o adevărată durere în ceea ce știi. Face aproape tot ceea ce facem cu dispozitivele noastre iDevices, cum ar fi textul și e-mailul, să fie dur și incredibil de frustrant! Așadar, sperăm că una dintre sugestiile de mai sus a funcționat într-adevăr pentru dvs. Ca reamintire, începeți întotdeauna cu cel mai puțin invaziv și, dacă nu face asta, încercați altul. Mutați în jos această listă pentru a încerca mai întâi cele mai ușoare remedieri.
Nu știm de ce apare acest decalaj de la tastatură. Dar știm că se întâmplă frecvent după actualizarea la cel mai recent iOS. Aceste întârzieri de tastare par să aibă un impact mai mare asupra dispozitivelor mai vechi și cu o severitate mai mare, cu o întârziere considerabilă între atingerea unei taste și caracterul care apare pe ecran.
Din punct de vedere istoric, actualizările iOS cauzează aceste tipuri de tastatură și probleme de tastare - aceste sfaturi ar trebui să le remedieze. Odată cu lansarea actualizărilor minore iOS, Apple aduce îmbunătățiri și aceste deficiențe, cum ar fi întârzierea tastării și întârzierile de tastare, sunt rezolvate. Ne așteptăm ca următoarele actualizări iOS să rezolve complet această problemă. Între timp, încercați lista noastră de sugestii pentru a vă readuce tastatura și a tasta din nou la lucru.
Așadar, nu uitați să vă asigurați că vă actualizați iOS-ul la cea mai recentă versiune. Și, bineînțeles, ÎNTOTDEAUNA BACKUP înainte de orice actualizări iOS, chiar și cele minore. Mai bine sigur decât rău, da?