Time Machine este un instrument excelent pentru a face backup pentru Mac. Dar dacă unitatea dvs. externă Time Machine rămâne fără spațiu sau începe să eșueze, este posibil să trebuiască să transferați aceste copii de rezervă în altă parte. În această postare, v-am arătat cum să faceți exact asta.
Time Machine salvează instantanee ale computerului dvs. Mac din ultimele zile, săptămâni, luni sau chiar ani. Dacă doriți să păstrați aceste instantanee, trebuie să le transferați pe o unitate nouă utilizând procesul descris mai jos.
AVERTISMENT: Mutarea copiilor de rezervă Time Machine poate fi un proces care necesită mult timp. Mi-au trebuit patru ore pentru a muta 250 GB de copii de rezervă pe o unitate nouă. Alți utilizatori au așteptat zile până la finalizarea transferurilor lor.
 Urmați aceste sfaturi rapide pentru a începe rapid transferul copierii de rezervă a computerului Mac pe o unitate nouă sau citiți instrucțiunile complete de mai jos în postare:
Urmați aceste sfaturi rapide pentru a începe rapid transferul copierii de rezervă a computerului Mac pe o unitate nouă sau citiți instrucțiunile complete de mai jos în postare:
- Asigurați-vă că noua unitate este formatată ca Mac OS Extended (Journaled) cu o schemă GUID Partition Map.
- Obțineți informații pentru noua unitate în Finder și dezactivați opțiunea „Ignorați calitatea de proprietar pentru acest volum”.
- Dezactivați temporar copiile de rezervă Time Machine în Preferințe sistem.
- Deschideți Finder și trageți folderul „Copii de rezervă” din vechea unitate pe cea nouă.
- Porniți din nou Time Machine, cu noua unitate ca destinație.
Pot transfera copiile de rezervă ale Time Machine pe o unitate nouă?
Time Machine este mai complicat decât backupul dvs. tipic, dar puteți totuși să mutați toate instantaneele existente Time Machine într-o unitate nouă relativ ușor. De fapt, este probabil o idee bună în acest sens, astfel încât să aveți o copie de rezervă a unității de rezervă. Dupa toate acestea…
„Doi este unul și unul nu este nici unul”.
Odată ce copiile de rezervă Time Machine sunt pe noua unitate, se comportă exact așa cum a făcut-o cea veche. Asta înseamnă că puteți face noi backup-uri sau puteți deschide Time Machine în sine pentru a recupera fișierele pierdute de săptămâna trecută, luna trecută sau chiar anul trecut, în funcție de momentul în care au început backupurile.
 După ce vă mutați copiile de rezervă Time Machine, vă puteți întoarce în timp pentru a recupera fișiere.
După ce vă mutați copiile de rezervă Time Machine, vă puteți întoarce în timp pentru a recupera fișiere.
Transferul copiilor de siguranță Time Machine pe o unitate nouă este o idee excelentă dacă vechea dvs. unitate eșuează, dacă aveți nevoie de mai mult spațiu de stocare sau dacă doriți să vă arhivați copiile de rezervă.
Dar uneori oamenii își petrec timpul transferând copii de rezervă atunci când nu au nevoie. Am prezentat mai jos câteva motive pentru aceasta.
Nu trebuie să vă transferați copiile de rezervă pentru a utiliza Time Machine cu un alt Mac
Dacă doriți să faceți o copie de rezervă a unui al doilea Mac pe unitatea externă, o puteți face alături de copiile de rezervă existente ale Time Machine. Nu este nevoie să ștergeți unitatea și să începeți de la zero. Pur și simplu conectați-l la un nou Mac și spuneți Time Machine să-l folosească pentru backup-uri.
Cu condiția să existe suficient spațiu pentru backup, Time Machine rezolvă toate problemele și creează un folder nou pentru al doilea Mac. Vă păstrează toate fișierele și folderele separate și știe din ce folder să recuperați datele pentru fiecare Mac.
 Fiecare Mac pe care faceți backup are propriul folder pe unitatea Time Machine.
Fiecare Mac pe care faceți backup are propriul folder pe unitatea Time Machine.
Nu este nevoie să vă transferați copiile de rezervă pentru a stoca alte fișiere pe unitate
Dacă trebuie să stocați alte fișiere pe unitatea dvs. externă, o puteți face direct alături de copiile de rezervă. Din nou, nu este nevoie să transferați copiile de rezervă și să vă ștergeți unitatea.
Software-ul de operare de pe Mac nu permite Time Machine să suprascrie niciun fișier pe care nu l-a creat. Deci, puteți adăuga foldere sau fișiere alături de folderul Backup-uri fără să vă faceți griji că Time Machine le șterge.
 Poate fi necesar să introduceți parola unui administrator pentru a adăuga alt conținut pe unitatea dvs. Time Machine.
Poate fi necesar să introduceți parola unui administrator pentru a adăuga alt conținut pe unitatea dvs. Time Machine.
Cum transfer copiile de rezervă Time Machine pe o unitate nouă?
Puteți muta copiile de rezervă folosind copierea și lipirea în Finder, dar mai întâi trebuie să verificați formatul și permisiunile pentru noua unitate. Întregul proces poate dura foarte mult, în funcție de cât de multe date aveți și dacă unitatea dvs. externă este sănătoasă sau nu.
Asigurați-vă că Mac-ul dvs. rămâne pornit și treaz tot timpul.
Pasul 1. Conectați ambele unități la computer
 Fiecare unitate externă ar trebui să fie vizibilă în bara laterală Finder.
Fiecare unitate externă ar trebui să fie vizibilă în bara laterală Finder.
Trebuie să conectați simultan unitatea Time Machine existentă și cea nouă la Mac-ul dvs. În funcție de câte porturi USB, FireWire sau Thunderbolt are Mac-ul dvs., poate fi necesar să utilizați un hub sau adaptor pentru a realiza acest lucru.
După conectarea ambelor unități, deschideți Finder pentru a vă asigura că sunt montate ambele. Ar trebui să le puteți vedea în bara laterală sub Locații. Dacă nu vedeți o secțiune Locații, accesați Finder> Preferințe> Bara laterală și activați-o.
Dacă una dintre unități lipsește, verificați conexiunea și sursa de alimentare sau contactați producătorul pentru asistență tehnică.
Pasul 2. Verificați formatul noii dvs. unități
Înainte de a muta ceva pe noua unitate, trebuie să vă asigurați că este setat la formatul potrivit pentru Time Machine. Dacă nu este, trebuie să îl ștergeți complet și să îl reformatați. Am explicat mai jos cum să verificați sau să reformatați unitatea.
Cum verific formatul unității mele externe?
- Deschideți Informații de sistem din folderul Utilitare din Aplicații.
- Selectați Stocare din bara laterală, din meniul Hardware.
- Selectați noua unitate externă din partea de sus a ferestrei.
- Căutați informații pentru a găsi sistemul de fișiere și tipul hărții partiției, asigurați-vă că se potrivesc cu cele scrise mai jos:
- Sistem de fișiere: Mac OS Extended (Journaled) sau Journaled HFS +
- Tipul hărții partiției: GPT (tabel de partiții GUID)
- Dacă nu se potrivește, reformatați unitatea pentru a funcționa cu Time Machine.
 Dacă sistemul dvs. de fișiere sau tipul hărții de partiție nu este corect, trebuie să vă reformatați unitatea.
Dacă sistemul dvs. de fișiere sau tipul hărții de partiție nu este corect, trebuie să vă reformatați unitatea.
Cum reformatez unitatea externă?
Dacă unitatea externă nu este compatibilă cu Time Machine, urmați aceste instrucțiuni pentru a o reformata. În caz contrar, faceți clic aici pentru a trece la pasul următor.
Reformatarea unității externe șterge tot conținutul de pe acesta. Înainte de a continua, trebuie să eliminați manual orice unitate externă pe care doriți să o păstrați.
Urmați aceste instrucțiuni pentru a reformata unitatea externă:
- Deschideți Disk Utility din folderul Utilities din Aplicații.
- Găsiți noua unitate din bara laterală și selectați unitatea părinte.
- Faceți clic pe Ștergeți.
- Alegeți un nume pentru unitate și setați următoarele setări:
- Format: Mac OS Extended (Journaled)
- Schema: Harta partiției GUID.
- Faceți clic pe Ștergeți și așteptați finalizarea procesului.
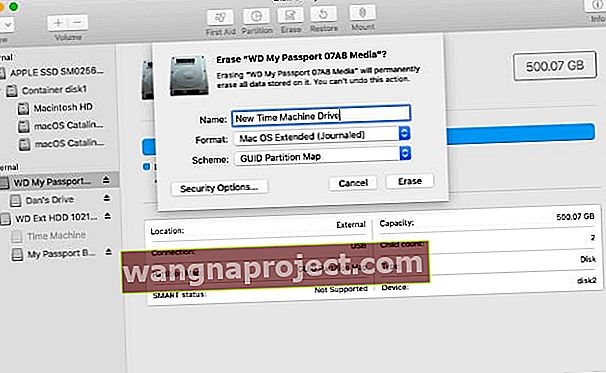 Reformatați unitatea cu setări compatibile cu Time Machine.
Reformatați unitatea cu setări compatibile cu Time Machine.
Pasul 3. Reglați permisiunile pentru noua unitate
Înainte ca macOS să vă permită să copiați orice date pe sau din copiile de rezervă ale Time Machine, trebuie să modificați permisiunile pentru noua unitate. Acest lucru este ușor de făcut din fereastra Obține informații din Finder.
Cum modific permisiunile pentru noua mea unitate pentru Time Machine?
- Deschideți Finder.
- Selectați noua unitate din bara laterală, sub Locații.
- În bara de meniu, accesați Fișier> Obțineți informații.
- Deschideți secțiunea Partajare și permisiuni.
- Faceți clic pe lacăt și introduceți parola de administrator pentru a permite modificările.
- Dezactivați opțiunea „Ignorați calitatea de proprietar pentru acest volum”.
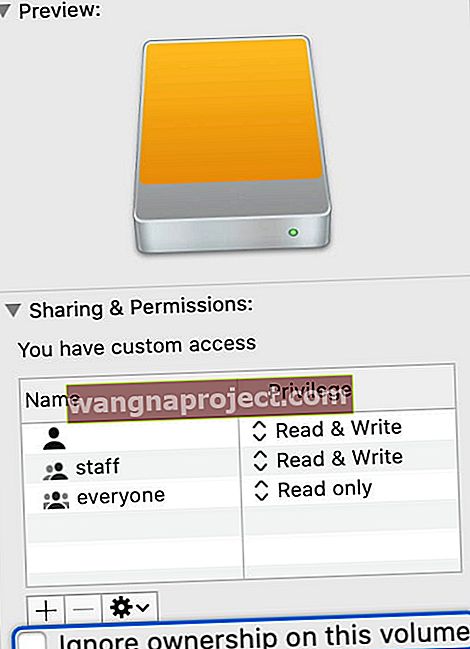 Asigurați-vă că această opțiune este debifată pentru noua unitate Time Machine.
Asigurați-vă că această opțiune este debifată pentru noua unitate Time Machine.
Pasul 4. Dezactivați temporar copiile de rezervă Time Machine
Nu doriți ca Time Machine să vă actualizeze copiile de siguranță în timp ce le transferați pe o unitate nouă. De aceea, trebuie să îl opriți temporar.
Desigur, acest lucru înseamnă că Mac-ul dvs. nu poate face backup pe durata transferului, care durează câteva ore. Asigurați-vă că aveți o copie de rezervă recentă înainte de a începe.
Cum dezactivez copiile de rezervă Time Machine?
- Din bara de meniu, accesați > Preferințe sistem> Time Machine .
- Dezactivați opțiunea „Faceți backup automat ”.
- Pe versiunile mai vechi de macOS, poate fi necesar să faceți clic pe butonul On / Off.
 Opriți temporar copiile de rezervă automate înainte de a începe transferul.
Opriți temporar copiile de rezervă automate înainte de a începe transferul.
Nu uitați să reveniți la aceste preferințe pentru a porni din nou Time Machine după finalizarea transferului.
Pasul 5. Transferați copiile de rezervă ale Time Machine pe noua unitate
Acest lucru este la fel de simplu ca și copierea și lipirea folderului corect de pe unitatea dvs. Time Machine existentă în cea nouă. Cu toate acestea, după cum am menționat deja, odată ce ați început transferul, ar putea dura mult timp.
Nu începeți acest proces decât dacă sunteți fericit să vă mențineți computerul pornit și conectat la ambele unități cel puțin următoarele 24 de ore.
Cum transfer copiile de rezervă Time Machine pe o unitate nouă?
- Deschideți două noi ferestre Finder: una pentru fiecare unitate.
- Găsiți folderul „Backups.backupdb” de pe unitatea Time Machine existentă. Dacă nu există, găsiți un fișier care se termină cu „.sparesbundle”.
- Trageți și fixați acel folder sau fișier pe noua unitate. Alternativ, utilizați copiere și lipire din meniul Editare.
- Dacă vi se solicită, introduceți parola de administrator.
- Așteptați finalizarea transferului.
 După pregătirea transferului, Finder ar trebui să vă ofere o durată estimată.
După pregătirea transferului, Finder ar trebui să vă ofere o durată estimată.
Pasul 6. Selectați noua unitate în Time Machine
Odată ce transferul este finalizat, puteți începe să utilizați noua unitate pentru a face noi copii de rezervă ale Time Machine. Dar mai întâi, trebuie să porniți Time Machine din nou și să selectați noua unitate pentru următoarea copie de rezervă.
Cum pot selecta noua unitate pentru backupurile Time Machine?
- Din bara de meniu, accesați > Preferințe sistem> Time Machine.
- Activați „Faceți backup automat” sau mutați comutatorul pe „Activat”.
- Faceți clic pe „Selectare disc ...” și selectați noua unitate, apoi faceți clic pe „Utilizați discul”.
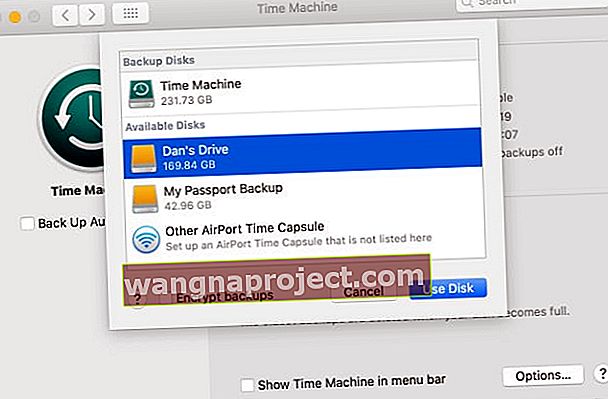 Selectați noua unitate și alegeți să vă criptați sau nu copiile de rezervă, lucru recomandat pentru confidențialitate.
Selectați noua unitate și alegeți să vă criptați sau nu copiile de rezervă, lucru recomandat pentru confidențialitate.
Când ați terminat, nu mutați vechile copii de rezervă ale Time Machine în Coșul de gunoi folosind Finder, deoarece s-ar putea bloca. Ar trebui să utilizați utilitarul de disc pentru a vă șterge unitatea.
Probleme la transferul copiilor de rezervă Time Machine pe o unitate nouă?
- Asigurați-vă că vă conectați la Mac ca administrator
- Verificați dacă pictograma desktop a unității Time Machine nu apare ca o pictogramă de rezervă TM verde, ci mai degrabă pictograma standard a discului galben
- Verificați dacă există sensibilități la majuscule și minuscule pe numele unității dvs.
- Redenumiți noua unitate de rezervă TM exact la fel ca vechea TM (și schimbați-o cu un nume nou după transferul copiilor de rezervă, dacă doriți)
- Creați o partiție de aceeași dimensiune pe noua unitate Time Machine ca vechea unitate de rezervă TM pentru transfer, apoi redimensionați după finalizarea transferului
Dacă procesul de mai sus nu funcționează, luați în considerare clonarea copiei de rezervă TM utilizând în schimb modul Recovery (Command + R la pornire) și Disk Utility. Sau utilizați un instrument terț recomandat de cititor, cum ar fi SuperDuper, pentru a copia folderul de rezervă Time Machine pe un disc nou.
Cum se folosește utilitarul de disc Recovery Mode pentru a clona o unitate
- Lansați Mac-ul în modul de recuperare și alegeți Disk Utility din opțiunile de pe ecran
- Selectați noua unitate în bara laterală a Utilitarului de disc
- Alegeți butonul Restaurare sau accesați Editare> Restaurare
- În Restaurare din meniul derulant, alegeți unitatea pe care doriți să o clonați
- Faceți clic pe Restaurare
- După clonare, așteptați ca utilitarul de disc să afișeze starea ca fiind completă
- Atingeți Terminat
Vă mulțumim că ați vizitat!
Spuneți-ne în comentarii cât ați durat pentru a transfera copiile de rezervă Time Machine pe o unitate nouă. Sau dacă utilizați o altă metodă pentru transferul copiilor de siguranță TM pe unități noi.
Ne-ar plăcea, de asemenea, să știm de ce trebuie să mutați copiile de rezervă în primul rând.

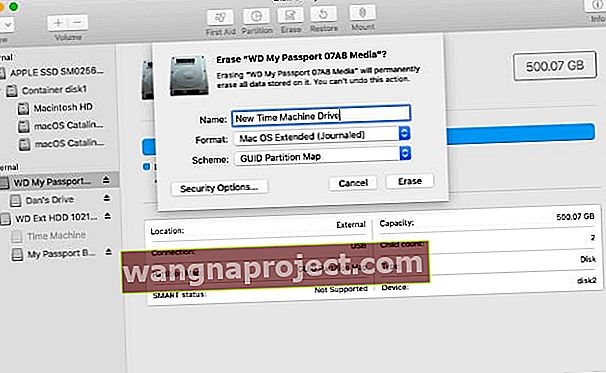 Reformatați unitatea cu setări compatibile cu Time Machine.
Reformatați unitatea cu setări compatibile cu Time Machine.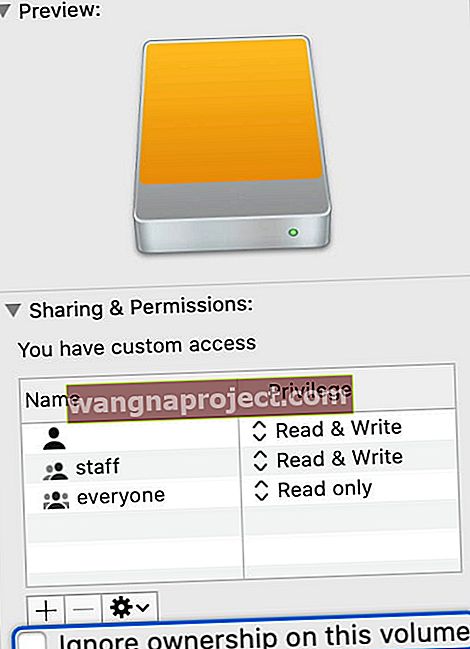 Asigurați-vă că această opțiune este debifată pentru noua unitate Time Machine.
Asigurați-vă că această opțiune este debifată pentru noua unitate Time Machine. Opriți temporar copiile de rezervă automate înainte de a începe transferul.
Opriți temporar copiile de rezervă automate înainte de a începe transferul. După pregătirea transferului, Finder ar trebui să vă ofere o durată estimată.
După pregătirea transferului, Finder ar trebui să vă ofere o durată estimată.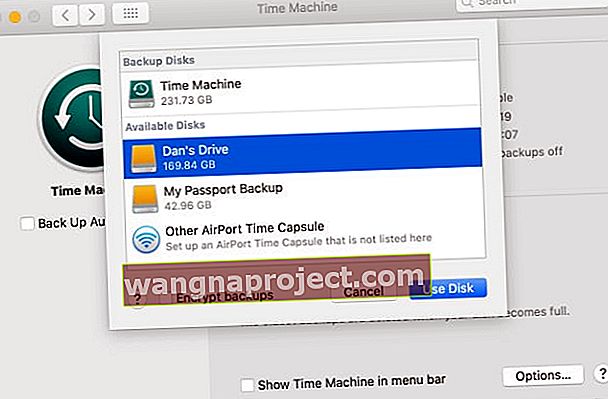 Selectați noua unitate și alegeți să vă criptați sau nu copiile de rezervă, lucru recomandat pentru confidențialitate.
Selectați noua unitate și alegeți să vă criptați sau nu copiile de rezervă, lucru recomandat pentru confidențialitate.
