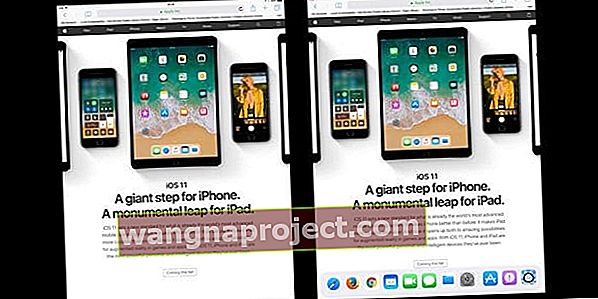Apple a optimizat iOS 11+ pentru toți oamenii iPad! De această dată, Apple a decis să-și plaseze energia și efortul pentru a crea o experiență excelentă de utilizare pentru iPad. Asta înseamnă că iOS 11+ include o mulțime de funcții unice „numai pentru iPad”. Acesta este motivul pentru care Apple a etichetat iOS 11 drept „Un pas uriaș pentru iPhone. Un salt monumental pentru iPad. ”

Fundația acestor actualizări numai pentru iPad este iPad Dock
Acest nou Dock transformă iPad-ul în ceva mult mai productiv și mult mai ușor de utilizat. Pentru utilizatorii de Mac, acest Dock arată foarte familiar - este stația centrală a Mac-ului dvs., permițând accesul rapid la aplicațiile dvs. Mac preferate și frecvente. Și acum, este disponibil pe iPad-ul dvs. de pe orice ecran, atât în modul portret, cât și în modul peisaj. Dock-ul tău te urmărește!
Glisați rapid din partea de jos a ecranului pentru a dezvălui Dock-ul sau glisați mai mult din partea de jos pentru a dezvălui aplicația Switcher. Sau apăsați de două ori Acasă pentru a afișa aplicația Switcher.
Cu o atingere rapidă, deschideți și comutați instantaneu la toate aplicațiile preferate 
Adăugarea aplicațiilor preferate este ușoară - atingeți acea aplicație și trageți-o în Dock. Puteți chiar să adăugați foldere la doc - doar trageți un dosar în jos în același mod ca și o aplicație. Cu folderele, accesați o grămadă de aplicații, prin intermediul Dock-ului dvs., fără a lua prea multe proprietăți imobiliare Dock!
Doriți să eliminați o aplicație din Dock? Și asta este ușor! Doar atingeți-l, trageți-l și fixați-l în noua locație sau folder. 
Gata, Set, Go cu iCloud și Handoff 
Și dacă iCloud și Handoff sunt activate, iPad-ul dvs. Dock funcționează pe toate dispozitivele pentru a afișa aplicațiile utilizate ultima dată pe iPhone, Mac sau orice alt dispozitiv conectat cu ID-ul dvs. Apple unic.
Apple a proiectat iPad-ul Dock cu inteligență, astfel încât sugerează chiar aplicații, precum cele pe care le-ați folosit recent pe iPad. Toate aceste aplicații recomandate apar în partea dreaptă a docului, chiar lângă toate aplicațiile preferate.
Nu-ți vezi docul? 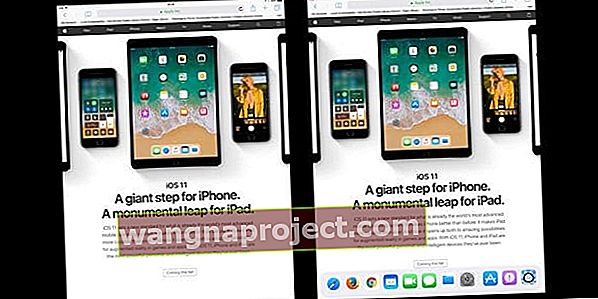
Ați deschis o aplicație și acum docul nu se afișează? Glisați rapid sau glisați din partea de jos a ecranului spre centrul ecranului pentru a vă face Dock-ul vizibil.
Unii utilizatori au observat că stația lor de andocare iPad dispare pur și simplu de pe ecranul principal. Dacă aveți această problemă pe iPad / iPad Pro după actualizarea la iOS 11, există o soluție temporară care vă poate ajuta până când Apple remediază problema.
Atingeți Setări> General> Multitasking & Dock . În secțiunea Dock de mai jos, dezactivați „Afișați aplicațiile sugerate și recente”. Acest lucru ar trebui să vă rezolve problema, dar pierdeți o funcționalitate importantă a docului.
Nu vrei să-ți vezi docul?
Și dacă Dock-ul îți împiedică experiența aplicației, o glisare rapidă pe Dock o ascunde temporar, astfel încât să obții cele mai bune rezultate din aplicație și iPad. Stația de andocare trebuie să se ascundă atunci când orice aplicație este deschisă, cu excepția când glisați în sus de jos.
Cu toate acestea, am descoperit că, dacă folosiți o aplicație (ca multe aplicații de joc) care necesită glisarea de oriunde din partea de jos a ecranului, de multe ori, în mod involuntar, apare docul!
Reader Wes a avut acest sfat suplimentar pentru persoanele care nu doresc să vadă Dock-ul pe ecranul de pornire (acest lucru funcționează pentru unii, nu pentru alții)
- Mai întâi, eliminați orice aplicație din doc, ținând-o pe ele timp de câteva secunde și trăgându-le pe ecran
- Glisați spre dreapta până când vedeți ecranul widgeturilor
- Apăsați butonul de pornire și, pe măsură ce ecranul începe să alunece la stânga către pagina de pornire, glisați cu degetul spre dreapta spre stânga
- S-ar putea să fie nevoie de mai multe încercări pentru a obține acest lucru corect
- Când îl faceți corect, docul nu ar trebui să apară pe ecranul de pornire
Doriți opțiunea de a dezactiva andocarea în aplicații? Luați în considerare trimiterea de feedback
Dacă într-adevăr nu vă place iPad Dock și descoperiți că împiedică jocul, vă rugăm să vă gândiți să anunțați Apple. Cel mai bun mod de a oferi Apple experienței și feedback-ului utilizatorului dvs. este prin intermediul site-ului lor de feedback.
Deci, luați în considerare informarea Apple despre problemele dvs. cu iOS 11 Dock.
Stația dvs. de andocare pentru iPad sa mutat?
Câțiva dintre cititorii noștri consideră că stațiile lor de andocare pentru iPad se mută în alte locuri de pe ecran, de obicei în mijlocul ecranului, dar ocazional în partea superioară sau inferioară a 1/3 a ecranului. Și asta face ca utilizarea (și lucrul cu) iPad-ul dvs. să fie o adevărată durere! 
Cititorii noștri au descoperit că Dock-ul iPad-ului lor se mișcă adesea atunci când joacă aplicații și jocuri care redă videoclipuri încorporate SAU atunci când joacă aplicații și jocuri numai pentru iPhone (ceea ce înseamnă că nu este disponibilă nicio versiune iPad) și jocuri pe iPad-urile lor în modul peisaj. Ce se întâmplă aici este că aceste aplicații și jocuri modifică rezoluția ecranului iPad-ului dvs., provocând probleme de afișare
Dacă stația de andocare a iPad-ului dvs. s-a mutat sau plutește, încercați aceste sfaturi (unul câte unul)
- Întoarceți orientarea ecranului iPad-ului dvs. - deci, dacă vizionați în modul peisaj, încercați portret sau invers
- Reporniți iPad-ul sau reporniți-l forțat (apăsați și țineți apăsate atât butoanele de pornire, cât și butoanele de alimentare până când logo-ul Apple apare pe ecran)
- Resetați aspectul ecranului de pornire. Accesați Setări> General> Resetare> Resetare ecran ecran principal. Această acțiune setează ecranul de pornire la valorile implicite, deci elimină orice personalizări pe care le-ați făcut
- Accesați Setări> General> Multitasking & Dock și dezactivați gesturile, apoi reporniți
- Actualizarea iOS-ului la cea mai recentă versiune lansată a ajutat unii utilizatori să-și remedieze problemele iPad Dock
- Resetați setările iPad-ului dvs. accesând Setări> General> Resetare> Resetați toate setările. Efectuarea acestei acțiuni setează lucruri precum setările de accesibilitate, imagini de fundal și coduri de acces WiFi la valorile implicite
- Eliminați orice aplicație din Dock care redă videoclipuri încorporate. În schimb, plasați acele aplicații într-un folder de pe ecranul de pornire și lansați-le de acolo (nu Dock)
- Asigurați-vă că dezactivați „afișați aplicațiile recente” în Setări> General> Multitasking & Dock
- Evitați să utilizați aplicații numai pentru iPhone pe iPad
- Identificați și izolați aplicațiile specifice care vă cauzează problemele și verificați dacă există o versiune iPad pentru aceasta. Dacă nu sau dacă utilizați deja versiunea iPad, contactați dezvoltatorul aplicației și informați-l despre problemă
Dacă problemele continuă, vă rugăm să o raportați la Apple, postând aici feedback - ipad - apple.
Nu găsiți aplicația Switcher?
Glisați în sus dock-ul și găsiți App Switcher, interfața multitasking a iPad-ului dvs. PLUS centrul de control. Dacă glisarea în sus nu este jocul dvs., apăsați dublu pe butonul Acasă.
Caracteristici iPad Dock
Doriți să dezactivați Dock-ul care afișează cele mai recente aplicații utilizate?
Uitați-vă la opțiunea din General> Multitasking și dezactivați Show Recents. Când este dezactivat, apar numai aplicațiile care se adaugă la doc.

Adăugarea și eliminarea pictogramelor aplicației din Dock
Pe măsură ce lucrați cu diferite aplicații, docul este populat cu pictogramele aplicației corespunzătoare. Deoarece există doar atât de multe bunuri imobiliare disponibile pentru dvs. pe noul doc, veți gestiona ce pictograme ale aplicației doriți să păstrați pe doc și cele pe care doriți să le eliminați.
Pentru a elimina o pictogramă de andocare, țineți apăsată pictograma aplicației de pe andocare pentru o secundă rapidă și trageți-o din andocare pe ecranul principal al iPad-ului.
Adăugarea pictogramelor aplicației în docul dvs. funcționează la fel. Trageți o pictogramă de aplicație și plasați-o pe doc pentru a o adăuga. Când pictograma aplicației se află într-un folder de pe ecranul principal, această caracteristică nu funcționează. Pictograma aplicației trebuie să fie separată pe ecranul principal pentru a fi adăugată la doc.
În mod similar, puteți trage și plasa pictogramele aplicației pe doc pentru a le rearanja în ordinea dorită. Trebuie avut în vedere faptul că, dacă apăsați prea mult timp, aplicația se șterge funcțional, cu „x” de lângă pictograma aplicației. Va trebui să apăsați butonul Acasă pentru a ieși din el.
Această nouă funcționalitate Drag and Drop de pe iPad este cu adevărat răcoritoare!
Cum apeși aplicațiile contează pe iPad!
Pentru a muta o aplicație într-o locație nouă sau în doc, atingeți pictograma aplicației până când pulsează, apoi trageți-o într-o locație nouă, inclusiv în doc.
Dacă apăsați prea mult, aplicațiile dvs. intră în modul de ștergere. În al doilea rând, pentru a face ca aplicațiile să tremure, trebuie să atingeți / mențineți apăsată una mai mult timp.
Vizualizare rapidă a celor mai recente fișiere de pe iPad Dock.
Puteți lucra cu diferite tipuri de fișiere pe iPad folosind noua aplicație Fișiere. După ce ați deschis aplicația Fișiere, aceasta va apărea pe andocarea iPad din partea de jos a ecranului.
Acum, să presupunem că ați trecut la o altă aplicație, cum ar fi Notes, pentru a face unele editări, iată o modalitate ușoară de a utiliza Dock-ul pentru a reveni la fișierele la care lucrați folosind aplicația Files.

Apăsați și țineți apăsată pictograma Aplicație Fișiere de pe iPad Dock pentru o secundă rapidă. Afișează automat fișierele la care lucrați. Atingeți-l și vă va duce la document.
Credem cu siguranță că Apple va adăuga mai multe clopote și fluiere la funcționalitatea „peek”, pe măsură ce iOS 11 se pregătește pentru lansarea generală.
Utilizați pictogramele iPad Dock pentru a începe Multitasking
Pentru a utiliza această caracteristică, iPad-ul dvs. trebuie să fie activat pentru a utiliza multitasking.
Pentru a activa sau dezactiva funcțiile Multitasking pe iPad, accesați Setări> General> Multitasking, apoi efectuați următoarele
- Permiteți mai multe aplicații: dezactivați dacă nu doriți să utilizați Slide Over sau Split View
- Suprapunere video persistentă: dezactivați dacă nu doriți să utilizați Picture in Picture
- Gesturi: dezactivați dacă nu doriți să utilizați gesturi multitasking pentru a vedea comutatorul de aplicații, a reveni la ecranul de pornire și multe altele
Acum, pentru a testa această funcție iPad Dock, deschideți o aplicație pe iPad. În acest exemplu, deschidem aplicația Photos atingând pictograma aplicației Photos de pe doc.

Multitasking folosind docul
Obțineți iPad Dock glisând în sus din partea de jos a ecranului.
Trageți o altă pictogramă a aplicației, în acest exemplu; vom trage și plasa pictograma Firefox pe ecranul principal Photos.
Această acțiune deschide noua sesiune Firefox ca o vizualizare divizată chiar împreună cu ecranul Poze. Puteți scrie o notă folosind aplicația Note și pur și simplu invocați browserul pentru a cerceta un subiect alături de toate din noul doc.
Vă rugăm să rețineți că puteți utiliza funcția de vizualizare divizată numai pe iPad Pro, iPad (generația a 5-a), iPad Air 2 sau iPad mini 4, iar cititorul John spune că funcționează și pe mini-ul său 3! Minunat. Spuneți-ne dacă funcționează pe alte dispozitive - cu atât mai mult, cu atât mai bine.
Aveți nevoie de un alt mod de a deschide o sesiune multitask?
Apăsați butonul de pornire și găsiți pictograma unei aplicații pe ecranul de pornire. Apăsați lung pe pictograma unei aplicații până când pluteste (nu se mișcă.) Pentru a deschide o vizualizare plutitoare sau divizată, atingeți pictograma unei alte aplicații (în Dock, App Switcher sau în altă parte) pentru a o lansa. Eliberați aplicația plutitoare și trece la modul Slide-Over sau Split-Screen.
rezumat
Aceste trei caracteristici din noul iPad Dock arată o mulțime de promisiuni atunci când vine vorba de caracteristici precum drag and drop și apăsare lungă pentru informații suplimentare.
Pe baza modului în care funcționează apăsarea lungă a aplicației Fișiere pe doc, este foarte posibil ca alte aplicații, inclusiv aplicații terțe, să poată fi extinse pentru a accepta această caracteristică.
De exemplu, când apăsați lung pe pictograma Mail de pe docul dvs., acesta vă poate arăta cele mai recente e-mailuri care au sosit sau vă poate arăta o comandă rapidă pentru a deschide o nouă schiță de e-mail. Deși iPad încă nu acceptă prea mult conceptul 3D Touch, unele dintre aceste caracteristici din iOS11 + iPad Dock sugerează că mai sunt multe de făcut pentru a-i bucura pe utilizatorii iPad!