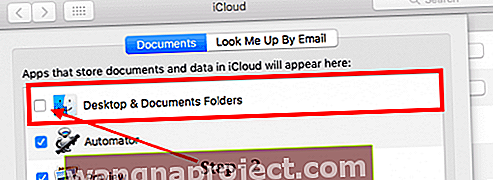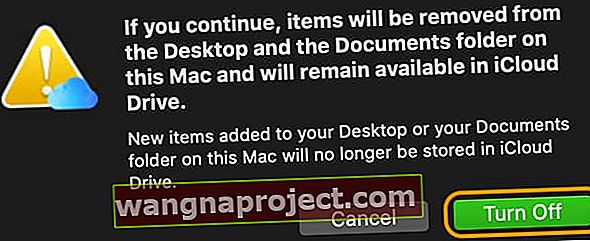ICloud nu mai are spațiu de stocare după actualizarea macOS? S-ar putea să trebuiască să opriți iCloud să sincronizeze folderele și documentele desktop de pe computerele dvs. Mac folosind macOS. Odată cu introducerea macOS Sierra și continuând cu toate versiunile de macOS, Apple a furnizat această caracteristică pentru a sincroniza automat documentele și folderele desktop de pe Mac pe iCloud.
Această funcție nu numai că stochează folderul Desktop și Documente pe iCloud Drive, ci vă permite, de asemenea, să le accesați pe toate dispozitivele dvs. cu aplicația Files sau iCloud Drive.
Deci, puteți începe să lucrați la un document pe desktopul Mac-ului dvs. și să continuați să lucrați la el de pe iPhone, iPad sau iPod touch sau pe site-ul iCloud.
Cu această opțiune, totul de pe desktop rămâne automat actualizat oriunde altundeva, atât timp cât vă conectați la iCloud cu același ID Apple pe toate dispozitivele dvs.
Și, de asemenea, trebuie să configurați iCloud pe toate dispozitivele dvs. și să activați iCloud Drive în Setările iCloud.
Simptomele
Mulți utilizatori care au spațiu de stocare iCloud limitat găsesc adesea că documentele și folderele desktop de pe MacBook își consumă mult spațiul iCloud. Operația de sincronizare continuă de pe Mac poate fi și enervantă.
În acest articol, vă vom arăta cum să opriți iCloud de la sincronizarea documentelor și a folderelor desktop cu câțiva pași simpli și rapidi.
Cum să opriți iCloud de la salvarea automată a fișierelor
Pasul - 1 Faceți clic pe > Preferințe sistem> Apple ID> iCloud
Pentru versiunile mai vechi de macOS (macOS Mojave și mai jos), alegeți > Preferințe sistem> pictogramă iCloud

Lângă iCloud Drive, alegeți butonul Opțiuni din dreapta
Pasul - 2 Localizați folderele
- Când deschideți opțiunile iCloud Drive, găsiți caseta de selectare Desktop și Documente .
- Debifați această casetă și confirmați făcând clic pe Dezactivare.
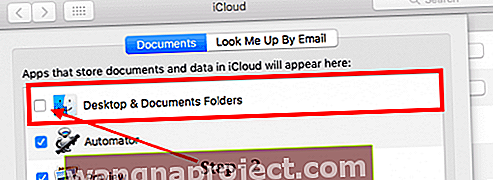
- Confirmați că doriți să activați sincronizarea Folderului de documente și documente cu iCloud atingând din nou oprire la promptul de confirmare
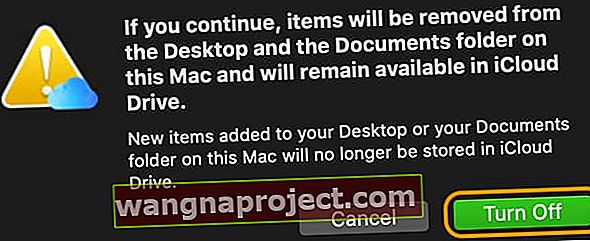
- Toate documentele dvs. rămân disponibile în iCloud, dar sunt eliminate de pe computerul dvs. Mac, așa că va trebui să le recuperați
Pasul - 3 Transferați fișiere
Acum că ați ales să eliminați desktopul și documentele din sincronizare cu unitatea iCloud, trebuie să transferați aceste fișiere în locațiile lor originale de pe Macbook.
Cum să obțineți fișierele de pe iCloud Desktop și Documente în folderul Document Local Mac
- Deschideți Finder în macOS și accesați iCloud Drive
- Găsiți folderul Documente în iCloud Drive
- Deschideți o altă fereastră Finder și accesați folderul local Documente
- Selectați fișierele din folderul iCloud Drive Documents și trageți-le în folderul local de documente Mac
- Repetați acești pași pentru Desktop pe iCloud pentru a obține tot conținutul de pe Desktop pe iCloud pe Desktop pe Mac-ul dvs. local
Aveți nevoie de altă opțiune?
Folosind aceste setări simple, puteți activa și dezactiva sincronizarea folderelor și documentelor desktop și puteți gestiona spațiul de stocare iCloud.
Dacă doriți să lăsați iCloud Desktop și Documente activate, DAR nu doriți ca unele dintre fișierele dvs. private sau mai vechi să fie stocate în iCloud, folosiți Finder și mutați acele fișiere în alt dosar decât Desktop sau Documente.
Cum să împiedicați iCloud să sincronizeze anumite fișiere sau foldere individuale de pe desktop
Adăugarea extensiei de fișier .nosync într-un fișier blochează Mac-ul și iCloud să sincronizeze acel fișier, făcându-l neeligibil. De asemenea, puteți adăuga acea extensie într-un folder, dar trebuie să includeți extensia .nosync la toate fișierele din acel folder.
Pentru foldere, adăugarea extensiei .tmp împiedică iCloud să sincronizeze acel folder ȘI conținutul acestuia pe desktopul dvs. în iCloud.
Căutați cuvântul neeligibil pentru a confirma că iCloud nu sincronizează fișierul sau folderul respectiv de pe desktopul computerului Mac. În plus, odată ce adăugați .nosync într-un fișier sau .tmp într-un dosar, acesta apare ca o pictogramă nor tăiată când vă uitați la iCloud Drive din Finder, indicând faptul că nu este încărcat pe iCloud.
Cum să recuperați spațiul pe disc pe MacBook gratuit
Când vine vorba de gestionarea stocării, macOS include și instrumente încorporate care vă pot ajuta să gestionați cu ușurință utilizarea discului de pe MacBook. Nu aveți nevoie de instrumente sau aplicații terțe pentru a realiza acest lucru.
Faceți clic pe meniul Apple> Despre acest Mac> fila Stocare . Utilizarea pe disc a MacBook-ului dvs. apare. Faceți clic pe Gestionați.

Derulați în jos până la partea de jos a ecranului următor și faceți clic pe Revizuire fișiere în secțiunea Reduce dezordine . Numele spune totul!

În ecranul următor, selectați Documente din panoul din stânga. Găsiți cele trei file pe ecranul principal. Fișiere mari, descărcări și browser de fișiere.

După cum sugerează și numele, fila fișiere mari arată toate fișierele mari de pe disc care vă ascund spațiul. Faceți clic pe Ultimul accesat pentru a sorta fișierele după data de acces. Mutați sau arhivați aceste fișiere sau eliminați-le din MacBook pentru a economisi spațiu.
Pentru a șterge un fișier, faceți clic pe Ctrl + Faceți clic și selectați Ștergeți . De asemenea, puteți selecta mai multe fișiere pentru ștergere folosind Ctrl + clic și alegeți Eliminare.
Această secțiune vă permite să examinați cu ușurință utilizarea spațiului pe disc pe Macbook. Vă gestionați spațiul de stocare iCloud, vă organizați fișierele iOS (copii de rezervă vechi), descărcați dosare și dosare Coș de gunoi, toate dintr-o locație centrală.
browserul de fișiere macOS
Ne place caracteristica Browser de fișiere, deoarece vă permite să vă adânciți în foldere și sub-foldere pentru a găsi cele mai mari pierderi de spațiu, astfel încât să vă gestionați mai bine SSD-ul.
Înainte de macOS, am folosit aplicația DaisyDisk pentru a efectua majoritatea sarcinilor noastre de gestionare a discurilor, dar încet încet ne înțelegem noile funcții integrate de gestionare a discurilor MacOS.
Sperăm că sfaturile simple MacBook din acest articol au fost utile. Vă rugăm să ne anunțați dacă aveți întrebări sau nu ezitați să împărtășiți mai jos câteva dintre sfaturile dvs. preferate.