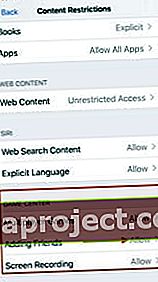Înainte de a putea lansa un joc Apple Arcade și a vă juca cu prietenii, va trebui să vă localizați prietenii și să-i invitați folosind Game Center și iMessage pe iPhone sau iPad.
Apple Arcade folosește iCloud și Game Center pentru progresul jocului, salvarea jocului și gestionarea prietenilor pe toate dispozitivele dvs. care sunt conectate la iCloud și Game Center cu același ID Apple.
Legate de:
Dacă jucați un joc Apple Arcade pe telefonul dvs. care rulează iOS 13 și apoi descărcați același joc Apple Arcade pe Apple TV, utilizați același cont Apple ID, acesta va sincroniza instantaneu toate informațiile, inclusiv punctele dvs. de joc.
Să începem și să analizăm detaliile.
Invitați un prieten la Game Center în iOS 13 și iPadOS
Deși aplicația Game Center a devenit redundantă, este încă utilizată pentru gestionarea contactelor și poate fi utilizată pentru a localiza jucători „În apropiere”, printre altele. Iată cum puteți localiza și invita un Freind să se alăture jocului Apple Games.
- Atingeți Setări> Centru de joc
- Apoi, atinge Adăugare prieteni
- Aceasta deschide iMessage
- Alegeți contactul din lista de contacte făcând clic pe „+” SAU
- Introduceți numărul de telefon al prietenului
- Faceți clic pe Trimiteți
În acest moment, invitația de prieten este trimisă la contactul dvs. prin iMessage. Este important ca prietenul dvs. să ruleze și iOS 13 sau iPadOS pentru ca întregul proces să funcționeze.
Acceptați cererile de prietenie Game Center și adăugați prieteni
Apple cere ca prietenul tău să fie pe iOS 13 sau iPadOS înainte ca acesta să poată accepta solicitarea ta și să colaboreze cu tine în jocurile cu mai mulți jucători.

Pentru a accepta solicitarea de a adăuga un prieten în centrul dvs. de joc, va trebui să deschideți mesajul iMessage și să alegeți „Accept” pe cerere.
- Deschideți notificarea „Ați primit o cerere de reîncărcare a Game Center”
- Apăsați pe Acceptare pe firul iMessage de la expeditor
- Butonul se va transforma în „Acceptat”
- Atingeți Setări> Centru de jocuri> Prieteni și confirmați că a fost adăugat contactul
Eliminarea prietenilor din Game Center pe iOS 13 sau iPadOS este ușoară
Pentru a elimina un prieten din lista dvs. de contacte din Game Center pe iOS 13, urmați acești pași:

- Atingeți Setări> Centru de joc
- Apăsați pe Prieteni
- Găsiți contactul pe care doriți să îl eliminați
- Glisați spre stânga pe contact
- Atingeți „Eliminați” pentru a elimina prietenul
De asemenea, puteți utiliza „Raportați” în loc de „Ștergeți” și puteți adăuga comentarii calificate despre contact. Nu suntem siguri cum influențează exact acest lucru contactul.
Nu se poate trimite o cerere de prietenie, eroare la comunicarea cu mesajul serverului
Unii utilizatori au raportat că atunci când au încercat să adauge un nou prieten folosind Game Center pe iOS 13 și iPadOS, acesta nu s-a procesat și a arătat o eroare care este „eroare de comunicare cu mesajul serverului”.

Dacă vă aflați blocat cu acest mesaj de eroare în timp ce încercați să adăugați prieteni, iată câteva lucruri de verificat pentru a remedia această problemă.
- Asigurați-vă că serverele Apple iCloud funcționează verificând Starea sistemului din Game Center
- Atingeți Setări> ScreenTime
- Apoi alegeți restricții privind conținutul și confidențialitatea
- Atingeți Restricții de conținut
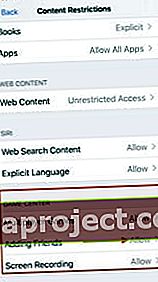
- Atingeți Game Center și alegeți „Adăugarea de prieteni”
- Asigurați-vă că este activat
Dacă această caracteristică este activată în setările de durată a ecranului și întâmpinați în continuare eroarea, vă recomandăm să vă resetați setările de rețea pe iPhone sau iPad accesând Setări> general> Resetare. (Nu uitați să vă notați acreditările de rețea înainte de resetare și poate fi necesar să reintroduceți datele de conectare Wi-Fi)
Odată ce iPhone-ul / iPad-ul dvs. repornește după procesul de resetare a rețelei, încercați din nou să trimiteți cererea de prietenie prin intermediul Game Center.
Activați Game Center pentru iCloud în iOS 13 și iPadOS
Pentru a vă asigura că lista de prieteni vă este disponibilă pe toate dispozitivele pe care jucați jocuri, va trebui să activați iCloud pentru Game Center.
Game Center vă ajută să stocați și să sincronizați informațiile pe toate dispozitivele dvs.
Iată cum puteți activa Game Center pentru iCloud pe dispozitivul dvs.
- Atingeți Setări> ID Apple
- Apoi, atinge iCloud
- Derulați în jos și localizați „Game Center” pe lista de aplicații
- Activați Game Center pentru iCloud aici
Acest lucru vă va asigura că datele jucătorului, inclusiv datele de joc, sunt puse la dispoziție pe toate dispozitivele Apple pe care le utilizați cu ID-ul dvs. Apple.
Dacă îți anulezi abonamentul Apple Arcade din orice motiv, poți să te abonezi și să îți accesezi în continuare datele de joc. Dacă așteptați prea mult, este posibil ca unele dintre salvările dvs. de joc să nu fie acceptate de momentul în care vă resuscitați.
Folosiți Apple Arcade pe Apple TV? Va trebui să comutați manual Game Center accoun t
Apple a oferit asistență pentru mai mulți utilizatori începând cu tvOS 13. Implementarea acestei caracteristici nu este deosebit de amabilă față de suportul pentru mai mulți utilizatori pentru Apple Arcade.
Când comutați ID-ul Apple pe Apple TV și accesați Apple Arcade, va trebui, de asemenea, să intrați manual și să vă schimbați profilul din centrul jocului pentru a accesa informațiile despre joc care au fost salvate pe un alt dispozitiv.
Pe un Apple TV, vă puteți conecta și deconecta de la un cont Game Center din Setări> Utilizatori și conturi> Game Center.
Nu puteți vedea datele de joc salvate de Apple Arcade și Prieteni pe dispozitivul Apple?
Când vă conectați la contul dvs. și nu puteți găsi datele de salvare a jocului pe dispozitivul dvs. Apple, înseamnă în esență că fie nu utilizați ID-ul Apple corect, fie nu ați activat iCloud pentru Game Center sau procesul de sincronizare nu funcționează.
Încercați acest ProTip!
ProTip: Dacă nu vă puteți vedea informațiile despre salvarea jocului Apple Arcade stocate prin iCloud atunci când vă conectați la Apple TV, încercați să vă deconectați de la contul Game Center și apoi conectați-vă din nou. Această acțiune ajută adesea la sincronizarea datelor de joc din contul dvs. iCloud și de pe dispozitivul dvs. Apple.
Sperăm că vi s-a părut util acest tutorial pas cu pas. Vă rugăm să ne informați dacă aveți întrebări sau comentarii. Care sunt unele dintre jocurile tale preferate Apple Arcade?