Dacă observați că bateria Mac-ului dvs. se descarcă mai repede după actualizarea la macOS Mojave sau mai sus, nu sunteți singur.
Unii utilizatori au raportat probleme de descărcare a bateriei - unele semnificative - după actualizarea la noul sistem de operare. În special, utilizatorii afectați spun că văd cea mai gravă baterie consumată atunci când computerele lor se află în moduri de repaus sau de hibernare economisitoare de energie.
Se pare că este o problemă destul de răspândită, care se epuizează în special pe modelele mai vechi de Mac sau MacBook. Pentru a fi clar, aceasta este probabil o problemă pe care ne așteptăm pe deplin ca Apple să remedieze la un moment dat într-o actualizare minoră sau majoră.
Dar, în locul unei actualizări software disponibile în prezent, există câteva lucruri pe care le puteți încerca pentru a atenua problema.
Pentru a fi clar, aceasta nu este neapărat o soluție „completă” care să abordeze cauza subiacentă a consumului bateriei. Dar, deoarece se concentrează pe parametrii de repaus și hibernare macOS, vă poate ajuta să vă creșteți durata de viață a bateriei în timp ce vă aflați în modurile menționate.
Iată ce trebuie să știți
Verificați elementele de conectare ale computerului Mac
Adesea, există destul de multe aplicații care se deschid automat când vă conectați la Mac. Și mulți dintre noi habar nu au, deoarece aceste autentificări automate apar atunci când instalăm un program!
Elementele de conectare pot reduce semnificativ performanța bateriei. Deci, în loc să le lansați automat, alegeți și alegeți ce aplicații deschideți alegându-le manual după ce vă conectați!
Cum să verificați și să eliminați elementele automate de pe Mac
- Accesați meniul Apple> Preferințe sistem> Utilizatori și grupuri
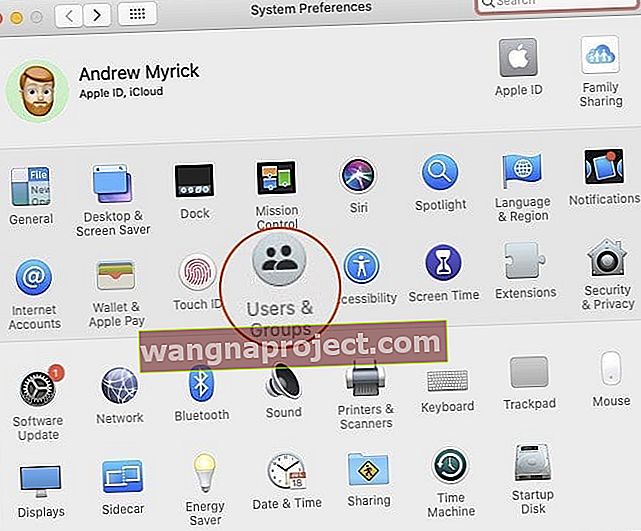
- Selectați numele dvs. de utilizator și alegeți Articole de autentificare
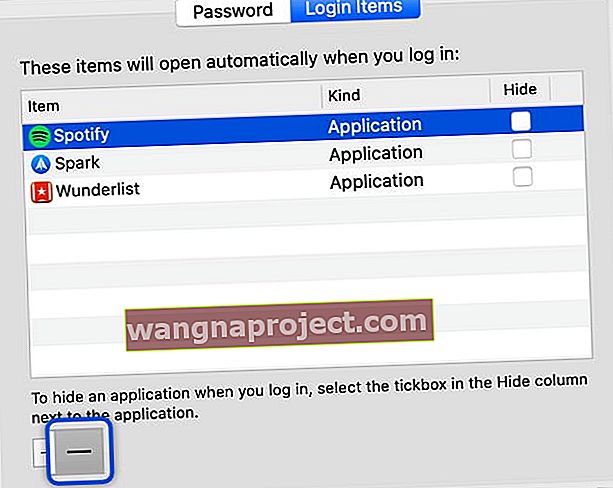 Eliminați toate elementele de conectare pentru a accelera MacBook Pro.
Eliminați toate elementele de conectare pentru a accelera MacBook Pro. - Atingeți numele unei aplicații listate, apoi faceți clic pe butonul semn minus de sub listă pentru a împiedica deschiderea automată a acestor aplicații la conectare
- Repetați pentru toate aplicațiile enumerate
- Închideți Preferințe sistem și reporniți computerul Mac
Resetați SMC
Dacă observați că ventilatorul MacBook-ului este întotdeauna pornit, MacBook-ul dvs. nu se va încărca printr-un port USB-C încorporat sau pictograma indicatorului de încărcare a bateriei nu mai apare, atunci resetarea SMC-ului dvs. ar putea face truc!
Câțiva cititori ne-au anunțat că resetarea SMC-ului (controlerului de gestionare a sistemului) MacBook-ului lor pare să ajute la problemele de descărcare a bateriei după actualizarea la macOS Mojave +.
SMC este responsabil pentru gestionarea bateriei MacBook-ului dvs., deci este logic că resetarea acestuia ar putea ajuta.
Dacă observați că bateria dvs. nu se încarcă normal sau că indicatorul său acționează ciudat, cum ar fi sări de la un procent la altul rapid sau înainte și înapoi, resetarea SMC este cu siguranță ceva de încercat.
Cum se resetează SMC-ul pentru MacBook-uri cu baterii care nu pot fi detașate
- Opriți MacBook-ul
- Odată ce MacBook-ul se oprește, apăsați Shift + Control + Option din partea stângă a tastaturii încorporate și apoi apăsați butonul de pornire în același timp
 Resetați SMC-ul MacBook-ului dvs. (pentru modelele cu baterii nedemontabile)
Resetați SMC-ul MacBook-ului dvs. (pentru modelele cu baterii nedemontabile) - Țineți apăsate aceste taste și butonul de alimentare timp de 10 secunde (pentru modelele aplicabile, butonul Touch ID este butonul dvs. de alimentare)
- Eliberați toate tastele
- Apăsați din nou butonul de pornire pentru a porni MacBook-ul
Cum se resetează SMC pentru MacBook-uri cu baterii amovibile
- Închide Mac-ul
- Scoateți bateria
- Țineți apăsat butonul de alimentare timp de 5 secunde
- Reinstalați bateria
- Apăsați din nou butonul de pornire pentru a porni MacBook-ul
Dezactivați temporar WiFi
Câțiva cititori au observat că atunci când au oprit WiFi-ul, bateriile lor funcționau normal. Deci, dacă utilizați o aplicație care nu necesită acces la internet, merită să încercați să opriți temporar WiFi și să vedeți cum funcționează bateria. 
Pentru a dezactiva WiFi pe un Mac
- Faceți clic pe pictograma WiFi din partea dreaptă a barei de meniu din partea de sus
- Alegeți Dezactivare Wi-Fi
- Când dezactivați Wi-Fi, pictograma meniului WiFi se schimbă în gol (fără bare)
- Pentru a reactiva, atingeți pictograma WiFi și selectați rețeaua WiFi
Noțiuni de bază despre modul Sleep
Înainte de a implementa remedierea modului de repaus, vă ajută să înțelegeți diferitele moduri de repaus și hibernare pe care le folosesc computerele Mac
- Modul de repaus este standardul pentru iMacs. Practic, atunci când un Mac este în repaus, își lasă memoria RAM pornită. Asta înseamnă că se trezește din repaus foarte repede, deoarece nu există nimic de încărcat de pe hard disk.
- Hibernarea oprește practic RAM-ul atunci când puneți computerul în repaus. Asta înseamnă că trebuie să copieze conținutul memoriei RAM pe unitatea dvs., ceea ce duce la timpi de trezire puțin mai lungi. Acesta este standardul pentru notebook-urile Mac fabricate înainte de 2005.
- Somnul sigur , implicit pentru notebook-urile Mac realizate după 2005, este un hibrid dintre cele două de mai sus. Aceasta implică scrierea conținutului RAM pe unitate, dar lăsarea RAM pornită. Acest lucru are ca rezultat un timp de trezire rapid, precum și o protecție suplimentară a datelor „împotriva eșecurilor” în cazul în care există o eroare de somn / trezire.
- Există, de asemenea, un mod separat de hibernare care funcționează în esență la fel ca celălalt mod de hibernare - dar este conceput pentru computerele fabricate după 2005. Nu lasă RAM pornită, ceea ce duce la durate de trezire mai lungi, dar o durată mai bună de viață a bateriei. Vom ajunge la asta într-un minut.
Este demn de remarcat faptul că există și un mod „de așteptare” separat de modurile de somn de mai sus. Mac-ul dvs. intră în standby după aproximativ 3 ore de somn - iar acest mod folosește mult mai puțină energie.
Vestea proastă: unele Mac-uri mai vechi nu acceptă modurile de așteptare.
Cum să verificați modul de repaus pe care îl utilizează Mac-ul dvs.

Nu există o interfață de utilizator ușoară care să vă permită să verificați modul de repaus sau hibernare pe care îl utilizează în prezent Mac-ul dvs.
Astfel, pentru a afla, trebuie să deschidem Terminalul și să folosim câteva comenzi. Doar deschideți Spotlight, tastați Terminal și apăsați Return. (Alternativ, găsiți-l în Aplicații -> Utilități .)
Odată ce este deschis, puteți utiliza următoarea comandă pentru a afla ce mod de repaus sau hibernare utilizează computerul.
pmset -g | grep hibernatemode
După ce tastați sau copiați și lipiți acest lucru și apăsați Return , ar trebui să vedeți „hibernatemode” urmat de un număr pop-up. Fiecare număr se corelează cu un mod de somn diferit.
- hibernatemode 0 este un somn normal .
- hibernatemode 1 este hibernare .
- hibernatemode 3 este Sleep Safe .
- hibernatemode 25 este al doilea tip de hibernare .
Merită remarcat faptul că hibernatemode 25 nu este activat niciodată în mod implicit. Trebuie să vă configurați computerul Mac pentru al utiliza prin terminal.
Ce înseamnă toate acestea?
În esență, unii utilizatori de macOS raportează că schimbarea modului implicit în hibernatemode 25 atenuează consumul bateriei în timpul modului de repaus.
Acest lucru se datorează în mare măsură faptului că hibernatemode 25 oprește memoria RAM, spre deosebire de Safe Sleep.
În esență, atunci când utilizați hibernatemode 25, Mac-ul dvs. va dura destul de mult să se trezească din somn. Dar ar trebui să vă ajute să vă creșteți durata de viață a bateriei atunci când computerul dvs. dorm.
Spre deosebire de ceea ce au raportat unii utilizatori și alte mijloace media, noul dvs. Mac nu ar trebui să fie setat la hibernatemode 25. Este acolo ca o opțiune suplimentară dacă doriți să acordați prioritate duratei de viață a bateriei în timp de trezire.
Cu alte cuvinte, hibernatemode 25 este hibernarea pentru orice dispozitiv Mac portabil realizat după anul 2005. Notebook-urile Mac fabricate înainte de 2005 folosesc hibernarea ca opțiune implicită, în timp ce Mac-urile realizate după utilizarea Safe Sleep. Pe notebook-urile Mac post-2005, hibernatemode 25 este o opțiune suplimentară.
Acestea fiind spuse, vă poate ajuta dacă vă confruntați cu o descărcare semnificativă a bateriei în timpul somnului după actualizarea macOS.
Asigurați-vă că faceți o copie de rezervă pentru Mac / MacBook înainte de a utiliza comenzile terminalului de mai jos.
Cum se folosește Hibernate 25 pentru a remedia problemele legate de bateria macOS Mojave +
Notă: rețineți că hibernatemode25 va avea ca rezultat un timp de trezire mai lent pe Mac. Va trebui să vă luați în considerare prioritățile. Doar de gândit.
Dacă doriți să utilizați hibernatemode 25 pentru a îmbunătăți durata de viață a bateriei de somn Mac, puteți schimba modul de repaus implicit folosind terminalul.

Doar deschideți Terminal și tastați următoarea comandă.
sudo pmset -a hibernatemode (modenumber)
În locul frazei din paranteză, ați folosi 0, 1, 3 sau 25. De exemplu:
sudo pmset -a hibernatemode 25
Există este un pas suplimentar în folosirea acestui mod pentru a ajuta la viața bateriei, așa cum sa menționat de către un ajutor dinecko utilizator numit Apple a de comunitate.

Practic, implică ca Mac-ul dvs. să intre în modul de hibernare din repaus după 60 de secunde. Utilizați următoarea comandă pentru a arunca o privire asupra setărilor de gestionare a energiei Mac.
pmset -g
Apoi, executați următoarele comenzi una câte una pentru a modifica acele setări. Copiați și lipiți unul, apăsați Enter și repetați.
sudo pmset -a hibernatemode 25 sudo pmset -a standby 1 sudo pmset -a standbydelaylow 60 sudo pmset -a standbydelayhigh 60
Desigur, puteți implementa timpi mai scurți sau mai lungi. Doar înlocuiți „60” în ultimele două comenzi pentru orice timp doriți (asigurați-vă că le introduceți în câteva secunde și nu în minute).
Alternativ, așteptați Apple
Vă recomandăm să utilizați hibernatemode 25 numai dacă vă simțiți bine cu schimbarea setărilor prin Terminal - și nu vă deranjează timpii de așteptare puțin mai mari.
După cum am menționat, problemele legate de descărcarea bateriei nu sunt legate de utilizarea hibernatemode 3 față de hibernatemode 25 pe Mac-urile mai noi.
Din această cauză, problemele de descărcare a bateriei macOS Mojave sunt probabil o eroare software pe care Apple o va rezolva - sperăm -.
Practic, dacă aveți răbdare, puteți aștepta doar ca Apple să lanseze o soluție.
7 sfaturi de top pentru economisirea bateriei Mac pe macOS
Pe lângă schimbarea modului de hibernare sau de repaus al computerului Mac, există o varietate de alte lucruri mici pe care le puteți face pentru a vă maximiza durata de viață a bateriei. Acestea pot fi lucruri bune de făcut, indiferent dacă aveți sau nu probleme de descărcare a bateriei.
- Păstrați luminozitatea ecranului la un nivel mediu sau inferior.
- Încercați să vă mențineți toate aplicațiile la zi . Versiunile mai vechi ale aplicațiilor pot avea probleme cu bateria pe măsură ce îmbătrânesc.
- Navigați la Preferințe sistem și asigurați-vă că economisirea energiei este activată.
- Luați în considerare dezactivarea Bluetooth, cu excepția cazului în care îl utilizați activ.
- Doar păstrați aplicațiile necesare deschise . Dacă lucrați la un browser web, încercați să aveți cât mai puține file deschise.
- Dacă nu vă deranjează degradările estetice, luați în considerare navigarea la Preferințe sistem -> Accesibilitate -> Afișare și bifați Reduceți mișcările și Reduceți transparența pentru a dezactiva acele caracteristici.
- Puteți dezactiva serviciile de localizare accesând Preferințe sistem -> Securitate și confidențialitate -> Confidențialitate -> Servicii de localizare . Rețineți că acest lucru nu vă va permite să vă găsiți Mac-ul cu Find My Mac - deci nu utilizați această opțiune dacă călătoriți frecvent cu un portabil.
Sfaturi pentru cititori 
- Beth a observat că programul său de actualizare automată Microsoft Office de la MacBook rulează constant și ocupă o cantitate uriașă de energie. Odată ce a dezactivat programul respectiv pentru a rula, performanța bateriei MacBook-ului său s-a îmbunătățit! Pentru a face acest lucru, deschideți un program Microsoft și apoi în meniul de sus atingeți Ajutor> Căutare actualizări. Schimbați cum se actualizează la Verificare manuală

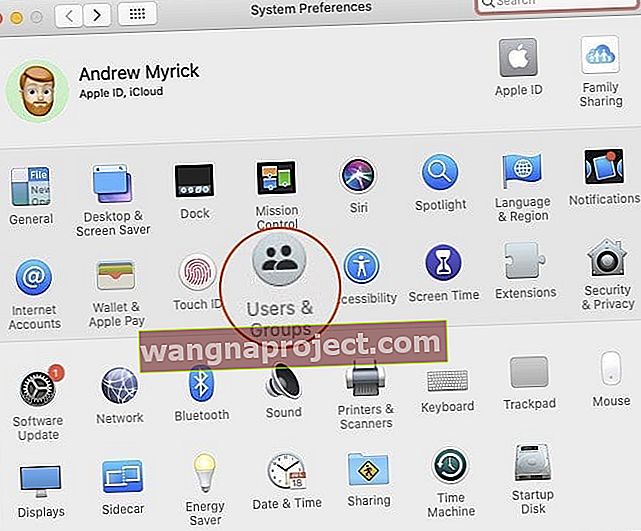
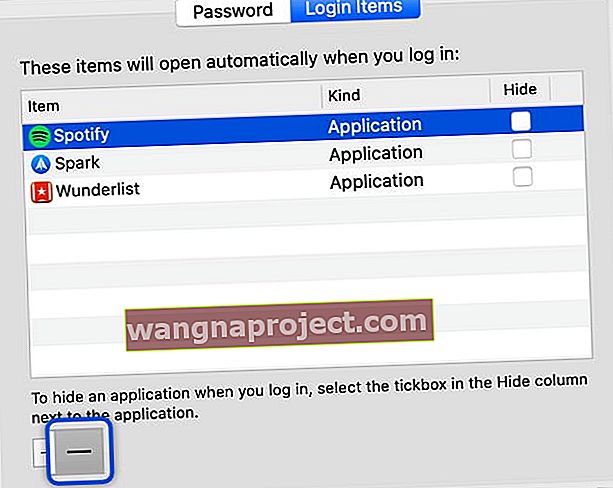 Eliminați toate elementele de conectare pentru a accelera MacBook Pro.
Eliminați toate elementele de conectare pentru a accelera MacBook Pro. Resetați SMC-ul MacBook-ului dvs. (pentru modelele cu baterii nedemontabile)
Resetați SMC-ul MacBook-ului dvs. (pentru modelele cu baterii nedemontabile)

