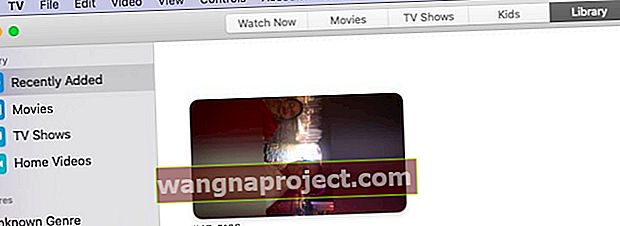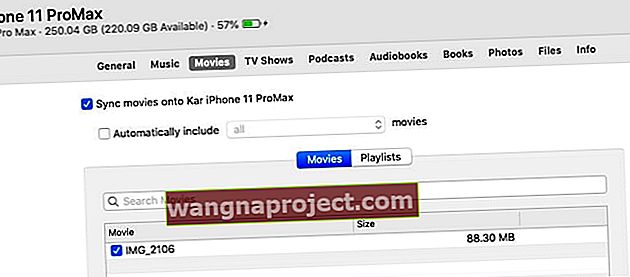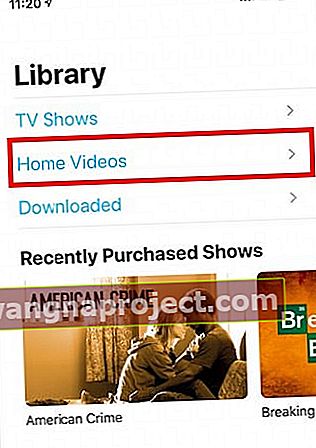Acum că iTunes a fost eliminat din macOS Catalina, sincronizarea iPhone sau iPad cu MacBook necesită utilizarea aplicației Finder îmbunătățită. Unii utilizatori au raportat că nu pot sincroniza iPhone-ul / iPad-ul cu Mac-ul lor după actualizarea la macOS Catalina.
Aplicația Finder nu pare să recunoască iPhone-ul sau iPad-ul conectat.
Dacă întâmpinați această problemă, iată câteva sfaturi care pot fi folosite pentru a remedia această problemă de sincronizare pe MacBook-ul dvs. care rulează macOS Catalina.
Folosiți un cablu marca Apple!
Mai întâi, conectați iPhone-ul sau iPad-ul cu cablul său original la Mac. Dacă originalul nu este disponibil, încercați să utilizați un cablu marca Apple în locul unui cablu terță parte. Mulți oameni descoperă că simpla schimbare a cablului pe cel original sau unul Apple face diferența!

După ce v-ați conectat iPhone-ul la Mac, faceți clic pe „Trust” și introduceți parola pe iPhone pentru a continua și apoi verificați pașii de mai jos.
De asemenea, vă sugerăm să încercați diferite cabluri Apple pentru a vă conecta iPhone-ul sau iPad-ul la Mac, pentru a exclude orice problemă legată de cablu.
macOS Catalina nu se conectează la iPhone sau iPad
Încercați fiecare dintre acești pași simpli și verificați dacă aplicația Finder de pe macOS Catalina este capabilă să detecteze și să se conecteze la iPhone sau iPad.
- Verificați preferințele aplicației Finder. Faceți clic pe Căutare> Preferințe ... în meniul de sus
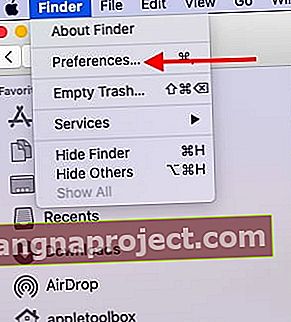 Începeți prin a verifica preferințele Finder în macOS Catalina
Începeți prin a verifica preferințele Finder în macOS Catalina - Accesați fila SideBar din preferințele Căutătorului
- Sub „ Afișați aceste elemente în bara laterală :”, asigurați-vă că ați activat dispozitivele iOS.
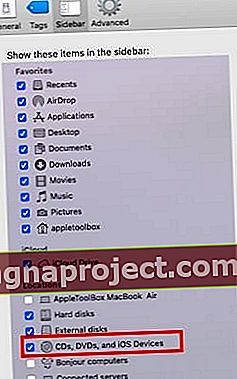 Activați opțiunea barei laterale pentru a afișa dispozitivele iOS conectate.
Activați opțiunea barei laterale pentru a afișa dispozitivele iOS conectate. - Nu veți putea să vă localizați iPhone-ul / iPad-ul în bara laterală a Finderului, dacă acest lucru nu este activat
- Folosind fila „ General ” din preferințele aplicației Finder, dezactivați „ Deschideți folderele în file în loc de ferestre ”
- Când faceți clic pe iPhone-ul conectat, acesta ar trebui să deschidă o nouă fereastră Finder
- Găsiți și ștergeți fișierul listei de preferințe pentru aplicația Finder.
- Deschideți aplicația Finder
- Faceți clic pe Go> Go To Folder din meniul de sus
- Tastați „ ~ / Library / Preferences / ” fără ghilimele și apăsați Enter
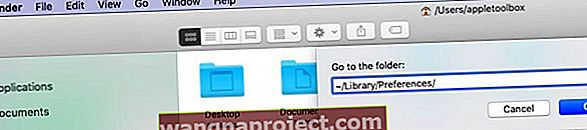
- Găsiți fișierul „ com.apple.finder.plist” și trageți-l în coșul de gunoi
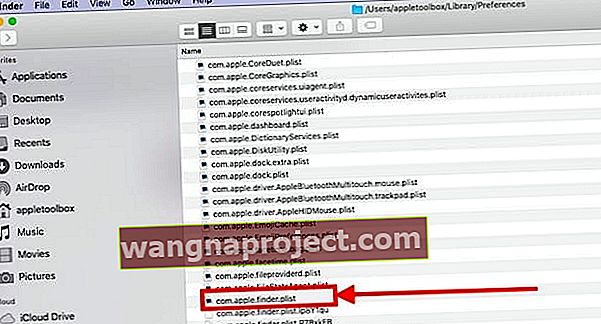
- Reporniți aplicația Finder
- Verificați dacă puteți conecta iPhone / iPad la Finder
- Dacă toate setările de mai sus sunt bune și totuși nu vă puteți accesa iPhone-ul,
- Deconectați-vă iPhone-ul / iPad-ul de pe MacBook
- Reporniți aplicația Finder. Apăsați tasta „ Opțiune ” și faceți clic dreapta pe pictograma Finder de pe doc și alegeți „ Relansați ”
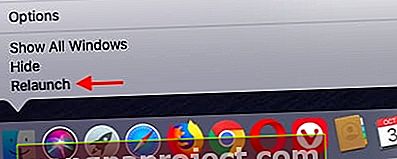 Utilizați Relaunch pentru a porni aplicația Finder
Utilizați Relaunch pentru a porni aplicația Finder - Conectați-vă din nou iPhone-ul sau iPad-ul folosind cablul
- Verificați dacă aplicația Finder este acum capabilă să vă detecteze iPhone-ul sau iPad-ul
- Opriți complet Mac-ul și iPhone-ul (nu reporniți)
- Reporniți Mac-ul urmat de iPhone, apoi lansați aplicația Finder și vedeți dacă vă detectează dispozitivul
Verificați permisiunile din folderul de acasă de pe Mac
Am mai văzut această problemă cu alte aplicații MacOS care necesită permisiuni de citire / scriere. În trecut, iTunes a raportat că dispozitivul dvs. nu poate fi sincronizat. Când ne-am confruntat cu aceste probleme în trecut, am reușit să le rezolvăm prin resetarea permisiunilor din dosarul principal. Iată cum o faci.
- Folosind bara de meniu Finder, faceți clic pe Go> Home
- Alegeți Fișier> Obțineți informații
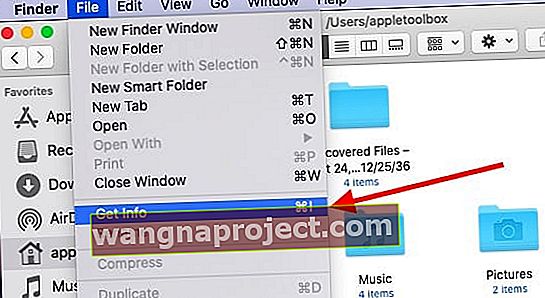
- Mergeți la Partajare și permisiuni din partea de jos a ferestrei și deschideți-o
- Faceți clic pe meniul de acțiune din partea de sus și alegeți „Aplicați articolelor închise”
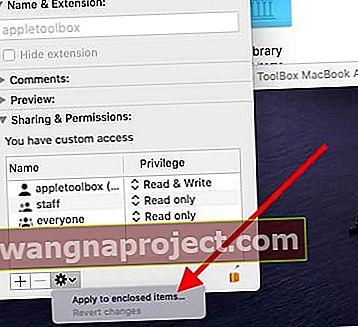
- Vă rugăm să nu uitați să faceți clic pe butonul „blocare” din dreapta jos și să introduceți acreditările înainte de a aplica acțiunea.
- Faceți clic pe OK pentru a confirma acțiunea
- Deconectați-vă de pe MacBook și conectați-vă din nou și încercați din nou
Permisiunea de resetare a folderului Acasă este un instrument important de depanare pentru Mac, pe care utilizatorii ar trebui să îl cunoască. Acest lucru este util atunci când aplicații precum Preview, textedit sau Photos renunță neașteptat pe Mac.
Încă nu funcționează?
Dacă aveți în continuare probleme cu detectarea iPhone-ului sau iPad-ului dvs. de pe MacOS Catalina, vă recomandăm să contactați asistența Apple și să îi ajutați. Puteți discuta direct cu asistența Apple și acestea vor putea accesa problema dvs. și vă vor oferi asistență.
Din experiența noastră, am constatat că mulți utilizatori au avut această problemă, deoarece preferințele lor Finder nu au fost activate în mod implicit pentru a afișa iPhone-ul sau iPad-ul conectat. Cealaltă problemă comună legată de sincronizare necesită mai multe încercări de deconectare și conectare a dispozitivului la Mac și apoi încercarea de sincronizare.
Sincronizați și transferați videoclipuri de acasă pe iPad sau iPhone utilizând macOS Catalina
Mai mulți cititori au întrebat cum pot folosi procesul de sincronizare în Catalina pentru a transfera videoclipurile de acasă care se află în bibliotecile vechi de filme iTunes. Glisarea și fixarea nu pare să funcționeze cu sincronizarea.
În MacOS-ul mai vechi, când iTunes era acceptat, utilizatorul își putea sincroniza cu ușurință filmele de acasă trăgându-le din folderul original iTunes care găzduiește filmele.
Cu macOS Catalina, se pare că sincronizarea conținutului, cum ar fi filmele de acasă, sa mutat acum în aplicația TV. Toate filmele de acasă sunt acum sincronizate utilizând aplicația TV pe macOS Catalina.
Pentru a vă sincroniza filmele de acasă
- Deschideți aplicația TV pe Mac
- Veți găsi în mod implicit doar folderele „ Adăugate recent ”, „Filme” și „Emisiuni TV”.
- Trageți filmul de acasă din folderele iTunes în aplicația TV SAU
- Faceți clic dreapta pe fișier și alegeți „ Editați cu”> Selectați aplicația TV
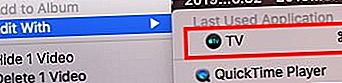 De asemenea, puteți încerca să trageți fișierul filmului în aplicația TV
De asemenea, puteți încerca să trageți fișierul filmului în aplicația TV - Această operație creează automat o nouă bibliotecă „Videoclipuri la domiciliu” în aplicația TV
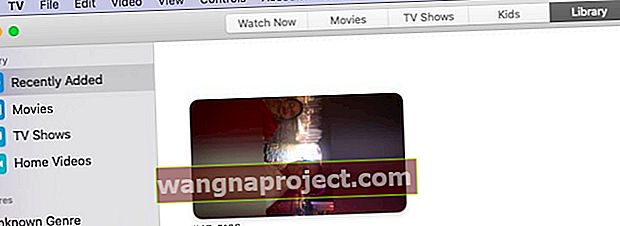
- Videoclipul de acasă importat este mutat în acest nou folder
- Conectați iPhone-ul sau iPad-ul la MacBook folosind cablul
- Lansați aplicația Finder și accesați fila „Filme”
- Alegeți Home Video din folder și aplicați Sincronizare
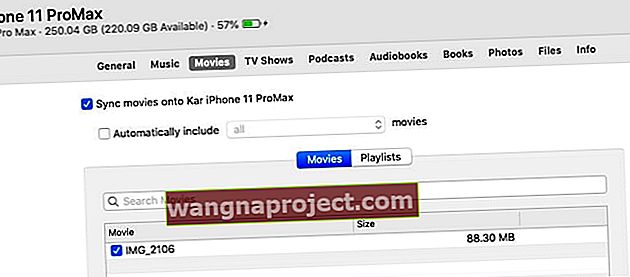
- Acum, când deschideți aplicația TV pe iPhone, ar trebui să găsiți videoclipul de acasă în propria bibliotecă.
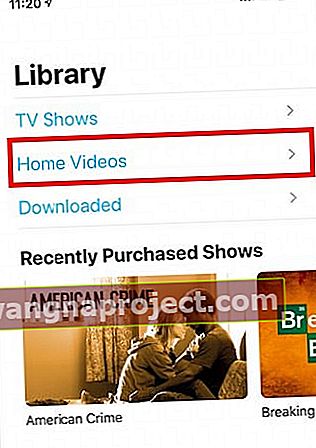
Două observații cheie pentru acest proces: Uneori, când transferați fișierul video în aplicația TV de pe Mac, acesta nu apare imediat și necesită timp. Ceea ce am constatat este că renunțarea forțată a aplicației TV și apoi utilizarea funcției „Editare cu aplicația TV” din fișierul film afișează conținutul filmului imediat în aplicația TV.
Vă rugăm să ne informați dacă aveți întrebări sau dacă doriți să împărtășiți un sfat care v-a ajutat să remediați această problemă pe MacBook.

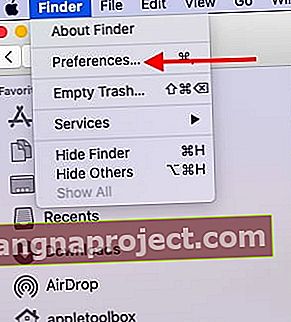 Începeți prin a verifica preferințele Finder în macOS Catalina
Începeți prin a verifica preferințele Finder în macOS Catalina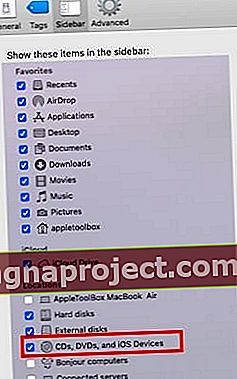 Activați opțiunea barei laterale pentru a afișa dispozitivele iOS conectate.
Activați opțiunea barei laterale pentru a afișa dispozitivele iOS conectate.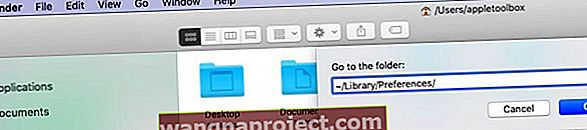
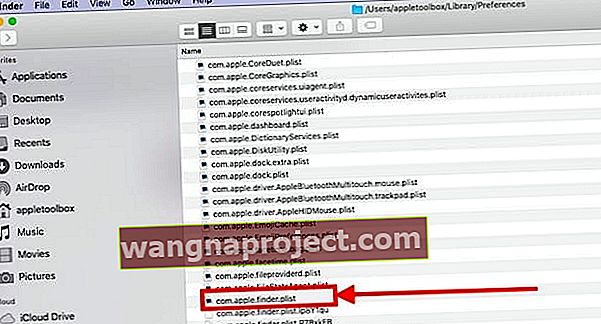
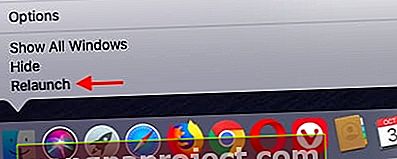 Utilizați Relaunch pentru a porni aplicația Finder
Utilizați Relaunch pentru a porni aplicația Finder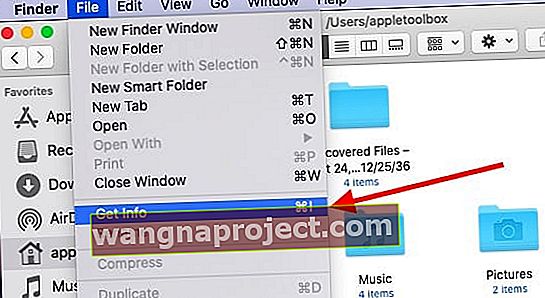
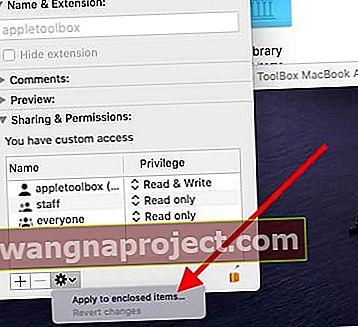
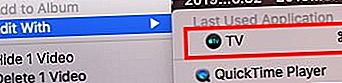 De asemenea, puteți încerca să trageți fișierul filmului în aplicația TV
De asemenea, puteți încerca să trageți fișierul filmului în aplicația TV