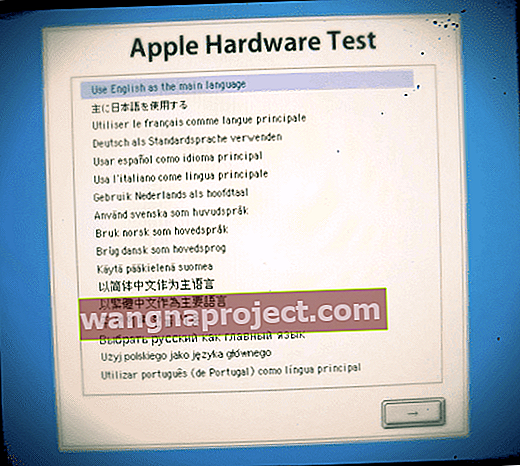Mac-ul dvs. nu pornește după cea mai recentă actualizare macOS? Sau vezi un ecran alb, gri sau alt Mac al morții? Dacă da, nu intrați în panică! Nu esti singur.
Unii utilizatori raportează că MacBook-urile lor și alte Mac-uri nu vor porni după actualizarea macOS la macOS Mojave, High Sierra sau macOS Sierra mai vechi. La AppleToolbox am văzut aceste probleme cu aproape fiecare versiune majoră de macOS sau OS X.
Majoritatea acestor probleme sunt, de obicei, legate de software terță parte care rulează pe MacBook . Dacă MacBook-ul sau alt Mac nu pornește deloc după actualizarea macOS High Sierra / Sierra și se blochează pe un ecran gri cu un logo Apple, iată câțiva pași de luat în considerare:
Mac nu se va activa deloc? 
Dacă Mac-ul tău nici măcar nu pornește, darămite să pornească, să verificăm câteva lucruri
- Verificați dacă cablul de alimentare și adaptorul conectează perfect computerul și priza de perete
- Asigurați-vă că priza funcționează conectând altceva și testând-o
- Dacă este disponibil, încercați un alt cablu de alimentare / adaptor și vedeți dacă cablul este problema
- Pentru MacBooks, verificați dacă utilizați adaptorul de alimentare corect cu laptopul - verificați ghidul de informații furnizat împreună cu MacBook

- Țineți apăsat butonul de alimentare timp de 10 secunde și vedeți dacă Mac-ul dvs. pornește
- Unii cititori ne spun că menținerea acestor trei taste: fn + ctrl + CMD plus butonul de alimentare a funcționat pentru ei
- Pentru MacBooks, deconectați / scoateți bateria (dacă este posibil), apoi conectați încărcătorul și vedeți dacă se alimentează
- Verificați dacă nu este o problemă de afișare deconectând afișajul (dacă este posibil) și apăsând butonul de alimentare - dacă auziți sunete precum un sunet de pornire, sunete de ventilator sau de unitate sau vedeți indicatori LED, problema este probabil afișajul dvs.
- Pentru MacBooks, atunci când porniți, apăsați trackpadul - dacă face clic, atunci este probabil o problemă de afișare
- Deconectați toate accesoriile, cu excepția mouse-ului / tastaturii și încercați să porniți computerul Mac
- Dacă ați actualizat recent memoria RAM a Mac-ului dvs., eliminați noile module (înlocuiți-le cu originalul dacă este necesar) și testați dacă Mac-ul pornește. RAM terță parte cauzează adesea aceste probleme de alimentare
- Resetați SMC-ul computerului dvs. (controler de gestionare a sistemului)
- Pentru modelele de baterii detașabile: scoateți bateria, apăsați și țineți apăsat timp de 5 secunde, reinstalați bateria și porniți-o pentru testare
- Pentru modelele de baterii care nu pot fi detașate: Accesați Meniul Apple> Închidere (dacă este necesar), după oprire, apăsați aceste 3 taste shift + control + opțiune din partea stângă a tastaturii, apoi apăsați și mențineți apăsat butonul de pornire împreună cu aceste 3 chei. Mențineți această apăsare timp de 10 secunde, apoi eliberați toate tastele simultan. Porniți normal pentru a testa

Dacă Mac-ul dvs. nu răspunde după ce ați încercat aceste sfaturi, contactați asistența Apple sau un centru de reparații certificat Apple. Este probabil că există o problemă cu placa dvs. logică sau alt hardware intern.
Cum remediați un Mac care nu va porni pornirea și pornirea?
- Țineți apăsat butonul de alimentare câteva secunde până când computerul se oprește, apoi eliberați butonul de alimentare. Așteptați câteva secunde și apoi apăsați butonul de pornire pentru a porni computerul
- Deconectați toate dispozitivele USB și FireWire, cu excepția tastaturii și mouse-ului Apple
- Nu uitați să eliminați și orice upgrade de hardware terță parte, cum ar fi orice card non-Apple RAM și PCI. După eliminare, încercați să reporniți computerul Mac
- Dacă acest proces rezolvă problema, reconectați câte un dispozitiv odată, reporniți computerul Mac după reconectarea fiecăruia, până când stabiliți ce dispozitiv cauzează problema
- Aruncați o privire la articolul nostru detaliat pe ecranul alb Mac, o încercare care arată toți pașii obișnuiți care sunt luați atunci când întâmpinați această problemă.
- Încercați să porniți computerul Mac folosind modul sigur. Pentru aceasta, porniți computerul Mac când auziți sunetul de pornire (dacă este cazul), țineți apăsată tasta Shift până când vedeți sigla Apple. Dacă computerul dvs. poate porni, problema poate fi că computerul dvs. nu are suficient spațiu. Ați văzut vreun avertisment cu spațiu redus pe disc înainte de această problemă? Mac-ul dvs. ar trebui să aibă cel puțin 10 GB de spațiu liber.
- Dacă ați pornit cu succes în modul sigur, alegeți meniul Apple> App Store , faceți clic pe Actualizări și instalați orice actualizări disponibile
- Încercați să resetați NVRAM

- Opriți computerul, apoi porniți-l și apăsați și țineți apăsate imediat aceste patru taste împreună: Opțiune, comandă, P și R. Eliberați tastele după 20-30 de secunde, timp în care s-ar putea ca Mac-ul dvs. să repornească
- Dacă Mac-ul dvs. folosește o parolă de firmware, această combinație de taste nu face nimic sau face ca Mac-ul dvs. să pornească de la MacOS Recovery. Pentru a reseta NVRAM, mai întâi opriți parola firmware-ului
- Pe computerele Mac care redă un clopot de pornire, eliberați tastele după al doilea sunet de pornire
- Pentru computerele Mac care au cipul Apple T2, eliberați tastele după ce apare logo-ul Apple și dispare pentru a doua oară
 Dacă tot nu este nimic, conectați Mac-ul la Ethernet (dacă este posibil - dacă nu, asigurați-vă că este conectat la WiFi) și urmați acești pași exacți:
Dacă tot nu este nimic, conectați Mac-ul la Ethernet (dacă este posibil - dacă nu, asigurați-vă că este conectat la WiFi) și urmați acești pași exacți:
- Reporniți computerul Mac în modul de recuperare ținând apăsate tastele Comandă (⌘) și R în timpul pornirii
- Deschideți utilitarul de disc și rulați primul ajutor pentru Macintosh HD sau orice alt nume pe care l-ați numit hard diskul principal. Reparați tot ceea ce este notat
- Reporniți din nou folosind Modul de recuperare Internet (țineți apăsată Comanda + Opțiune + R.) Acest proces necesită timp, așadar aveți răbdare.
- Alegeți să instalați o copie nouă a macOS. Din nou, FII PĂDĂTOR - asta necesită timp. Așteptați ca MAC-ul dvs. să repornească și apoi mergeți mai departe cu instalarea
- Conectați-vă și urmați instrucțiunile de pe ecran
Utilizați testul sau diagnosticul hardware al Apple 
Aceste aplicații native Apple vă spun dacă hardware-ul pe care l-ați instalat, cum ar fi memoria suplimentară, este incompatibil, instalat necorespunzător sau este defect.
Diagnostic sau test hardware?
- Pentru Mac-urile din 2013 sau mai târziu, utilizați Apple Diagnostics care este încorporat în Mac
- Dacă Mac-ul dvs. este din 2012 sau anterior și are OS X v10.8.4 sau o versiune ulterioară, utilizați testul Apple Hardware care este încorporat în Mac-ul dvs.
- Pentru Mac-urile din 2012 sau versiuni anterioare și care au OS X v10.8.3 sau versiuni anterioare, utilizați discul software-ului sistemului sau unitatea flash USB livrată cu Mac-ul dvs.
Diagnostic Apple
- Reporniți sau opriți, apoi apăsați și mențineți apăsată tasta D în timp ce Mac repornește
- Diagnosticul Apple pornește automat
- Când Apple Diagnostics se termină, enumeră problemele pe care le găsește
- Dacă trebuie să schimbați limba, apăsați Comandă-L
Test hardware Apple 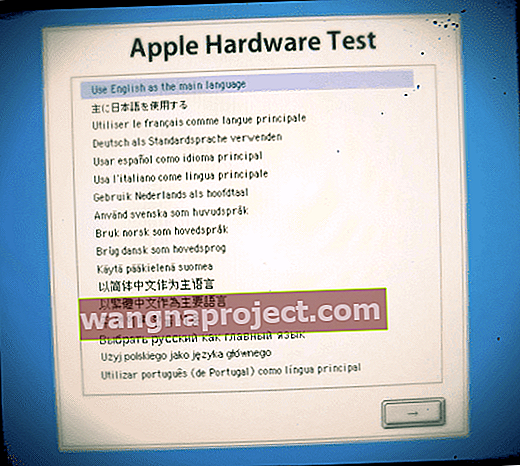
- Reporniți sau opriți, apoi apăsați și mențineți apăsată tasta D în timp ce Mac repornește
- Selectați limba dvs., apoi apăsați tasta Return sau faceți clic pe butonul săgeată dreapta
- Dacă nu vedeți ecranul selectorului, este posibil ca testul Apple Hardware să nu fie disponibil pe Mac
- Încercați și porniți testul Apple Hardware de pe Internet. Conectați-vă Mac-ul la o rețea, apoi reporniți Mac-ul în timp ce țineți apăsate atât tastele Opțiune, cât și D.
Dacă Apple Diagnostics sau Hardware Test detectează o problemă, apare un mesaj de alertă sau o listă. Faceți o notă despre acestea ca referință dacă solicitați asistență suplimentară de la asistența Apple sau de la un alt furnizor de reparații de servicii.
Nerespectarea kernelului neatribuit
Dacă niciunul dintre pașii de mai sus nu v-a ajutat problema, sunt șanse să aveți o extensie de kernel nesemnată care este greșită.
O panică a nucleului este adesea cauzată de hardware-ul deteriorat sau incompatibil, inclusiv de dispozitivele externe atașate la Mac. Dacă Mac-ul dvs. repornește în mod neașteptat, acesta este un semn clar că a apărut o eroare cunoscută sub numele de panică a nucleului . 
Kernel Extension este o bucată de cod care extinde capacitatea nucleului de bază al unui sistem de operare. Nucleul gestionează de obicei solicitările de I / O, iar în OS X, fișierul se termină cu „.kext”.
În trecut, extensiile kernelului care intrau în conflict cu codul kernelului puteau provoca o panică a kernelului - o oprire fatală în sistemul de operare care necesită o repornire. Folosind utilitarul kextstat pentru linia de comandă, puteți afla de fapt ce extensii de nucleu au fost încărcate de OS X la pornire.
Începând cu Yosemite, extensiile kernel trebuie să fie cod semnate de dezvoltator cu autorizație Apple sau OS X nu le va încărca. Uneori, aceste extensii de kernel nesemnate cauzează această durere de cap după o actualizare OS X sau macOS.
Pentru a rezolva problema extensiei Kernel, mai întâi opriți Mac-ul și porniți-l în timp ce țineți apăsat Cmd + R pentru a intra în modul de recuperare . Dacă unitatea dvs. este criptată, trebuie să o deblocați și să introduceți parola de criptare.

Cu macOS, obțineți programul de recuperare care se deschide complet (corect) „Command + R” trebuie menținut apăsat pe toată durata procesului de boot.
- Alegeți limba dacă este necesar
- Pe ecranul MacOS Utilities, deschideți meniul Utilities din partea de sus a ecranului
- Alegeți Terminal și lansați aplicația Terminal în modul de recuperare
- Introduceți „ kextstat -l | grep -v com.apple> NonAppleKext.txt ”fără ghilimele.
- Aceasta creează lista tuturor extensiilor de fișiere non-Apple pe care le puteți căuta pentru a vedea dacă există un suspect evident. În orice caz, continuați pașii de mai jos pentru a elimina extensiile nesemnate.
- Introduceți „ system_profiler SPExtensionsDataType> ~ / Desktop / kextList.txt ” fără ghilimele și apăsați return (acest lucru durează puțin).
- Acum ar trebui să existe un fișier kextList.txt pe desktop, deschideți-l și apăsați atât tastele „ Apple (Comandă)”, cât și „F” pentru a afișa descoperirea.
- În căutare , introduceți câmpul „ Obținut din: Fără semnătură” Copiați destinația în fișierul .kext într-o listă pentru utilizare ulterioară. (Faceți clic pe lângă pentru a le parcurge pe toate.)
- Exemplu: /System/Library/Extensions/JMicronATA.kext
- Răsfoiți unitatea către / System / Library / Extensions și eliminați oricare dintre fișierele kext nesemnate.
- De asemenea, puteți descărca aceste extensii de nucleu utilizând următoarea comandă din fereastra terminalului. „ Sudo kextunload -b com.apple.driver.ExampleBundle ” Folosiți numele extensiei în locul exemplului
Odată ce toate extensiile nesemnate au fost tratate, reporniți și ar trebui să fiți gata să mergeți.

Fără meniu utilități?
Unii utilizatori Mac raportează că nu pot găsi meniul „Utilități” în modul de recuperare macOS. Această situație se datorează cel mai adesea unei probleme cu partiția modului de recuperare în sine sau pornirii din modul de recuperare Internet, mai degrabă decât în modul normal de recuperare.
Încercați să porniți în modul de recuperare obișnuit și nu uitați să țineți apăsată tasta Command + R pe toată lungimea boot-ului. Dacă acest lucru nu funcționează, probabil că trebuie să recreați partiția de recuperare.
Instalarea macOS încă nu funcționează sau este blocată?
Dacă tot nu puteți porni de la MacOS Recovery, încercați să utilizați un alt Mac (de la un prieten, membru al familiei sau chiar la un magazin Apple) pentru a crea un disc extern de pornire Mac pe o unitate USB (cel puțin 8 GB de stocare disponibilă pe acea unitate.)
Urmați instrucțiunile din Cartea albă a Apple despre crearea unui program de instalare bootabil pentru macOS.
Vă rugăm să ne informați în comentariile de mai jos dacă aveți probleme. Mult noroc
Sfaturi pentru cititori 
- Țineți apăsată tasta de opțiune, apoi apăsați butonul de pornire. Nu eliberați tasta opțională până nu vedeți o casetă gri cu pictograma de încărcare. Apoi actualizarea a continuat și totul a fost din nou normal
- Apăsați și țineți apăsat fn-ctrl-cmd și butonul de pornire, este singurul lucru care funcționează pe Mac-ul meu
- Țineți apăsată tasta Shift + control + opțiune și butonul de alimentare timp de 10 secunde urmată de conectarea încărcătorului, pornirea Mac-ului prin intermediul butonului de alimentare funcționat pentru mine. Dar a trebuit să fac acești pași de aproximativ cinci ori înainte ca în sfârșit să facă truc!
- Nu am reușit să funcționez secțiunea numită „Un-Assigned Kernel Misfiring” atunci când foloseam modul Recovery și Terminal. Pentru mine, comanda kextstat nu a funcționat în Terminal în modul de recuperare. Dar am găsit această soluție la Stack Exchange





 Dacă tot nu este nimic, conectați Mac-ul la Ethernet (dacă este posibil - dacă nu, asigurați-vă că este conectat la WiFi) și urmați acești pași exacți:
Dacă tot nu este nimic, conectați Mac-ul la Ethernet (dacă este posibil - dacă nu, asigurați-vă că este conectat la WiFi) și urmați acești pași exacți: